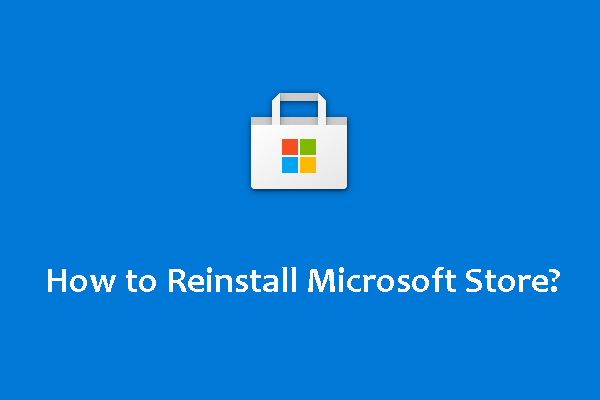発見: ZoomFind 拡張機能とは何ですか?削除方法
Discover What Is Zoomfind Extension How To Remove It
ZoomFind 拡張機能がコンピュータにインストールされている場合は何ができますか?それはどこから来たのでしょうか?落ち着いて。この投稿では、 ミニツール では、ZoomFind 拡張機能について簡単に説明し、それを削除するいくつかの方法を紹介します。
ZoomFind 拡張機能
ZoomFind 拡張機能は、不正な Web ページによって要求された拡張機能のセットアップで発見されるブラウザ ハイジャッカーの一種に分類されます。この脅威はブラウザの設定を変更し、ブラウザの検索クエリを別の Web サイトにリダイレクトして、広告収入を生み出したり、オンライン活動を追跡したり、システムを攻撃したりする可能性があります。
通常、ZoomFind ブラウザ ハイジャッカーは、インストールする予定の他のソフトウェアにバンドルされているか、特定の偽の広告プロンプトによって提供されます。 ZoomFind が追跡しようとする情報には、キーストローク、閲覧した Web ページ、ユーザー名/パスワード、訪問した URL、インターネット Cookie などが含まれる場合があります。コンピューターが深刻なシステム感染やプライバシーの問題から守るために、ZoomFind Search ブラウザー ハイジャッカーをできるだけ早く削除することをお勧めします。
トラブルシューティングの前にデータをバックアップしてください
さらなる損失を防ぐには、重要なものをバックアップすることが不可欠です。 PCバックアップソフト – MiniTool ShadowMaker。このプログラムは、ほぼすべての Windows システムと互換性があり、重要なファイル/フォルダー、オペレーティング システム、選択したパーティション、さらにはディスク全体を含むさまざまな項目のバックアップをサポートしています。バックアップを用意しておくと、ZoomFind 拡張機能の感染やその他のマルウェア攻撃が発生した場合に、データを復元するのがはるかに簡単になります。次に、次の手順に従って、 ファイルのバックアップ MiniTool ShadowMaker を使用すると:
ステップ 1. この無料トライアルを起動して、メインインターフェイスに入ります。
MiniTool ShadowMaker トライアル版 クリックしてダウンロード 100% クリーン&セーフ
ステップ 2. バックアップ ページでバックアップ元とバックアップ先を選択します。で ソース セクション、選択 フォルダーとファイル 何をバックアップするかを確認できます。宛先パスとしては、次のように移動します。 行き先 をクリックして、外付けハード ドライブまたは USB フラッシュ ドライブを選択します。

ステップ 3. をクリックします。 今すぐバックアップ 右下隅の をクリックしてプロセスをすぐに開始します。
Windows 10/11でZoomFind拡張機能を削除する方法?
解決策 1: ブラウザ上で ZoomFind を手動で削除する
まず、ブラウザの [拡張機能] セクションに移動して、ZoomFind 拡張機能のアクションを終了して削除できるかどうかを確認します。そのためには:
ステップ1.開く 設定 で Google Chrome 。
ステップ 2. 拡張機能 セクション。
ステップ 3. オフに切り替えます ズームファインド そして殴る 取り除く 。この拡張機能をこのページからアンインストールするのが難しい場合は、次の解決策に進んでください。
解決策 2: ファイル エクスプローラーを使用して拡張フォルダーを削除する
ZoomFind ブラウザ ハイジャッカーが拡張機能セクションへのアクセスを拒否し、別のページにリダイレクトする場合は、拡張機能ファイルを見つけて手動で削除する必要があります。次の手順に従います。
ステップ1. を押します。 勝つ + そして 開く ファイルエクスプローラー 。
ステップ 2. 以下のパスに 1 つずつ移動します。
Google Chromeの場合:
C:\Users\ユーザー名\AppData\Local\Google\Chrome\User Data\Default\Extensions

Microsoft Edgeの場合:
C:\Users\ユーザー名\AppData\Local\ Microsoft\ Edge\User Data\Default\Extensions
オペラの場合:
C:\Users\ユーザー名\AppData\Roaming\Opera Software\ Opera Stable\ Default\Extensions
ヒント: 表示されない場合は、 アプリデータ フォルダをクリックしてください ビュー メニューバーからチェックしてください 隠しアイテム 隠しファイルを表示します。
ステップ 3. 拡大 フォルダーを削除し、その中のコンテンツをすべて削除します。
解決策 3: Cookie とキャッシュをクリアする
冒頭で述べたように、インターネット Cookie は ZoomFind 拡張機能の対象情報の 1 つであるため、Cookie やキャッシュ ファイルなどの閲覧データを削除することは良い選択肢です。その方法は次のとおりです。
ステップ 1. Google Chrome をクリックして、 3ドット 選択するアイコン 設定 。
ステップ 2. プライバシーとセキュリティ タブでクリックします 閲覧データをクリアする 。
ステップ 3. 時間範囲 、削除したい項目にチェックを入れて、 を押します。 データのクリア をクリックしてプロセスを開始します。
 ヒント: 分析中は、ブラウザをデフォルト設定にリセットすることも効果的です。そのためには: に移動します。 設定 > 設定をリセットする > 設定を元のデフォルトに戻す 。
ヒント: 分析中は、ブラウザをデフォルト設定にリセットすることも効果的です。そのためには: に移動します。 設定 > 設定をリセットする > 設定を元のデフォルトに戻す 。 
解決策 4: 最近インストールしたプログラムをアンインストールする
特定のアプリをインストールした後に ZoomFind 拡張機能が表示される場合は、このアプリが原因である可能性があります。この場合、プログラム リストに移動してアンインストールできます。次の手順に従います。
ステップ1. を押します。 勝つ + R を開くには 走る 箱。
ステップ 2. 入力します。 アプリウィズ.cpl そして殴る 入力 打ち上げる プログラムと機能 。これで、コンピュータにインストールされているプログラムのリストが表示されます。
ステップ 3. 疑わしいプログラムまたは見覚えのないプログラムを右クリックし、 アンインストール 。

ステップ 4. このアクションを確認し、アンインストール ウィザードに従って残りのプロセスを完了します。
解決策 5: ブラウザ管理ステータスを削除する
一部のレジストリ キーには悪意のある構成が含まれている可能性があるため、Windows デバイスからブラウザ管理を削除するには、レジストリ キーを削除する必要があります。次の手順に従います。
ステップ1. を押します。 勝つ + R を開くには 走る 箱。
ステップ 2. 入力します。 登録編集 そして殴る 入力 打ち上げる レジストリエディタ 。
ステップ 3. 次のキーを見つけて削除します。

HKEY_LOCAL_MACHINE\ソフトウェア\ポリシー\Google\Chrome
HKEY_LOCAL_MACHINE\ソフトウェア\ポリシー\Google\アップデート
HKEY_LOCAL_MACHINE\ソフトウェア\ポリシー\Chromium
HKEY_LOCAL_MACHINE\ソフトウェア\Google\Chrome
HKEY_LOCAL_MACHINE\Software\WOW6432Node\Google\Enrollment
HKEY_CURRENT_USER\ソフトウェア\ポリシー\Google\Chrome
HKEY_CURRENT_USER\ソフトウェア\ポリシー\Chromium
HKEY_CURRENT_USER\ソフトウェア\Google\Chrome
ヒント: 上記のすべてのキーがコンピュータに存在するわけではありませんが、見つかったキーは削除する必要があります。ステップ 4. 次のパスに移動し、という名前の値を削除します。 CloudManagementEnrollmentToken 。
HKEY_LOCAL_MACHINE\Software\WOW6432Node\Google\Update\ClientState\{430FD4D0-B729-4F61-AA34-91526481799D}
最後の言葉
この投稿を読んだ後は、ZoomFind Chrome 拡張機能とは何か、その仕組み、および Windows 10/11 から削除する方法を理解する必要があります。一方で、データのバックアップの重要性を無視することはできません。重要なファイルを保護するために、少し時間をかけて MiniTool ShadowMaker を使用してファイルをバックアップできます。良い1日を!







![データを簡単に失うことなくWindows10HomeをProにアップグレードする方法[MiniToolNews]](https://gov-civil-setubal.pt/img/minitool-news-center/77/how-upgrade-windows-10-home-pro-without-losing-data-easily.jpg)


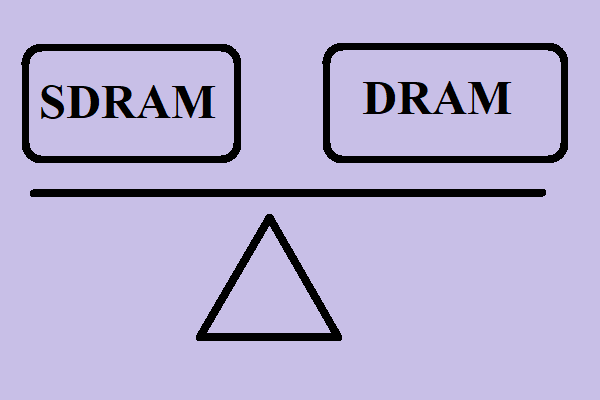
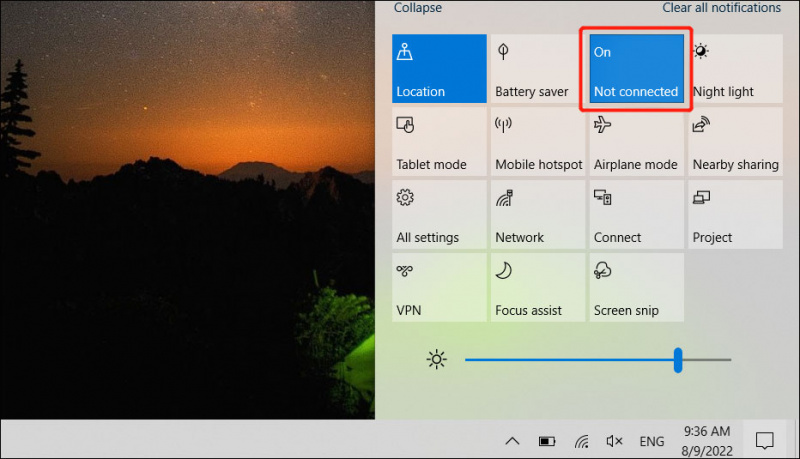



![Windows10でMediaCenterエラーを修正するための最良の方法[MiniToolニュース]](https://gov-civil-setubal.pt/img/minitool-news-center/31/best-ways-fix-media-center-error-windows-10.png)
![WindowsUpdateコンポーネントの3つのソリューションを修復する必要がある[MiniToolNews]](https://gov-civil-setubal.pt/img/minitool-news-center/50/3-solutions-windows-update-components-must-be-repaired.png)