DistributedCOMエラー10016Windows10を解決する2つの方法[MiniToolNews]
2 Ways Solve Distributedcom Error 10016 Windows 10
まとめ:
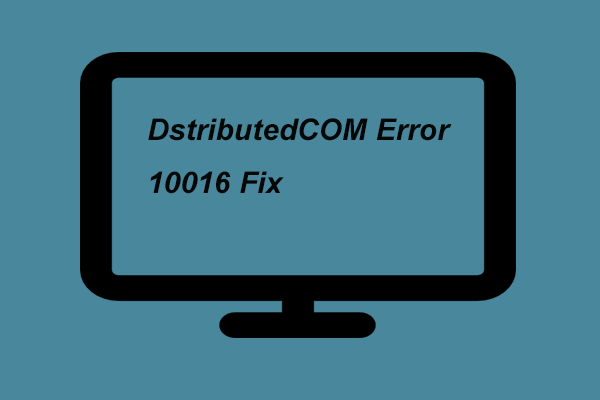
DistributedCOMとは何ですか? DistributedCOMエラーとは何ですか? DistributedCOMエラー10016を修正する方法は?この投稿は、DistributedCOMエラーWindows10を解決する方法を示しています。 MiniToolのWebサイト Windowsに関するその他のソリューションを見つけるため。
DistributedCOMとは何ですか?
フルネームがDistributedComponent Object ModelであるDistributedCOMは、クライアントプログラムがネットワーク内の他のコンピューター上のサーバープログラムからサービスを要求できるMicrosoftの概念とプログラムインターフェイスのセットです。
また、DistributedCOMエラー10016は、Windows 8以降に存在する厄介な問題です。アプリケーションがDistributedCOMサーバーを起動しようとしたときに、その権限がない場合にフラグが立てられます。
DistributedCOM 10016エラーはシステムクラッシュにつながることはありませんが、悪名高いものでもあります。したがって、次のセクションでは、DistributedCOMエラーを修正する方法を示します。
 Windows10でDCOMエラー1084を修正する方法
Windows10でDCOMエラー1084を修正する方法 DCOMエラー1084は通常Windows10で発生するため、多くの人がそれを修正するための効果的な解決策を必要としています。
続きを読むDistributedCOMエラーを解決する方法は?
このパートでは、DistributedCOMエラー10016を解決するためのいくつかの解決策を示します。同じ問題が発生する場合は、これらの解決策を試してください。
解決策1.Windowsレジストリを編集する
まず、DistributedCOMエラーWindows10を解決する最初の方法を紹介します。Windowsレジストリキーを編集して修正を試みることができます。
さて、これがチュートリアルです。
ステップ1:を押します ウィンドウズ キーと R 一緒にキーを開いて開く 実行 ダイアログ。次に、 regedit ボックス内でクリックします OK 続ける。
ステップ2:ポップアップウィンドウで、次のフォルダーに移動します。
HKEY_LOCAL_MACHINE SOFTWARE Microsoft Ole
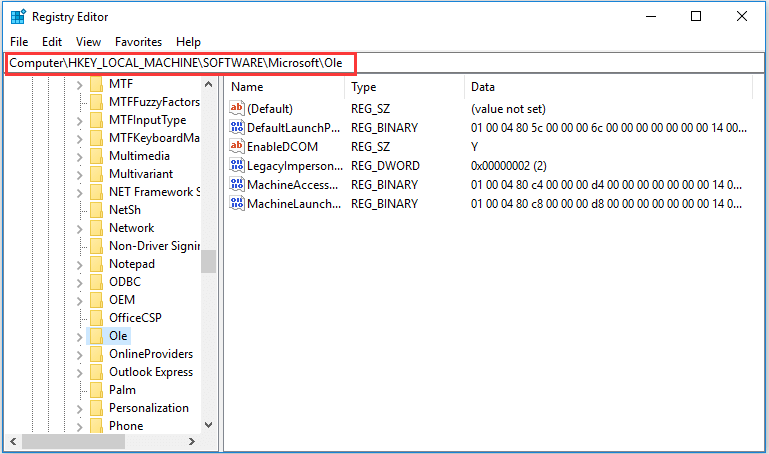
ステップ3:右側のパネルで、次の4つのキーを選択します。 DefaultAccessPermission 、 DefaultLaunchPermission 、 MachineAccessrRestriction 、 MachineLaunchRestriction その後、それらを削除します。
その後、コンピュータを再起動し、DistributedCOMエラーが解決されたかどうかを確認します。
この解決策が効果的でない場合は、次の状況を試してください。
解決策2.十分な権限を有効にする
ここで、DistributedCOMエラー10016を修正する2番目の解決策を示します。このようにして、DistributedCOMに十分なアクセス許可を与えることができます。
次のセクションでは、その方法を説明します。
手順1:上記と同じ方法で[レジストリエディタ]ウィンドウを開きます。
ステップ2:ポップアップウィンドウで、 HKEY_CLASSES_ROOT CLSID フォルダ。
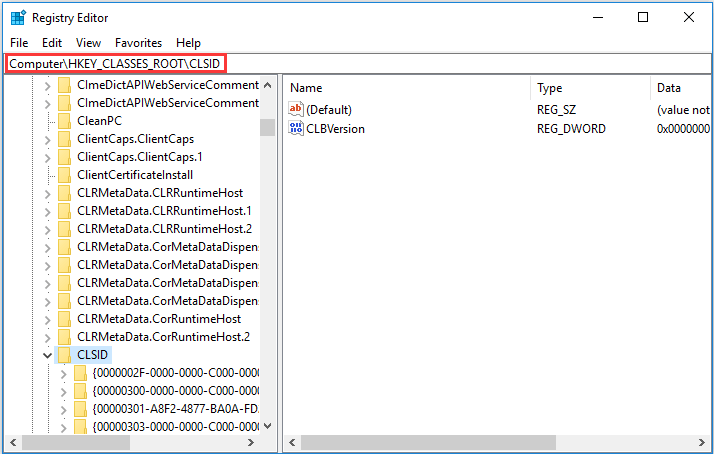
ステップ3:右クリックして選択します 権限… 続ける。
ステップ4:ポップアップウィンドウで、 高度な 続ける。
![[詳細]をクリックして続行します](http://gov-civil-setubal.pt/img/minitool-news-center/48/2-ways-solve-distributedcom-error-10016-windows-10-4.png)
手順5:ポップアップウィンドウの下部で、オプションをオンにします すべての子オブジェクトエントリを、このオブジェクトから継承可能なアクセス許可エントリに置き換えます 。次に、をクリックします OK 続ける。次に、続行するにはWindowsセキュリティの警告を受け入れる必要があります。
ステップ6:その後、[許可]ウィンドウに戻り、[ 全員 の中に グループ名またはユーザー名 セクション、次に確認してください フルコントロール から 許可する 続行する列。
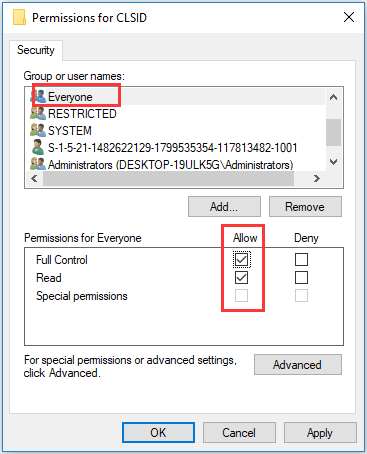
ステップ7:その後、次のパスに従って指定されたフォルダーに移動します。
HKEY_Local_MACHINE >> ソフトウェア >> クラス >> AppID
ステップ8:次に、エラーメッセージで受け取ったものと同じAppIDを持つフォルダーに移動します。右クリックして選択します 権限… 続行して選択します 高度な 。次に、上記の手順に記載されているのと同じ方法を使用して、完全な権限を付与する必要があります。
ステップ9:次に、開きます コントロールパネル を選択します 管理ツール 続ける。
ステップ10:ポップアップウィンドウで、 コンポーネントサービス 。次に、展開します コンピューター >> 私のコンピューター 。
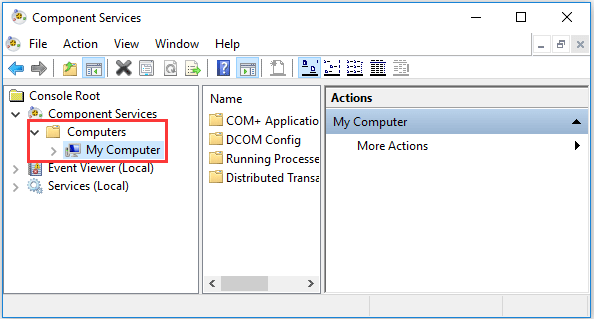
手順11:DistributedCOMエラー10016の原因となっているサービスを右クリックし、[ プロパティ を選択します セキュリティ タブ。
手順12:手順に従ってレジストリに権限を設定している場合は、[ カスタマイズ に対して 起動およびアクティブ化のアクセス許可 、 アクセス許可 そして 構成権限 。
ステップ13:次にクリック 編集 に 起動およびアクティブ化のアクセス許可 。
ステップ14:を選択します システム ユーザー列のリストの下。ここにリストされていない場合は、 追加 ボタンをクリックして新しいものを作成します。
ステップ15:確認する 許可する のボタン ローカルローンチとローカルアクティベーション 。
ステップ16:クリック OK 変更を確認します。次に、ステップ14とステップ15を繰り返します。 アクセス許可 そして 構成権限 同様に。
ステップ17:最後に、他のCISID値とAppID値が見つかった場合。上記のすべての手順を繰り返します。
その後、コンピュータを再起動して、DistributedCOMエラー10016が解決されたかどうかを確認できます。
この問題を解決した後、 システムイメージを作成する あなたのPCを保護するために。
最後の言葉
要約すると、この投稿では、DistributedCOMとは何か、および2つの異なるソリューションを使用してDistributedCOMエラーを修正する方法を紹介しました。同じ問題が発生した場合は、これらの解決策を試してください。


![[解決しました!] Windows と Mac で Word のページを削除するにはどうすればよいですか?](https://gov-civil-setubal.pt/img/news/26/how-delete-page-word-windows.png)
![ヒンディー語の歌をダウンロードするための7つの最高のサイト[まだ機能している]](https://gov-civil-setubal.pt/img/movie-maker-tips/03/7-best-sites-download-hindi-songs.png)


![Windows 10 11 でのワイルド ハーツの低 FPS & 吃音 & ラグ? [修理済み]](https://gov-civil-setubal.pt/img/news/DE/wild-hearts-low-fps-stuttering-lag-on-windows-10-11-fixed-1.jpg)





![Res://aaResources.dll/104エラーを修正するための3つの便利な方法[MiniToolニュース]](https://gov-civil-setubal.pt/img/minitool-news-center/84/3-useful-methods-fix-res.jpg)

![[解決済み] Windows 10でJPGファイルを開くことができませんか? -11の修正[MiniToolのヒント]](https://gov-civil-setubal.pt/img/data-recovery-tips/53/can-t-open-jpg-files-windows-10.png)


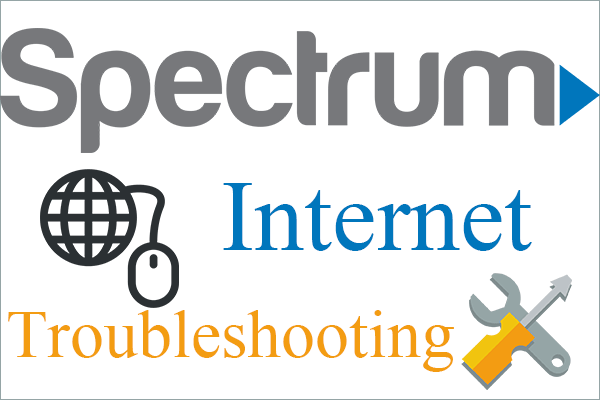
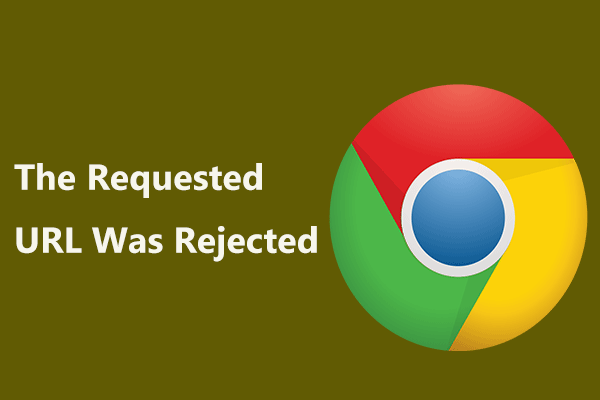
![Internet Download Manager のダウンロード、IDM のインストールと使用方法 [MiniTool Tips]](https://gov-civil-setubal.pt/img/news/F3/how-to-download-internet-download-manager-install-use-idm-minitool-tips-1.png)