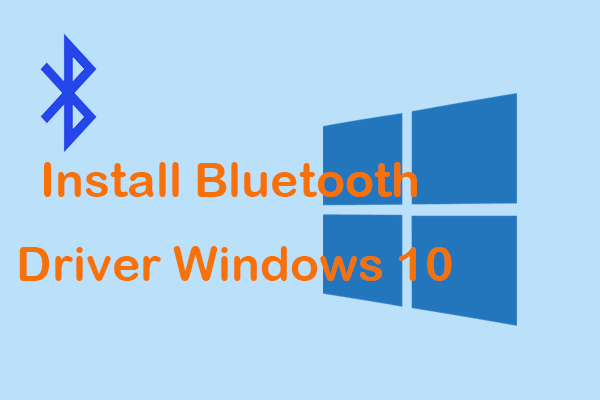HP Backup and Recovery Manager の代替手段が必要ですか?
Do You Need A Hp Backup And Recovery Manager Alternative
HP Backup and Recovery Manager は、バックアップとリカバリのための強力な機能を数多く備えています。では、その完璧な代替品である MiniTool ShadowMaker はどうでしょうか?興味があれば、これ MiniTool ソリューション このガイドでは、HP Backup and Recovery Manager の代替品について詳しく説明します。この記事ではまず、従来の機能とバックアップと復元の手順に基づいて HP Backup and Recovery Manager の概要を説明します。次に、HP Recovery Manager、MiniTool ShadowMaker の代替品、他のソリューションと比較した利点、および使用上のガイダンスについて詳しく説明します。
HP バックアップおよびリカバリ マネージャーについて
HP バックアップおよびリカバリ マネージャー は、HP ユーザー向けに特別に設計された Windows ソフトウェア プログラムです。このユーティリティは、貴重なデータを保護するために細心の注意を払って設計された重要なツールであり、バックアップ プロセスを効率的に管理し、シームレスなリカバリ操作を促進することで、潜在的なデータ損失シナリオに対する堅牢なシールドを提供します。
このアプリケーションは Windows 内で動作し、システム、すべてのアプリケーション、およびすべてのデータ ファイルのバックアップを作成します。これは、HP コンピューターにプレインストールされて出荷されるか、HP アドオン ハードウェアに同梱されて出荷されます。 HP Recovery Manager のこれらすべての機能により、HP Recovery Manager はデータのセキュリティを確保するために必要なツールになります。
Windows 10 で HP Recovery Manager を使用する方法
最初の部分で説明したように、HP Recovery Manager には、Windows システム、すべてのアプリケーション、ハード ドライブ全体、およびすべてのデータ ファイルのバックアップを作成する機能があります。これを使用して個々のファイルをバックアップおよび復元する方法は次のとおりです。
ステップ 1. 起動 HP のバックアップとリカバリ からの Windows スタート メニュー。
ステップ2。 個人データをバックアップする
ようこそ画面の後、選択します システム設定と重要なファイルを保護するためのバックアップ そしてクリックしてください 次 。次に選択します 個々のファイルとフォルダーをバックアップする そして 選択したファイルを最も一般的な場所からバックアップする 。
次に、バックアップするファイルの種類を確認し、バックアップ先を選択します。選択したら、画面上のウィザードに従ってバックアップ タスクを実行します。
ステップ3。 バックアップファイルを復元する
HP Backup and Recovery Manager 内で、 重要なファイルまたはシステム全体を回復します そしてクリックしてください 次 。次に選択します 個々のファイルとデータを回復する 。打つ 次 先に進むために。
次のインターフェイスでは、ファイルが復元されるように設定されている場所が通知されます。ウィザードを実行してリカバリを完了します。
関連記事: Windows の特定のフォルダーからファイルを復元するにはどうすればよいですか?
より優れた HP Backup and Recovery Manager の代替手段が必要な理由
実際、HP Recovery Manager プログラムは、便利なファイル バックアップ機能を備えた非常に実用的なツールであることは間違いなく、デバイスにプレインストールされています。ただし、互換性があるのは HP コンピューターのみであり、2018 年以降、新しい HP コンピューターではサポートされていません。この状況により、混乱が生じたに違いありません。このように、Windows マシンにとって、より柔軟で広く適用可能なデータ保護ソリューションはあるでしょうか?
HP バックアップおよびリカバリ マネージャーの代替 – MiniTool ShadowMaker
HP Backup and Recovery Managerのより複雑な操作と比較して、MiniTool ShadowMakerのような使いやすいサードパーティ製ソフトウェアは、Windows 11/10/8.1/8/7の完璧な代替品となる可能性があります。これは、より柔軟なデータ保護ソリューションであり、次のことを可能にします。 バックアップファイル デスクトップ、ライブラリ、ユーザー、およびコンピュータから。ファイルバックアップ、ディスクバックアップ、パーティションバックアップ以外、 システムバックアップ みんな応援してます。
さらに、MiniTool ShadowMaker は、スケジュールされたバックアップの作成、バックアップ スキームの設定、 SSD をより大きな SSD にクローン作成する 、など。 30 日間の無料試用版を使用すると、その驚くべきさまざまな機能を楽しむことができます。ここで、HP Backup and Recovery Managerの最良の代替品であるMiniTool ShadowMakerを使用してバックアップを作成する方法を説明します。
ステップ 1. MiniTool ShadowMaker をコンピュータにダウンロードしてインストールしてください。インストールしたら、起動してクリックします トライアルを継続する メインインターフェイスに入ります。
MiniTool ShadowMaker トライアル版 クリックしてダウンロード 100% クリーン&セーフ
ステップ 2. バックアップ ページに移動して、 ソース セクションをクリックして、バックアップする項目を選択します。次にクリックします わかりました 続けます。

ステップ 3. にスキップします。 行き先 をクリックして、バックアップ イメージのストレージ パスを選択します。一般に、バックアップ イメージ ファイルを保存するには、外付けハード ドライブまたは USB フラッシュ ドライブを選択することを強くお勧めします。次にクリックします わかりました 続けます。
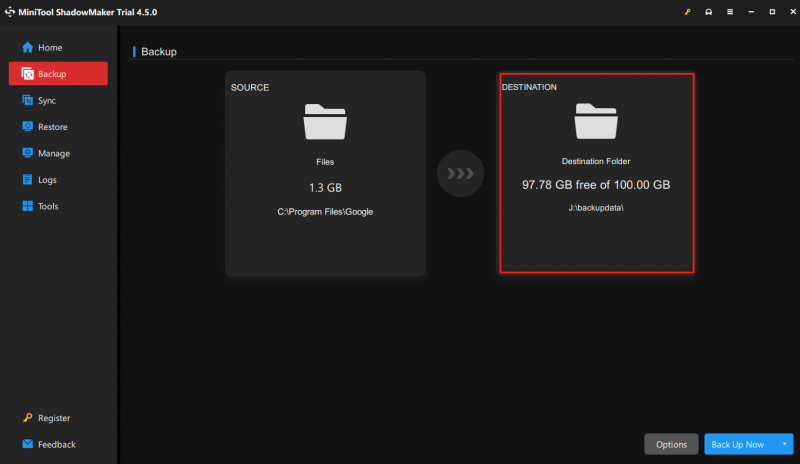 ヒント: MiniTool ShadowMaker はワンストップのバックアップ ツールで、バックアップの実行中にスケジュール設定、圧縮レベル、パスワード保護などのより高度なパラメータをカスタマイズできます。ファイルが定期的に自動的にバックアップされるように、スケジュールされたバックアップを設定したいですか?この記事を参照してください – データを保護するためにスケジュールされたバックアップを設定する方法 。
ヒント: MiniTool ShadowMaker はワンストップのバックアップ ツールで、バックアップの実行中にスケジュール設定、圧縮レベル、パスワード保護などのより高度なパラメータをカスタマイズできます。ファイルが定期的に自動的にバックアップされるように、スケジュールされたバックアップを設定したいですか?この記事を参照してください – データを保護するためにスケジュールされたバックアップを設定する方法 。ステップ 4. をクリックします。 今すぐバックアップ バックアッププロセスをすぐに開始します。バックアップタスクは、 管理 ページ。
システムのクラッシュ、マルウェア感染、またはハードドライブの障害によってシステムに大損害が発生した場合、これらのバックアップ イメージ ファイルを使用して重要なデータを復元できます。では、その方法を見てみましょう。
ステップ1. MiniTool ShadowMakerを開き、 トライアルを継続する それに入るために。
ステップ 2. 復元する タブをクリックして 復元する 目的のバックアップ タスクの横にあるバックアップがここにリストされていない場合は、 バックアップの追加 バックアップイメージを手動で選択します。
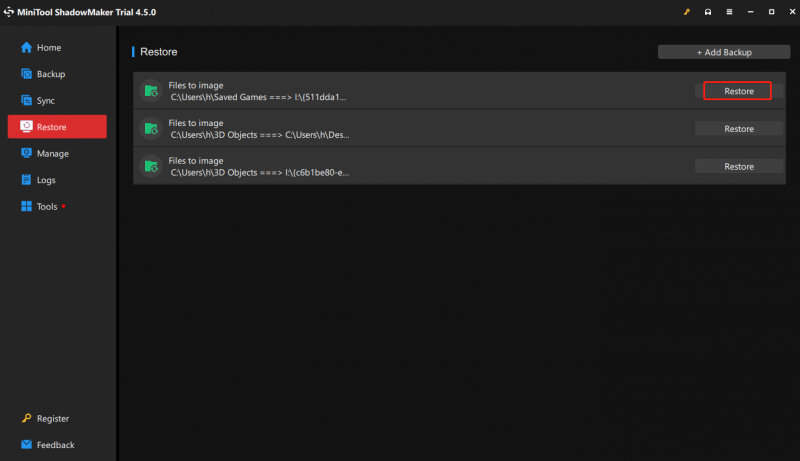
ステップ 3. 次の画面上の指示に従って、バックアップ バージョンを選択し、ターゲットを復元します。
最終的な考え
結論として、データとシステムを保護するには、HP Recovery Manager を使用してファイルまたはハードドライブをバックアップするのが良い選択肢です。より汎用的で適切なバックアップ ソフトウェア オプションが利用可能な場合、MiniTool ShadowMaker は、すべてのファイル、設定、アプリケーションを現在の PC から新しいデバイスに移行するための HP バックアップおよびリカバリ マネージャーの優れた代替手段となります。
MiniTool ShadowMaker トライアル版 クリックしてダウンロード 100% クリーン&セーフ
MiniTool ShadowMaker についてご質問やご意見はありますか? 「はい」の場合は、次の方法でメールを送信してください [メール 保護されています] 弊社のサポートチームができるだけ早くご返信させていただきます。
![Windows11バックアップOneNoteの究極のガイド[2025]](https://gov-civil-setubal.pt/img/backup-tips/53/the-ultimate-guide-for-windows-10-11-backup-onenote-2025-1.png)

![[解決済み] Windows 10でPingの一般的な障害を修正する方法は? 【ミニツールニュース】](https://gov-civil-setubal.pt/img/minitool-news-center/42/how-fix-ping-general-failure-windows-10.png)



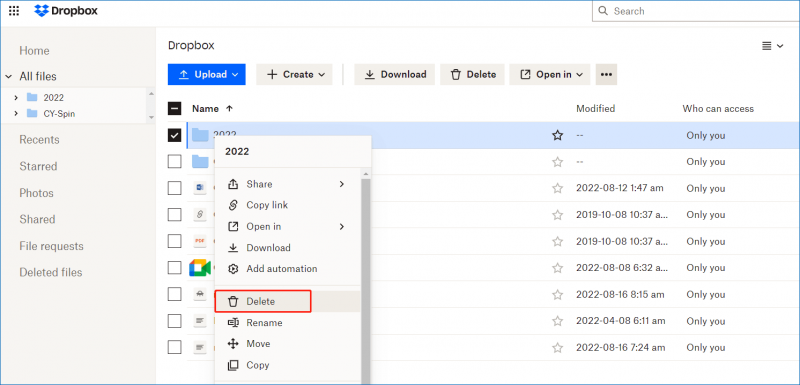



![[7 つの簡単な方法] 古い Facebook アカウントをすばやく見つけるにはどうすればよいですか?](https://gov-civil-setubal.pt/img/news/37/how-can-i-find-my-old-facebook-account-quickly.png)
![「システムバッテリー電圧が低い」エラーを修正する方法[MiniToolNews]](https://gov-civil-setubal.pt/img/minitool-news-center/53/how-fix-system-battery-voltage-is-low-error.jpg)