PC 上の Dragon Age The Veilguard DirectX エラー – 修正方法?
Dragon Age The Veilguard Directx Error On Pc How To Fix
PC 上の Dragon Age The Veilguard DirectX エラーというイライラする問題に悩んでいませんか?心配しないでください。 ミニツール DXGI_ERROR_DEVICE_REMOVED や DXGI_ERROR_DEVICE_HUNG などのエラー コードによるクラッシュを修正する方法を説明します。Dragon Age The Veilguard DirectX 関数エラー
アクション ロールプレイング ビデオ ゲームである Dragon Age The Veilguard は、2024 年 10 月 31 日に PS5、Xbox Series X/S、および Windows 向けにリリースされて以来、批評家から概ね肯定的なレビューを受けてきました。しかし、Dragon Age The Veilguard については多くの苦情があります。 Steam、Reddit、EA などの一部のフォーラムでの Veilguard DirectX エラー。
このゲームをプレイすると、DirectX エラーでクラッシュし続け、「D」というメッセージが表示されます。 irectX 関数「GetDeviceRemovedReasin」が DXGI_ERROR_DEVICE_REMOVED で失敗しました または DXGI_ERROR_DEVICE_HUNG または、同様のメッセージが画面に表示されます。
Dragon Age The Veilguard の DXGI エラーは主に、オーバークロックされた GPU、古いグラフィックス カード ドライバー、シェーダー キャッシュなどが原因で発生します。以下に、効果的な解決方法の概要を示します。
解決策 1: グラフィック設定を下げる
Dragon Age 現在のグラフィック設定が高すぎる場合、Veilguard DirectX エラーが表示され、GPU に多大な負荷がかかることがあります。したがって、グラフィック設定を下げると、テクスチャ品質、シャドウ、詳細レベル、レイ トレーシングなどを含む DXGI エラーを修正できます。
さらに、このオプションはグラフィック カードに大きな負荷をかけ、Dragon Age The Veilguard DXGI エラーを引き起こす可能性があるため、グラフィック設定で Strand Hair を無効にすることを忘れないでください。
解決策 2: シェーダー キャッシュをクリアする
もう 1 つのオプションは、Steam/EA Play のシェーダー キャッシュをクリアすることです。ただし、一部のユーザーによると、この修正は Dragon Age The Veilguard DXGI_ERROR_DEVICE_REMOVED または DXGI_ERROR_DEVICE_HUNG に一時的にのみ対処できるとのことです。数時間後に、DXGI エラーが発生してゲームがクラッシュし始めます。
ステップ 1: Steam で、 ドラゴンエイジ: ヴェールガード 、に行きます 「管理」>「ローカルファイルの参照」 。 EA Play でゲームを見つけて、次の場所に移動します。 管理 > プロパティの表示 > フォルダーを開く 。これにより、ゲームのインストールフォルダーに移動します。
ステップ 2: シェーダキャッシュ フォルダーを開き、その内容を削除します。
 ヒント: 重要なファイルは削除する前に必ずバックアップしてください。これらを直接コピーして安全な場所に貼り付けることができます。さらに、他の重要なゲームデータ、特に保存されたゲームファイルについては、ゲームの進行状況が失われないように、MiniTool ShadowMaker を実行して定期的なバックアップを作成することをお勧めします。詳細については、このチュートリアルを参照してください - ゲームのセーブデータをPCにバックアップするにはどうすればよいですか?ステップバイステップガイドを参照してください 。
ヒント: 重要なファイルは削除する前に必ずバックアップしてください。これらを直接コピーして安全な場所に貼り付けることができます。さらに、他の重要なゲームデータ、特に保存されたゲームファイルについては、ゲームの進行状況が失われないように、MiniTool ShadowMaker を実行して定期的なバックアップを作成することをお勧めします。詳細については、このチュートリアルを参照してください - ゲームのセーブデータをPCにバックアップするにはどうすればよいですか?ステップバイステップガイドを参照してください 。MiniTool ShadowMaker トライアル版 クリックしてダウンロード 100% クリーン&セーフ
解決策 3: NVIDIA コントロール パネルでシェーダー キャッシュ サイズを調整する
NVIDIA グラフィック カードを使用している場合は、Dragon Age The Veilguard DirectX 機能エラーを修正するためにシェーダー キャッシュ サイズを調整してください。
ステップ 1: デスクトップを右クリックして、 NVIDIA コントロール パネル 。
ステップ 2: に向かう 3D 設定の管理 > グローバル設定 。
ステップ 3: 場所を特定する シェーダキャッシュサイズ そのサイズを次のように設定します 10GB または 100GB 。
ステップ 4: をクリックして変更を保存します。 適用する 。
ステップ 5: これとは別に、 ヘルプ メニューを選択してください デバッグモード それを開くために。
その後、DXGI エラーなしで Dragon Age The Veilguard をプレイする必要があります。
解決策 4: 最新のグラフィックス カード ドライバーをインストールする
Dragon Age The Veilguard DirectX エラーにあるように、最新のグラフィック カード ドライバーをインストールすると問題が解決される可能性があります。
グラフィック カードの製造元に応じて、AMD または NVIDIA の Web サイトにアクセスしてください。最新バージョンのビデオ カードをダウンロードし、PC にインストールします。
解決策 5: BIOS を更新する
さらに、Dragon Age The Veilguard DXGI_ERROR_DEVICE_HUNG または Dragon Age The Veilguard DXGI_ERROR_DEVICE_REMOVED に対処するには、BIOS アップデートをお勧めします。
ヒント: 更新する前に、必ず実行してください。 PCバックアップソフト 、MiniTool ShadowMaker へ 重要なファイルをバックアップしてください 誤った操作によるデータ損失の可能性を避けるため。MiniTool ShadowMaker トライアル版 クリックしてダウンロード 100% クリーン&セーフ
次に、マザーボード ベンダーに応じて BIOS アップデートを実行する方法をオンラインで検索します。関連する投稿がいくつかあります。
- BIOS Windows 10 HPをアップデートするにはどうすればよいですか?詳細ガイドをご覧ください。
- Lenovo BIOS をアップデートする方法 [3 つの方法]
- 4つの方法でASUS BIOSアップデートを実行する
最後の言葉
Dragon Age これらの一般的な修正を試すと、Veilguard DirectX エラーが消えるはずです。それでも DXGI エラーによるクラッシュが発生する場合は、Steam の起動オプションの変更、ゲーム ファイルの検証、専用グラフィック カードでのゲームの実行など、いくつかの一般的な修正を試してみる価値があります。 Visual C++ 再頒布可能パッケージのインストール 、など。







![データを簡単に失うことなくWindows10HomeをProにアップグレードする方法[MiniToolNews]](https://gov-civil-setubal.pt/img/minitool-news-center/77/how-upgrade-windows-10-home-pro-without-losing-data-easily.jpg)



![データを回復するために破損/損傷したCDまたはDVDを修復する方法[MiniToolのヒント]](https://gov-civil-setubal.pt/img/data-recovery-tips/48/how-repair-corrupted-damaged-cds.jpg)
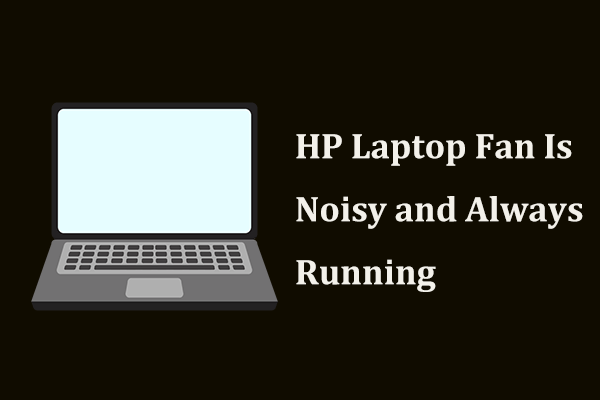


![解決済み–ファイルのアクセス許可が原因でWordが保存を完了できない[MiniTool News]](https://gov-civil-setubal.pt/img/minitool-news-center/64/solved-word-cannot-complete-save-due-file-permission.png)
![[解決しました!] YouTube の制限付きモードをオフにできない](https://gov-civil-setubal.pt/img/blog/77/can-t-turn-off-restricted-mode-youtube.jpg)
![BUPファイル:それは何であり、Windows10でそれを開いて変換する方法[MiniToolWiki]](https://gov-civil-setubal.pt/img/minitool-wiki-library/55/bup-file-what-is-it.png)
![POSTの完全な紹介とさまざまな種類のエラー[MiniToolWiki]](https://gov-civil-setubal.pt/img/minitool-wiki-library/23/full-introduction-post.png)
