簡単な修正: Cドライブがファイルエクスプローラーに表示されない
Easy Fixes C Drive Not Showing In File Explorer
「」という問題に遭遇していませんか? ファイルエクスプローラーにCドライブが表示されない ”?この問題がなぜ発生するのか、またどのように対処すればよいのか疑問に思いませんか?この投稿を読めるようになりました MiniTool ソフトウェア Windows 10/11でCドライブを再表示する方法については、こちらをご覧ください。ファイルエクスプローラーにCドライブが表示されない
C ドライブは、コンピュータのハード ドライブ上の特定のパーティションであり、通常はオペレーティング システムとシステム ファイルを保存するために使用されます。通常、C ドライブ ファイルにはエクスプローラーから直接アクセスできます。ただし、以下のユーザーが報告したように、C ドライブが表示されない状況に遭遇する場合があります。
「数か月間 Windows 10 を実行していますが、ファイル エクスプローラーに C: ドライブが表示されないという問題が発生しました。ディスクの管理に自分のドライブが表示されており、それが唯一のドライブです。ドライブは「この PC」の下に表示されません。何かアイデアがある人はいますか?面倒になってきたよ。」 learn.microsoft.com
解決策を検討する前に、目的を絞った方法で問題を解決できるように、この問題が発生する理由を理解する必要がある場合があります。
内蔵ハードドライブがファイルエクスプローラーに表示されない理由
コンピュータの内蔵ハードドライブが表示されない場合は、次の要因が考えられます。
- ディスクは隠されています: ハード ドライブが非表示または制限されている場合、ファイル エクスプローラーで表示できません。
- ドライブにドライブ文字がありません: ファイル エクスプローラーにパーティションを表示するには、ドライブ文字が必要です。
- ディスクのファイル システムに問題があります: ディスク上のファイル システム エラーにより、ディスクが表示されない場合があります。
- ハードドライブに干渉するソフトウェアがあります: 一部のソフトウェア、特にウイルス対策ソフトウェアは、コンピュータのハードドライブと競合し、ドライブが表示されなくなる可能性があります。
次に、「エクスプローラーに C ドライブが表示されない」問題を解決する方法を読んでください。
Cドライブが表示されない場合の修正方法
解決策 1. C ドライブを再表示する
ローカル グループ ポリシー エディターを使用すると、C ドライブを簡単に再表示できます。以下の手順に従います。
ステップ 1. を押します。 Windows + R キーの組み合わせを入力し、 gpedit.msc 入力ボックスに入力して、 を押します 入力 。
ステップ 2. に移動します。 ユーザー設定 > 管理用テンプレート > Windows コンポーネント > ファイルエクスプローラー 。右側のパネルで、ダブルクリックします。 これらの指定されたドライブをマイ コンピュータで非表示にします 。
ステップ 3. 新しいウィンドウで、次のオプションを選択します。 未構成 または 無効 。
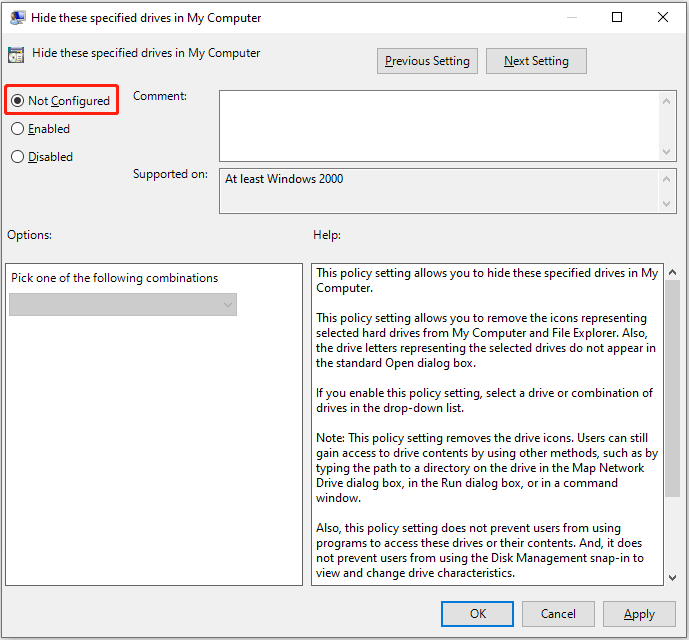
ステップ 4. 最後に、をクリックします。 適用する > わかりました 。その後、Windows エクスプローラーに C ドライブが表示されるかどうかを確認できます。
または、次のこともできます CMDを使用してパーティションを再表示する またはサードパーティのディスク管理ツール MiniToolパーティションウィザード 。
MiniTool Partition Wizard無料版 クリックしてダウンロード 100% クリーン&セーフ
解決策 2. C ドライブにドライブ文字を割り当てる
前述したように、ドライブ文字が不足していることも、C ドライブが表示されない理由です。この場合、システム ドライブにドライブ文字を追加する必要があります。
まず、右クリックして、 始める ボタンを押して選択します ディスクの管理 。
次に、 Cドライブ 、次に選択します ドライブ文字とパスを変更する 。
3番目、ヒット 追加 、文字を選択します C ドライブ文字リストから選択し、 わかりました 。
解決策 3. CHKDSK を実行する
上記の方法で C ドライブが見つからない問題が解決しない場合は、次のコマンドを実行してみてください。 CHKDSK コマンドライン。ディスクのステータスを確認し、潜在的なエラーを修復するのに役立ちます。
ステップ 1. Windows の検索ボックスに次のように入力します。 コマンド・プロンプト を右クリックして選択します。 管理者として実行 。
ステップ 2. 次に、次のように入力します。 chkdsk C: /f コマンドラインウィンドウで、を押します。 入力 。
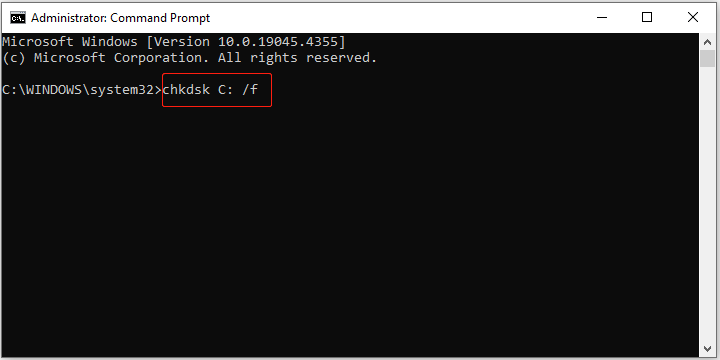
ステップ 3. CHKDSK コマンドが実行されると、C ドライブ上のエラーが解決されるはずです。これで、Windows エクスプローラーに移動して、システム ドライブが表示されるかどうかを確認できます。
解決策 4. ウイルス対策を一時的に無効にする
異なるソフトウェア間の相互作用や誤ったアラームにより、ウイルス対策ソフトウェアが C ドライブと競合し、C ドライブが表示されなくなる場合があります。この原因を除外するには、次のことができます。 ウイルス対策を無効にする または Windows ファイアウォールを一時的に停止して、C ドライブが表示されない問題が解決できるかどうかを確認してください。
チップ: Cドライブからファイルを回復する必要がある場合は、次のコマンドを使用できます。 MiniTool パワーデータリカバリ 。これは、コンピュータの内蔵ハードドライブ、外付けハードドライブ、USB ドライブ、SD カードなどからファイルを回復するように設計された安全なデータ回復ソフトウェアです。さらに、このソフトウェアのアドバンスト エディションでは、次のことが可能です。 起動できないコンピュータからのデータの回復 。MiniTool Power Data Recovery無料 クリックしてダウンロード 100% クリーン&セーフ
結論
ファイルエクスプローラーにCドライブが表示されないのですが?ドライブ文字の欠落、隠しディスク、またはソフトウェアの競合が原因である可能性があります。上記の方法を試した後、この問題が解決されることを願っています。


![プログラムを失うことなくWindows10を更新する2つのソリューション[MiniToolのヒント]](https://gov-civil-setubal.pt/img/backup-tips/72/two-solutions-refresh-windows-10-without-losing-programs.png)
![解決済み–DISMホストサービスプロセスのCPU使用率が高い[MiniToolニュース]](https://gov-civil-setubal.pt/img/minitool-news-center/59/solved-dism-host-servicing-process-high-cpu-usage.png)
![SDカードコマンドボリュームパーティションディスクの障害を修正する方法[MiniToolのヒント]](https://gov-civil-setubal.pt/img/data-recovery-tips/58/how-can-you-fix-sd-card-command-volume-partition-disk-failed.jpg)
![Rust Steam認証タイムアウトエラーを修正する方法は? (5つの便利な方法)[MiniToolニュース]](https://gov-civil-setubal.pt/img/minitool-news-center/00/how-fix-rust-steam-auth-timeout-error.jpg)







![以前のビルドに戻るための3つの修正は利用できませんWindows10 [MiniToolのヒント]](https://gov-civil-setubal.pt/img/backup-tips/92/3-fixes-go-back-an-earlier-build-not-available-windows-10.png)

![Xbox Oneハードドライブからデータを回復する方法(役立つヒント)[MiniToolのヒント]](https://gov-civil-setubal.pt/img/data-recovery-tips/48/how-recover-data-from-xbox-one-hard-drive.png)


![ファイアウォールがSpotifyをブロックしている可能性があります:適切に修正する方法[MiniTool News]](https://gov-civil-setubal.pt/img/minitool-news-center/45/firewall-may-be-blocking-spotify.png)
![Windows10のメモリ管理エラーのブルースクリーンを修正する方法[MiniToolのヒント]](https://gov-civil-setubal.pt/img/data-recovery-tips/57/how-fix-windows-10-memory-management-error-blue-screen.jpg)