Windows で CMD を使用して隠しパーティションを表示する方法
How To Show Hidden Partition Using Cmd On Windows
ハードドライブのパーティションが非表示になっている場合、そのファイルにアクセスすることはできません。この投稿はこちら MiniTool ソフトウェア あなたに見せます CMDを使用して隠しパーティションを表示する方法 CMD の代替手段。また、この記事ではパーティションを非表示にする方法も紹介します。隠しディスクとは、存在してもコンピュータ システムには表示されないディスク パーティションを指します。これらのパーティションは通常、ファイル エクスプローラーやその他のファイル参照ツールには表示されないため、直接アクセスすることはできません。ディスク パーティションを非表示にするのは、主に機密データの機密性を確保し、システムのセキュリティを向上させるためです。
非表示のパーティションに再びアクセスしたい場合は、いくつかの方法で再表示できます。次回は、「隠しパーティションdiskpartの再表示」について詳しく説明します。
CMDを使用して隠しパーティションを表示する方法
Diskpart は、コンピューターのハード ドライブを管理するために設計されたコマンド ラインのディスク パーティショニング ユーティリティです。これを使用してパーティションを再表示できます。ここでは、diskpart パーティションの再表示に関する主な手順を示します。
ステップ 1. を押します。 Windows + R キーボード ショートカットを使用して、[ファイル名を指定して実行] ウィンドウを開きます。
ステップ 2. 入力します。 ディスクパート テキストボックスに入力してクリックします わかりました 。
ステップ 3. 「ユーザー アカウント制御」ウィンドウが表示された場合は、 はい 続行するオプション。
ステップ 4. 次に、次のコマンドラインを入力して、 を押します。 入力 それぞれの後に。
- リストボリューム
- 音量を選択 * (交換する * 隠しパーティションのターゲットボリューム番号を使用)
- 文字番号を割り当てる (交換する # 利用可能な ドライブ文字 )
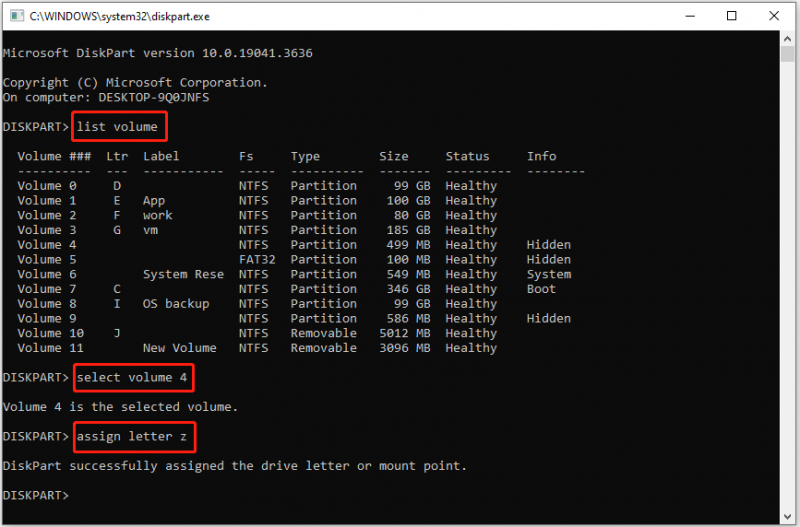
ステップ 5. コマンドラインが実行されると、Windows エクスプローラーに隠しパーティションが表示されます。
以上がCMDを使って隠しパーティションを表示する方法です。
隠しパーティションを再表示するための CMD 代替手段
代替案 1: ディスク管理
ドライブ文字が欠落しているディスク パーティションは表示されず、アクセスできなくなります。 diskpart ツールに加えて、ディスクの管理からドライブ文字を追加することで、隠しボリュームを再表示できます。
ステップ 1. 始める 選択するボタン ディスクの管理 。
ステップ 2. 隠しパーティションを見つけて右クリックし、選択します ドライブ文字とパスを変更する 。
ステップ 3. をクリックします。 追加 ドロップダウン リストから利用可能なドライブ文字を選択し、クリックします。 わかりました 。
代替案2: MiniTool Partition Wizard無料版
場合によっては、ボリュームがサードパーティのパーティション マネージャーによって非表示にされている場合、非表示のパーティションがファイル エクスプローラーと diskpart の両方に表示されないことがあります。このような状況では、CMD で再表示することはできません。パーティションの再表示タスクを完了するには、次の機能を利用できます。 MiniToolパーティションウィザード 、Windows 用の無料パーティション管理ツール。
リムーバブル ドライブ上のパーティションを再表示する必要がある場合は、まずドライブをコンピュータに接続する必要があります。
ステップ1. MiniTool Partition Wizard無料版をダウンロード、インストール、起動します。
MiniTool Partition Wizard無料版 クリックしてダウンロード 100% クリーン&セーフ
ステップ 2. このパーティション マジックのメイン インターフェイスで、非表示のパーティションを見つけて右クリックし、 パーティションの再表示 コンテキストメニューから。
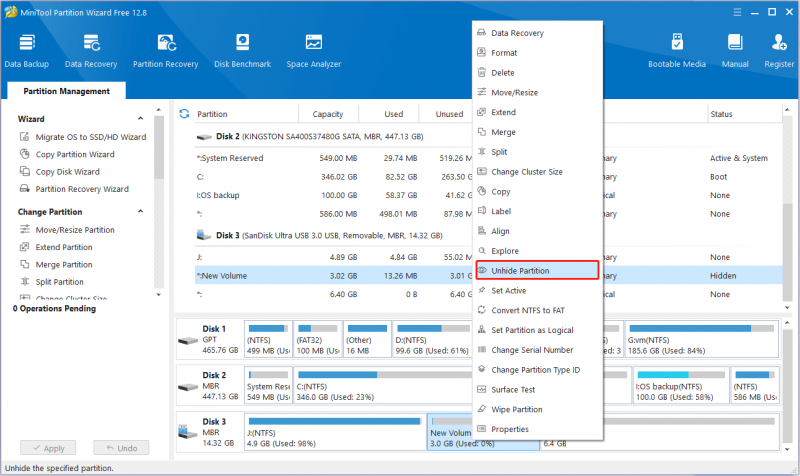
ステップ 3. 最後に、 適用する 左下隅の ボタンをクリックして、この変更を有効にします。
詳細情報: Windows でパーティションを非表示にする方法
分からない場合 パーティションを非表示にする方法 他人が許可なく機密ファイルにアクセスできないようにするには、以下の手順を参照してください。
ステップ 1. 始める 選択するボタン 走る 。次に、次のように入力します ディスクパート 新しいウィンドウで を押します 入力 。
ステップ2. 以下のコマンドを順番に入力します。忘れずに押してください 入力 各コマンドの後に。
- リストボリューム
- 音量を選択 * (交換する * 非表示にするパーティションのターゲット番号を入力します)
- 文字 # を削除します (交換する # 非表示にするパーティションのドライブ文字を入力します)
または、MiniTool Partition Wizardを使用してパーティションを非表示にすることもできます。
チップ: もしあなたが必要ならば 破損したパーティションからファイルを回復する または未割り当て領域がある場合は、MiniTool Power Data Recovery を使用できます。これ 無料のファイル復元ソフトウェア HDDデータ復旧、SSDデータ復旧、USBドライブ復旧、SDカード復旧などを得意としています。MiniTool Power Data Recovery無料 クリックしてダウンロード 100% クリーン&セーフ
結論
ここを読むと、Windows 10 CMD でパーティションを再表示する方法がわかるはずです。この方法がうまくいかない場合は、MiniTool Partition Wizardを使用できます。
MiniTool ソフトウェアの使用中に問題が発生した場合は、以下よりお問い合わせください。 [メール 保護されています] 。


![「現在の入力タイミングがモニターディスプレイでサポートされていない」を修正[MiniToolNews]](https://gov-civil-setubal.pt/img/minitool-news-center/78/fix-current-input-timing-is-not-supported-monitor-display.jpg)

![修正済み-挿入したディスクがこのコンピューターで読み取れなかった[MiniToolのヒント]](https://gov-civil-setubal.pt/img/data-recovery-tips/56/fixed-disk-you-inserted-was-not-readable-this-computer.jpg)
![DLG_FLAGS_INVALID_CAを修正する方法は?これらの方法を試してください[MiniToolニュース]](https://gov-civil-setubal.pt/img/minitool-news-center/63/how-fix-dlg_flags_invalid_ca.png)






![MicrosoftOutlookのトップ5ソリューションが機能しなくなった[MiniToolNews]](https://gov-civil-setubal.pt/img/minitool-news-center/93/top-5-solutions-microsoft-outlook-has-stopped-working.png)
![デスクトップVSラップトップ:どちらを入手しますか?決定するための長所と短所を参照してください! [MiniToolのヒント]](https://gov-civil-setubal.pt/img/backup-tips/81/desktop-vs-laptop-which-one-get.jpg)




![iPhone / Mac / Windowsに同期しないiCloud写真を修正するための8つのヒント[MiniToolニュース]](https://gov-civil-setubal.pt/img/minitool-news-center/15/8-tips-fixing-icloud-photos-not-syncing-iphone-mac-windows.png)