簡単に解決: ファイル エクスプローラーの左ペインでフォルダーが重複する
Easy Solved Duplicate Folders In The Left Pane Of File Explorer
ファイル エクスプローラーを使用すると、ファイル、フォルダー、システム ディスクにアクセスできます。左側のペインのクイック アクセスを使用すると、最近使用したファイルをすばやく見つけることができます。ただし、ファイル エクスプローラーの左側のペインに重複したフォルダーがあることに気づく人もいます。なぜこれが起こるのか、そしてそれを修正する方法は何ですか?続けていきましょう ミニツール 。ファイル エクスプローラーはファイルやフォルダーを一覧表示したり、移動したり、開いたりするために使用するため、エクスプローラーに精通している必要があります。ファイル エクスプローラーの左ペインでフォルダーが重複する問題が発生すると、インターフェイスが混乱するだけでなく、ファイル検索の効率も低下します。ここでは、この問題を解決するためのいくつかの方法をまとめています。
ファイルエクスプローラーで重複フォルダーを削除する方法
方法 1: フォルダー オプションを変更する
ファイル エクスプローラーのナビゲーション ウィンドウの設定を変更できます。次の手順に従って設定を完了します。
ステップ 1: フォルダ タスクバーのアイコンをクリックしてエクスプローラーを開きます。
ステップ 2: ビュー ツールバーのタブをクリックして、 オプション 右隅にある選択肢。
ステップ 3: をクリックします。 ビュー [フォルダー オプション] ウィンドウのタブ。
ステップ 4: 詳細設定 見つけるセクション ナビゲーションペイン 。
ステップ 5: [ナビゲーション] ペインの下にあるすべての選択肢のチェックを外します。
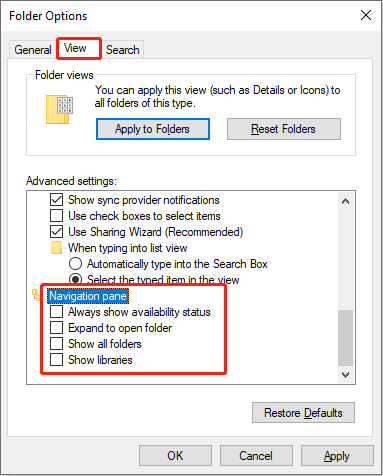
ステップ 6: をクリックします。 適用する > わかりました をクリックして変更を適用します。
この後、ウィンドウを閉じてファイル エクスプローラーに戻って、重複したフォルダーが削除されたかどうかを確認できます。
方法 2: フォルダー オプションをリセットする
設定をデフォルトに戻すと、ファイル エクスプローラーの構成ミスを修正できる場合があります。したがって、エクスプローラーで重複を削除できる可能性があります。
ステップ 1: を押します。 勝利+E ファイルエクスプローラーを開きます。
ステップ 2: に移行します。 ビュー 上部のツールバーのタブをクリックし、 オプション ボタン。
ステップ 3: をクリックします。 デフォルトに戻す [フォルダー オプション] ウィンドウの下部にあるボタンをクリックします。
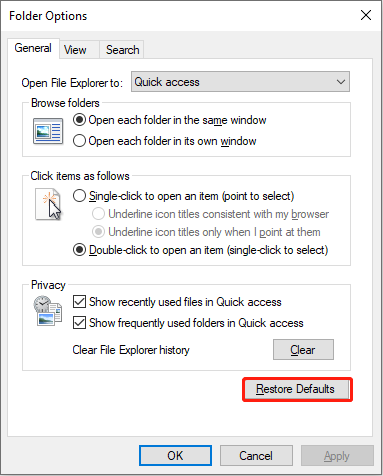
ステップ 4: をクリックします 適用する > わかりました 変更を確認します。
方法 3: アイコン キャッシュを削除する
おそらく、破損したアイコン キャッシュが原因で、ファイル エクスプローラーの左側のペインにフォルダーが重複する可能性があります。アイコンのキャッシュを削除して、この問題に対処することができます。
ステップ 1: を押します。 勝利+R をクリックして「実行」ウィンドウを開きます。
ステップ 2: 入力する cmd テキストボックスに入力して押します Shift + Ctrl + Enter コマンド プロンプトを管理者として実行します。
ステップ 3: 次のコマンドラインをコピーして貼り付け、ヒットします。 入力 各コマンドの最後に。
cd /d %userprofile%\AppData\Local
属性 -h IconCache.db
IconCache.db より
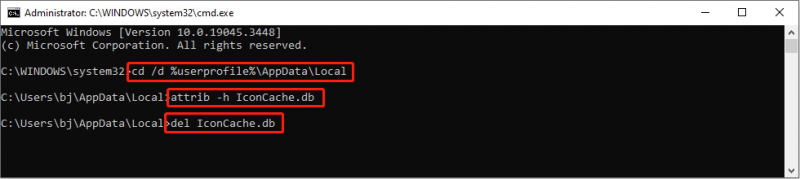 チップ: ローカル フォルダーでターゲット ファイルが見つからない場合は、最初のコマンド ラインを次のように置き換える必要があります。 cd /d %userprofile%\AppData\Local\Microsoft\Windows 。
チップ: ローカル フォルダーでターゲット ファイルが見つからない場合は、最初のコマンド ラインを次のように置き換える必要があります。 cd /d %userprofile%\AppData\Local\Microsoft\Windows 。方法 4: SFC および DISM コマンド ラインを実行する
コンピュータ上のこの問題がシステム ファイルの破損によって引き起こされている場合は、Windows の組み込みツールを使用してこの問題を解決できます。 SFC および DISM コマンド ラインは、破損または欠落しているシステム ファイルを検索して修復するために利用されます。
ステップ 1: を押します。 勝利+S そして入力してください コマンド・プロンプト を検索バーに入力します。
ステップ 2: 選択する 管理者として実行 右側のペインにあります。
ステップ 3: 入力する sfc /スキャンナウ そして殴る 入力 コマンドラインを実行します。

ステップ 4: スキャンプロセスが完了したら、次のコマンドラインを入力して、 を押します。 入力 各コマンドの最後に。
DISM /オンライン /クリーンアップイメージ /Checkhealth
DISM /オンライン /クリーンアップイメージ /Scanhealth
DISM /オンライン /クリーンアップイメージ /Restorehealth
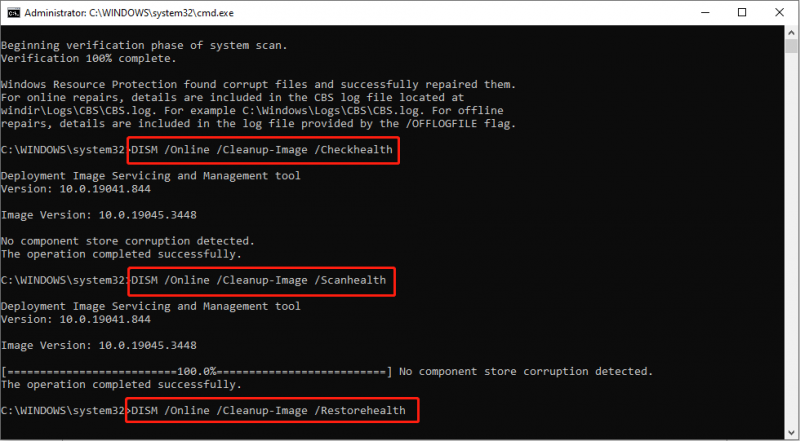
破損したシステム ファイルが修正されたら、ファイル エクスプローラーに移動して、フォルダーが正常に表示されるかどうかを確認できます。
ボーナスチップ
ファイル エクスプローラーで発生する問題によって、ファイルが脅かされる可能性もあります。ファイル エクスプローラーの問題の左ペインにある重複フォルダーを修正した後にファイルが失われた場合は、失われた時間が長くなるほど復元が不可能になるため、すぐにファイルを取り戻す必要があります。
ここでは、MiniTool Power Data Recovery を使用することをお勧めします。これ 無料のファイル復元ソフトウェア は、内部および外部ハード ドライブ、USB フラッシュ ドライブ、SD カード、その他のデータ ストレージ デバイスからファイルを取得できます。
とともに 安全なデータ復旧サービス 、 これ データ復元ツール 元のデータの安全性が保証され、損害が発生することはありません。必要に応じて、無料版をダウンロードしてインストールすると、最大 1 GB のファイルを無料でスキャンして復元できます。
MiniTool Power Data Recovery無料 クリックしてダウンロード 100% クリーン&セーフ
最後の言葉
ファイル エクスプローラーの左側のペインに重複フォルダーがあると、ユーザーがフォルダーを区別するのに時間がかかります。深刻な問題ではないかもしれませんが、ユーザーにとっては非常に迷惑です。上記のいずれかの方法が問題の解決に役立つことを願っています。
![Microsoftからウイルスアラートを削除する方法は?ガイドを参照してください! [MiniToolのヒント]](https://gov-civil-setubal.pt/img/backup-tips/33/how-remove-virus-alert-from-microsoft.png)




![[解決済み!] GooglePlay開発者サービスが停止し続ける[MiniToolニュース]](https://gov-civil-setubal.pt/img/minitool-news-center/17/google-play-services-keeps-stopping.png)
![マイクロSDカードの書き込み保護を解除する方法–8つの方法[MiniToolのヒント]](https://gov-civil-setubal.pt/img/data-recovery-tips/17/how-remove-write-protection-micro-sd-card-8-ways.png)







![Windows10でコマンドプロンプトを起動するための最良の2つの方法[MiniToolのヒント]](https://gov-civil-setubal.pt/img/data-recovery-tips/11/best-2-ways-boot-command-prompt-windows-10.jpg)
![コンピュータを解決する6つの方法がフリーズし続ける(#5は素晴らしい)[MiniToolのヒント]](https://gov-civil-setubal.pt/img/data-recovery-tips/39/6-methods-solve-computer-keeps-freezing.jpg)


