コンピュータを廃棄リサイクルできるように準備するためのいくつかのヒント
Konpyutawo Fei Qirisaikurudekiruyouni Zhun Beisurutamenoikutsukanohinto
コンピュータを廃棄する準備はどのようにすればよいですか?古いコンピュータをリサイクルするにはどうすればよいですか? Windows コンピューターをリサイクルまたは廃棄する前に方法をお探しの場合は、ここが適切な場所です。いくつかの方法が紹介されています。 ミニツール この投稿で。
コンピュータの廃棄/リサイクルは通常のジャンクとは違います
コンピューターを含め、永遠に存在するものはありません。 PC が故障した場合、それを捨てて新しいラップトップ/デスクトップを購入することもできます。ただし、コンピュータの廃棄やリサイクルは、通常のジャンクのように簡単ではありません。
廃棄とは、部品や原材料を分解して分別することを意味します。 PC は銅、鉛、金、アルミニウム、亜鉛、シリコンなどを含む多くの素材でできていることを知っておく必要があります。コンピューターを任意に廃棄すると、環境を破壊する可能性があります。したがって、コンピュータを適切に廃棄またはリサイクルするための準備方法を知る必要があります。
このほか、パソコンの再利用、寄付、修理も適正処分に該当します。 PC を他人に渡す前に、データを適切に処理する必要があります。悪意のある人物があなたのデータを犯罪のために入手し、問題が後を絶たないからです。
このガイドは、古いコンピューターをリサイクルする方法、またはラップトップを廃棄する準備をする方法について説明します。始めましょう。
リサイクル/廃棄のためにコンピュータを準備する方法
バックアップによってデータを安全に保つ
Windows コンピューターをリサイクルする前に、まず最初にできることは、PC に保存されている重要な情報が取り返しのつかないほど失われないようにすることです。マシンの使用中に、パスワード、写真、ビデオ、オーディオ ファイル、財務情報、パスワード、ソフトウェアのライセンス キーなどを含む大量のデータが発生します。
通常、重要なデータを保存するには、外付けハードドライブが良い選択肢です。 PC データのバックアップを作成するには、サードパーティのソフトウェアを実行できます。 無料のバックアップソフトウェア MiniTool ShadowMaker のような。システム、パーティション、ディスク、またはファイル/フォルダーを外付けハード ドライブ、USB フラッシュ ドライブ、ネットワークなどにバックアップできます。
さらに、同期機能を使用すると、ファイルやフォルダーを別の場所に同期してバックアップできます。加えて、 ディスクのクローン作成 もサポートされており、ディスク バックアップのためにハード ドライブ全体を別の新しいディスクにクローンするこの方法を選択できます。
したがって、躊躇せずにMiniTool ShadowMakerをコンピュータにダウンロードしてインストールし、データのバックアップを開始してください。
ステップ1: マシン上でMiniTool ShadowMaker試用版を開き、 トライアルを継続する メインインターフェイスに入ります。
ステップ 2: データのバックアップを作成するには、 バックアップ ページ。次に、クリックします ソース > フォルダーとファイル をクリックし、必要なフォルダーまたはファイルを選択して、 OK をクリックして選択を確認します。
ステップ 3: をクリックします。 行き先 接続した外付けハードドライブをバックアップターゲットとして選択します。
ステップ 4: をクリックします。 今すぐバックアップ データのバックアップを開始します。データのサイズに応じてバックアップ時間は異なります。

完了すると、圧縮された画像ファイルが保存先で見つかり、ディスク容量をあまり消費しません。別の PC を購入した後、外付け HDD に保存されているイメージ ファイルからバックアップされたファイルやフォルダーを復元できます。
PC が起動できない場合は、起動可能な USB ドライブを作成し、そこから PC を起動できます。次に、MiniTool ShadowMaker を実行してデータをバックアップします。
さらに、写真、音楽、ビデオなどの情報ファイルやフォルダーを OneDrive、Google Drive、DropBox などのクラウド ストレージ デバイスに転送することもできます。OneDrive にデータをバックアップするには、以前の記事を参照してください。役職 - Windows 11 OneDrive のクラウドへのファイルのバックアップ/同期には制限があります 。
ハードドライブを消去する
コンピュータを廃棄またはリサイクルするために準備するにはどうすればよいですか?
PC を近くのリサイクル センターでリサイクルする場合でも、寄付する場合でも、行うべき最も重要なことの 1 つは、ハード ドライブを完全に消去することです。これはデータ漏洩を防ぐためです。
誰かがファイルを手動で削除することを選択しました。実際には、これは実際にコンピュータのデータを削除するわけではなく、PC にインデックスを付けさせないだけです。新しいデータを書き込む前に、これらのファイルはまだ存在しており、専門的なデータが保存されます。 データ復元ソフトウェア 彼らを取り戻すのに役立ちます。 MiniTool Power Data Recovery はそのようなプログラムです。これが、誤って削除したファイルを回復するために使用できる理由です。
さらに、データ復元ソフトウェアは、データを消去する適切な方法ではありません。 フォーマットされたドライブからデータを回復する 新しいデータが削除されたデータの元の場所を上書きしない限り。
では、リサイクルする前にコンピュータを消去するにはどうすればよいでしょうか?ハードドライブを完全にクリーンアップするには、専門的なハードドライブワイパープログラムをダウンロードできます。ここでは、パーティションと ディスクマネージャー – MiniToolパーティションウィザード。パーティションまたはハードドライブ全体を消去するのに役立つ「ワイプ」と呼ばれる機能を提供します。ワイプ操作を行うには、このプログラムを PC にダウンロードしてインストールするだけです。
ドライブを消去する前に、前述の方法で重要なデータをバックアップしていることを確認してください。
ステップ1: MiniTool Partition Wizardを起動してメインインターフェイスを表示します。
ステップ 2: ハードドライブを右クリックし、選択します。 ディスクのワイプ 。オペレーティング システムを保持したい場合は、各パーティションを右クリックして、 パーティションのワイプ 。
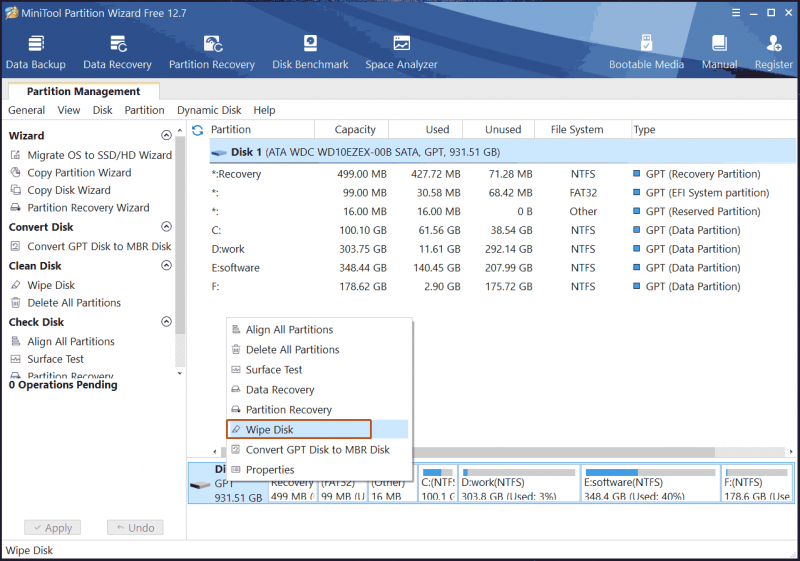
ステップ 3: 消去方法を選択し、[消去] をクリックします。 申し込み をクリックしてプロセスを開始します。
ウィンドウをリセットする
コンピュータを廃棄する準備をする方法、または古いコンピュータをリサイクルする方法は?
重要なファイルをバックアップした後、PC をリセットして工場出荷時の状態に戻すことを選択する人もいます。その間、データとアプリケーションは削除されます。ハードドライブを消去するのと比較して、この方法は、一部のシステムエラーや問題を修正するのに役立つ良いオプションである可能性があります。寄付することに決めた場合、これは PC を清潔に保つための適切な方法です。
リセットプロセスは、PC が実行している Windows のバージョンに応じて若干異なります。 Windows 10/11 でのリセットによるリサイクルのためにコンピューターを準備する方法をご覧ください。
ステップ 1: を押します。 勝利+私 同時に設定アプリを起動します。
何らかの理由で Windows の設定を開けない場合があります。運が悪くてこの問題に遭遇した場合は、この投稿を参照してください。 Windows 10/11の設定アプリが開かない場合の対処方法 解決策を見つけるために。
ステップ 2: Windows 10 では、をクリックします。 アップデートとセキュリティ > リカバリ をタップしてから、 始めましょう 下のボタン この PC をリセットする 。 Windows 11 の場合は、次の場所に移動します。 システム > リカバリ 、に行きます 回復オプション 、 選択する この PC をリセットする そして、 PCをリセットする ボタン。
ステップ 3: 選択する すべてを削除します ポップアップで。
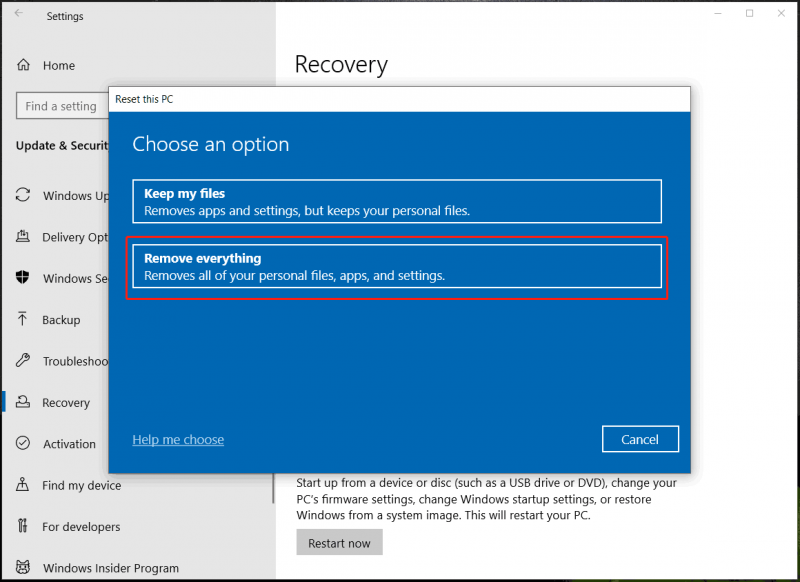
ステップ 4: 次の画面で、 クラウドダウンロード また ローカル再インストール 続ける。
ステップ 5: 画面の指示に従ってリセットプロセスを完了します。
電源が入らなくなったラップトップをどうやって処分すればよいのかと尋ねる人もいるかもしれません。 Windows コンピューターをリサイクルする前に、PC をリセットすることができます。起動できない PC を 3 回再起動するだけで、自動回復ページが起動します。次に、に行きます オプションを選択 > トラブルシューティング > この PC をリセット > すべて削除 、 選ぶ クラウドダウンロード また ローカル再インストール 、残りの操作をすべて終了します。
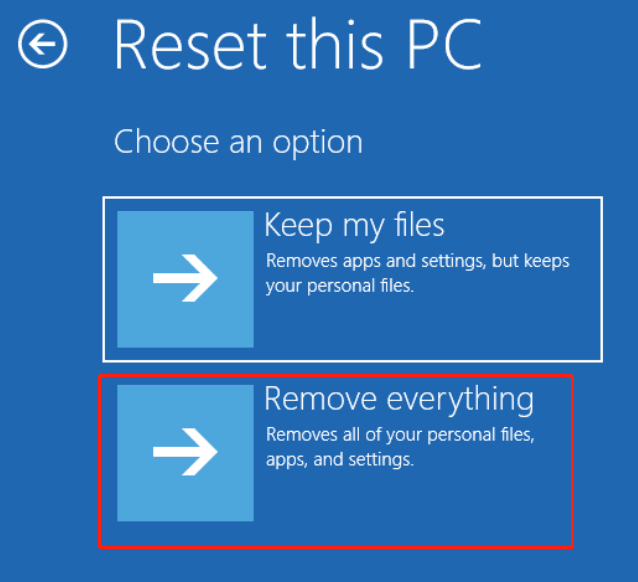
閲覧履歴の消去
ラップトップまたはデスクトップを家族や友人に送る予定がある場合、ハード ドライブを消去したり、この PC をリセットしたりしたくありません。コンピュータを廃棄する準備はどのようにすればよいですか?データのバックアップ後、閲覧履歴の消去とデータの暗号化は、多くの人が通常選択する 2 つの選択肢です。
閲覧履歴をクリアして、オンライン銀行情報やその他の個人データを含むページなどの機密性の高い Web サイトを削除するにはどうすればよいですか?ここではGoogle Chromeを例に挙げます。
ステップ 1: PC でこの Web ブラウザを開きます。
ステップ 2: をタップします 3つの点 そして選択してください 設定 。
ステップ 3: をクリックします。 プライバシーとセキュリティ > 閲覧データの消去 。
ステップ 4: 選択する ずっと から 時間範囲 のオプションを必ずチェックしてください 閲覧履歴 。また、Cookie、キャッシュされた画像、ファイルをクリアすることも選択できます。
ステップ 5: をクリックします。 データのクリア 。
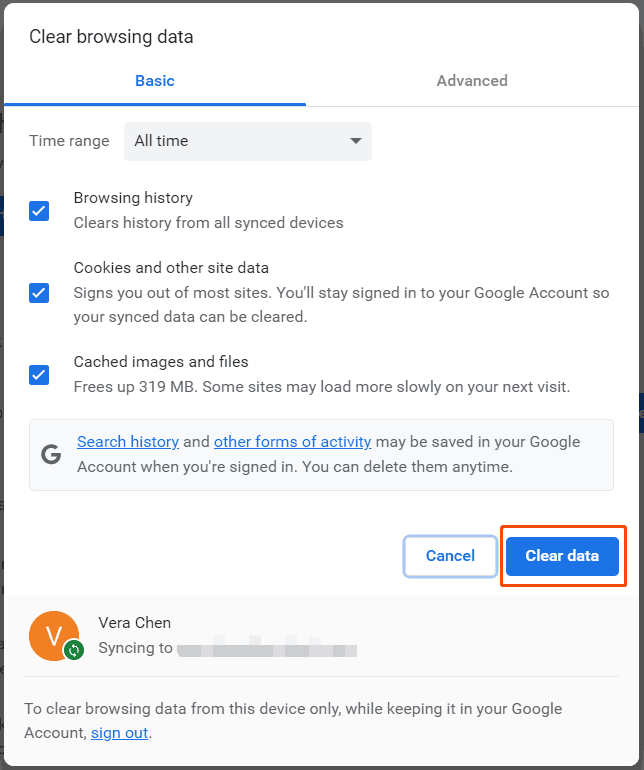
Firefox で閲覧履歴をクリアするには、設定に移動し、 歴史 、 クリック ゴミ箱アイコン 、 選ぶ すべての をタップし、 消去 。
機密データの暗号化
誰かが他の人からのアクセスを避けるために、ハードドライブ全体、特定のドライブ、または特定のフォルダーを暗号化することを選択します。別の人がアクセスする必要がある場合は、暗号化キーが必要です。これを行うには、強力な暗号化ツールの使用を選択できます。
PC を企業に寄付する場合は、ワイプまたは PC のリセットによって PC を完全にクリーニングすることをお勧めします。これは、閲覧履歴や機密データを含むすべてのデータを消去するのに役立ちます。
ハードドライブを破壊する
PC をジャンクとして廃棄するつもりで、機密データが心配な場合は、上記のソフトウェアの方法では十分ではありません。オンラインで「廃棄またはリサイクルのためにコンピュータを準備する方法」を検索すると、いくつかの投稿で言及されている別の信頼できる方法、つまりハードドライブを物理的に破壊する方法が見つかります。 PC からディスクを取り外し、大ハンマーを使用してディスクに損傷を与えます。
この方法は、ある意味、少し極端ですが、効果的です。この方法は、ユーザーの機密データを大量に含む組織に最適であり、セキュリティ侵害の不必要なリスクを回避できます。
古いコンピュータの処分方法
コンピュータを廃棄するための準備方法、またはコンピュータをリサイクルするための準備方法がわかったら、すべての準備が整ったので、次は PC を廃棄するときです。
PC を新しいモデルにアップグレードする場合は、古い PC を慈善団体、地元の孤児院、または児童養護施設に寄付できます。または、古いコンピューターを中古家電を回収する店に売ることもできます。オンラインでお近くのショップを検索するか、専門のウェブサイトを通じて古いマシンを下取りしてください。
正しく扱わないと安全上の問題が発生する可能性があるため、廃棄する予定がある場合は、コンピュータのリサイクル場所に持ち込んでください。
結論
コンピュータを廃棄するための準備をする方法、またはコンピュータをリサイクルするための準備をする方法は?古いコンピュータを処分するにはどうすればよいですか?この記事では、Windows コンピューターをリサイクルし、特別な場所に寄付、販売、またはリサイクルする前に行うべきことを説明します。
リサイクルまたは廃棄する前に PC を準備する方法を理解した後、他に何かあれば、以下のコメントで私たちと共有してください。これらのヒントがあなたのお役に立てば幸いです。
コンピュータを廃棄する準備をする方法に関するよくある質問
廃棄する前にコンピュータを拭くにはどうすればよいですか?ハードドライブをワイプしてすべてのディスクデータを消去するか、PC をリセットして工場出荷時の設定に戻すかを選択できます。
リサイクルする前にコンピューターをワイプする必要がありますか?もちろん、リサイクルする前に PC を消去することが非常に必要です。そうしないと、ディスクデータにアクセスでき、漏洩してしまいます。これは多大な影響を与える可能性があります。
コンピューターをワイプするとすべてのデータが削除されますか?これは選択した方法によって異なります。 PC のリセット中に、ディスクまたはパーティションをワイプしたり、すべてを削除したりできます。データ復元ソフトウェアでデータを取り戻すことができるため、クイック フォーマットではデータを完全に削除できないことに注意してください。

![Windows 11のリリース日:2021年後半に公開予定[MiniTool News]](https://gov-civil-setubal.pt/img/minitool-news-center/58/windows-11-release-date.png)








![iPhoneで削除されたWhatsAppメッセージを回復する方法-最良の方法[MiniToolのヒント]](https://gov-civil-setubal.pt/img/ios-file-recovery-tips/44/how-recover-deleted-whatsapp-messages-iphone-best-way.jpg)
![[クイックフィックス] オーディオ付きの Hulu の黒い画面を修正する方法は?](https://gov-civil-setubal.pt/img/news/39/quick-fixes-how-to-fix-hulu-black-screen-with-audio-1.png)



![PowerShellを使用してWindows10にCortanaを再インストールする方法[MiniToolNews]](https://gov-civil-setubal.pt/img/minitool-news-center/77/how-reinstall-cortana-windows-10-with-powershell.png)

![アバストウイルスチェストとMiniToolShadowMakerによる安全なコンピューター[MiniToolのヒント]](https://gov-civil-setubal.pt/img/backup-tips/99/secure-computer-avast-virus-chest-minitool-shadowmaker.jpg)

