5つのヒントを使用してWindows10でCortanaが聞こえない問題を修正する[MiniToolNews]
Fix Cortana Can T Hear Me Windows 10 With 5 Tips
まとめ:
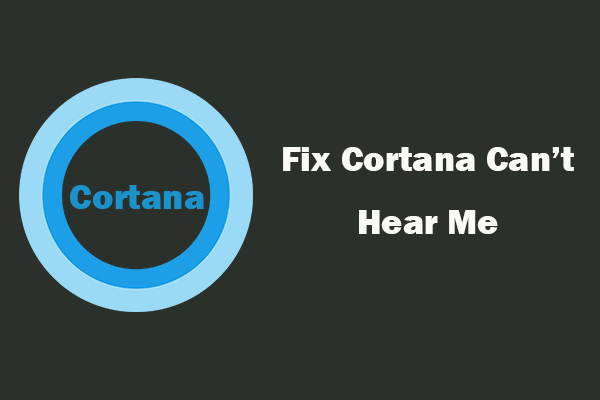
この投稿では、Windows 10で「Cortanaが聞こえない」問題を修正するのに役立つ5つのヒントを紹介します。データ復旧、ディスクパーティション管理、システムのバックアップと復元などの他の問題について。 MiniToolソフトウェア あなたのためのプロのツールを提供しています。
Cortanaは、Windows 10の音声アシスタントです。Cortanaを使用して、ローカルまたはオンラインで検索したり、他の多くのことを実行するように依頼したりできます。 Cortanaに聞こえない場合は、以下の5つのヒントを試して問題を解決できます。
Windows 10でCortanaが聞こえない問題を修正する方法–5つのヒント
ヒント1.マイクの設定を確認します
マイクの設定を間違えると、この問題が発生する可能性があります。マイクの設定を確認できます。
- 右クリック 音 Windows 10タスクバーの右下にあるアイコンをクリックし、 音 。
- 次のクリック 録音 タブをクリックし、マイクがデフォルトの録音デバイスとして設定されているかどうかを確認します。設定されていない場合は、マイクを選択してクリックします デフォルトに設定 [適用]をクリックし、[OK]をクリックして変更を保存します。
関連: Windows 10のボリュームが少なすぎますか? 6つのトリックで修正 。
ヒント2.マイクドライバーを更新します
マイクドライバーが古くなっているか破損していると、「Cortanaが私を聞くことができない」という問題が発生する可能性があります。これを修正するには、以下のガイドに従ってマイクドライバーを更新します。
- 押す Windows + R 、タイプ msc [ファイル名を指定して実行]ダイアログで、を押します 入る Windows10でデバイスマネージャーを開きます。
- 次に、展開できます オーディオ入力と出力 カテゴリをクリックし、マイクデバイスを右クリックして選択します ドライバーの更新 または、選択することもできます デバイスをアンインストールします マイクドライバーをアンインストールするオプション。コンピューターを再起動すると、ドライバーが再インストールされます。
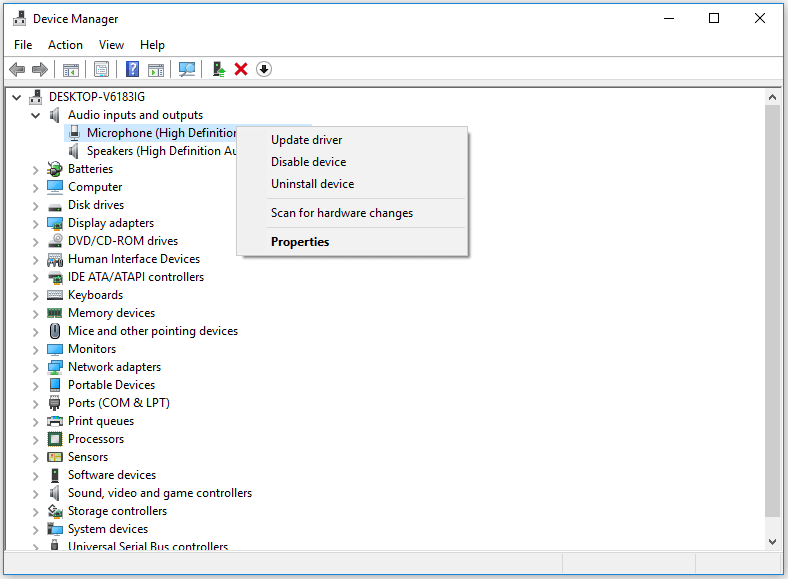
ヒント3.Windows10オーディオトラブルシューティングを実行する
- あなたは押すことができます Windows + I 、クリック 更新とセキュリティ->トラブルシューティング 。
- 次に、右ウィンドウを下にスクロールして検索します スピーチ [スピーチ]をクリックして[ トラブルシューティングを実行する ボタン。 Windowsは自動的にマイクを読み取り、Windowsがあなたの声を聞くのを妨げる可能性のある問題を修正します。
- クリックすることもできます オーディオの録音 右ウィンドウのオプションをクリックしてクリックします トラブルシューティングを実行する ボタンを押すと、録音の問題を自動的に見つけて修正できます。
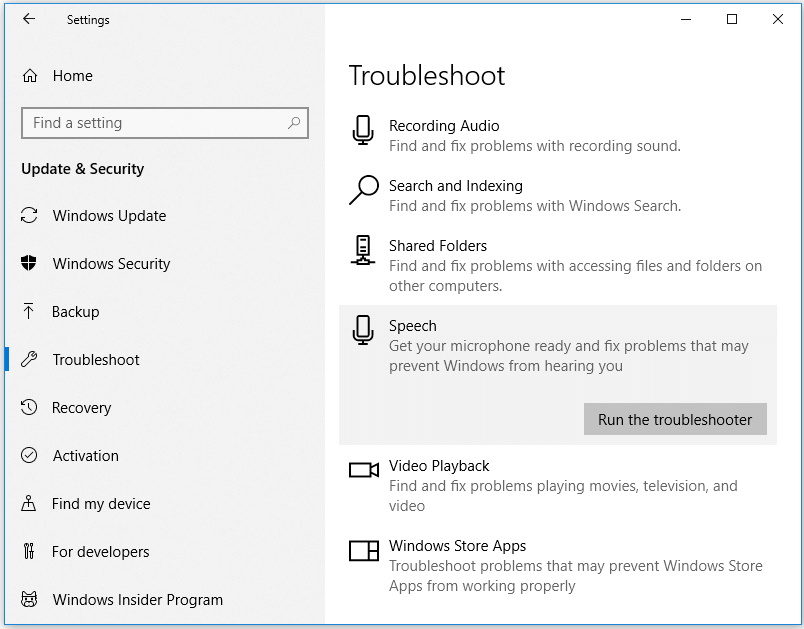
ヒント4.マイクの機能強化を無効にする
- あなたは右クリックすることができます 音 タスクバーのアイコンをクリックしてクリックします 音 。
- クリック 録音 タブをクリックし、マイクデバイスをダブルクリックして、そのプロパティを開きます。
- クリック 機能強化 タブをクリックしてクリックします すべての拡張機能を無効にする 。 [OK]をクリックします。
- クリックすることもできます レベル タブをクリックし、マイクレベルを少し高く調整します。
関連: Windows10でマイクの音量を上げたり上げたりする方法 。
ヒント5.別のマイクを交換する
マイクが正常に機能しているかどうかを確認します。マイクが壊れていると、Cortanaはあなたの声を聞くことができません。別のマイクを変更して試してみることができます。
結論
Windows 10で「Cortanaが私を聞くことができません」というエラーが発生した場合は、上記の5つのヒントを試してこの問題を修正できます。問題を解決するためのより良い方法がある場合は、私たちと共有することができます。
トップソフトウェア開発者であるMiniToolSoftwareは、Windowsユーザー向けにいくつかの便利なプログラムをリリースしています。その MiniToolパワーデータ復旧 ソフトウェアを使用すると、3つの簡単な手順で、コンピューター、外付けハードドライブ、SSD、USB、SDカード、メモリカードなどから削除/紛失したファイルを簡単に回復できます。





![SATAケーブルとは何ですか?その種類[MiniTool Wiki]](https://gov-civil-setubal.pt/img/minitool-wiki-library/33/what-is-sata-cable.jpg)





![M4VからMP3へ:最高の無料&オンラインコンバーター[ビデオコンバーター]](https://gov-civil-setubal.pt/img/video-converter/09/m4v-mp3-best-free-online-converters.png)
![画面録画が機能しないのはなぜですか?修正方法[解決済み]](https://gov-civil-setubal.pt/img/blog/87/why-is-my-screen-recording-not-working.jpg)



![潜在的なWindowsUpdateデータベースエラーを検出するための上位5つの方法[MiniToolのヒント]](https://gov-civil-setubal.pt/img/backup-tips/33/top-5-ways-potential-windows-update-database-error-detected.jpg)


![異なるWindowsシステムで「0xc000000f」エラーを修正する方法[MiniToolのヒント]](https://gov-civil-setubal.pt/img/disk-partition-tips/34/how-fix-0xc000000f-error-different-windows-system.jpg)