Windows10の明るさスライダーが見つからない場合のトップ6ソリューション[MiniToolNews]
Top 6 Solutions Windows 10 Brightness Slider Missing
まとめ:
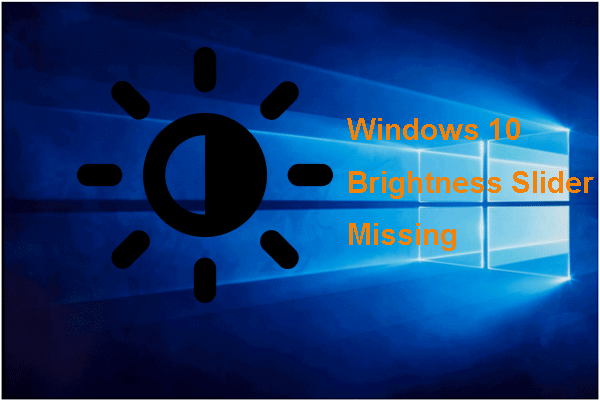
Windows 10の明るさスライダーが見つからないというエラーの原因は何ですか? Windows 10の明るさスライダーがない問題を修正するにはどうすればよいですか?からのこの投稿 MiniTool 解決策を示します。さらに、MiniToolにアクセスして、Windowsのヒントや解決策をさらに見つけることができます。
Windows 10の明るさスライダーが見つからない原因は何ですか?
一部のユーザーは、Windows10の明るさスライダーがないというエラーに遭遇したと報告しました。画面の明るさを変更するたびにWindows設定の奥深くで明るさの設定を検索する必要があるため、明るさのスライダーがないため、ユーザーにとって大きな不便が生じます。
それでは、Windows 10の明るさスライダーが見つからないというエラーの原因は何ですか?一般に、この問題は次のような多くの理由で発生する可能性があります。
- 古いグラフィックドライバ。
- モニタードライバーはデバイスマネージャーで無効になっています。
- 明るさの設定は通知センターから削除されました。
それで、あなたはWindows10の明るさスライダーが欠けているというエラーを解決する方法を知っていますか?次のセクションでは、ソリューションを紹介します。
Windows 10の明るさスライダーの欠落を解決する方法は?
- モニタードライバーを再インストールします
- グラフィックドライバの更新
- 明るさの設定をクイックアクションに戻す
- 電源設定を変更する
- 汎用PnPモニタードライバーをインストールする
- Windows10を最新バージョンに更新します
Windows10の明るさスライダーがないためのトップ6ソリューション
このセクションでは、明るさスライダーWindows10を使用しない場合の解決策を示します。
解決策1.モニタードライバーを再インストールします
Windows 10の明るさスライダーがないというエラーを修正するために、デバイスマネージャーでデバイスを有効にすることを選択できます。
さて、これがチュートリアルです。
- 押す ウィンドウズ キーと R 一緒にキーを開いて開く 実行 ダイアログ。
- 次に、 devmgmt.msc ボックス内でクリックします OK 続ける。
- [デバイスマネージャー]ウィンドウで、モニタードライバーを選択し、右クリックします。
- 次に、 デバイスをアンインストールします 続ける。
- 次に、をクリックします このデバイスのドライバーソフトウェアを削除します をクリックします OK 続ける。
- その後、をクリックします ハードウェアの変更をスキャンする 続ける。
- デフォルトのモニタードライバーがインストールされます。
![[ハードウェアの変更をスキャン]をクリックします](http://gov-civil-setubal.pt/img/minitool-news-center/16/top-6-solutions-windows-10-brightness-slider-missing-2.png)
すべての手順が完了したら、コンピューターを再起動し、Windows10の明るさスライダーが見つからないというエラーが修正されているかどうかを確認します。
解決策2.グラフィックスドライバーを更新する
Windows 10の明るさスライダーがない問題を修正するために、グラフィックスドライバーを更新することを選択できます。
さて、これがチュートリアルです。
- 押す ウィンドウズ キーと R 一緒にキーを開いて開く 実行 ダイアログ。
- 次に、 devmgmt.msc ボックス内でクリックします OK 続ける 。
- [デバイスマネージャー]ウィンドウで、グラフィックドライバーを選択し、[ ドライバーの更新 続ける。
- 次に、 更新されたドライバーソフトウェアを自動的に検索する 続ける。
- 次に、画面上のウィザードに従って続行します。
すべての手順が完了したら、コンピューターを再起動し、Windows10の明るさスライダーがないというエラーが修正されているかどうかを確認します。
解決策3.明るさの設定をクイックアクションに戻す
Windows 10の明るさスライダーが見つからない問題を修正するために、明るさをクイックアクションに戻すことを選択できます。
さて、これがチュートリアルです。
- 押す ウィンドウズ キーと 私 一緒にキーを開いて開く 設定 。
- Windowsの設定ウィンドウで、 システム 。
- ポップアップウィンドウで、 通知とアクション 。
- 右側のパネルで、 クイックアクションを追加または削除する 。
- 下にスクロールして見つけます 輝度 、次に切り替えます オン 。
すべての手順が完了したら、コンピューターを再起動し、明るさスライダーWindows10がないというエラーが修正されているかどうかを確認します。
 Windows 10で画面の明るさを調整する方法は?ガイドに従ってください!
Windows 10で画面の明るさを調整する方法は?ガイドに従ってください! 目の疲れを避けるための良い選択は、画面の明るさを調整することです。 Windows 10で明るさを変更するにはどうすればよいですか?この投稿では、複数の方法が提供されています。
続きを読む解決策4.電源設定を変更する
Windows 10の明るさスライダーなしのエラーを解決するために、電源設定を変更することを選択できます。
さて、これがチュートリアルです。
- コントロールパネルを開きます。
- 次に、をクリックします 電源オプション 。
- クリック プラン設定の変更 。
- 次に、をクリックします 詳細な電源設定を変更する 。
- 次のオプションを有効にします。 ディスプレイの明るさ 、 ディスプレイの明るさを暗くする 、および 適応輝度を有効にします。
- 最後に、をクリックします 適用する そして OK 変更を保存します。
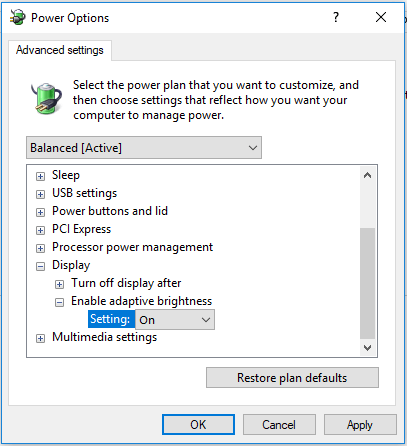
すべての手順が完了したら、コンピューターを再起動し、Windows10の明るさスライダーが見つからない問題が修正されているかどうかを確認します。
解決策5.汎用PnPモニタードライバーをインストールします
Windows 10の明るさスライダーがないというエラーを修正するために、汎用のPnPモニタードライバーをインストールすることを選択できます。
さて、これがチュートリアルです。
- 開いた デバイスマネージャ。
- を展開します モニター ドライバを右クリックします。
- 次に、 ドライバーの更新 続ける。
- 次に、 コンピューターを参照してドライバーソフトウェアを探す 。
- オプションをクリックします コンピューターで使用可能なドライバーのリストから選択します 。
- を選択 汎用PnPモニター をクリックします 次 続ける。
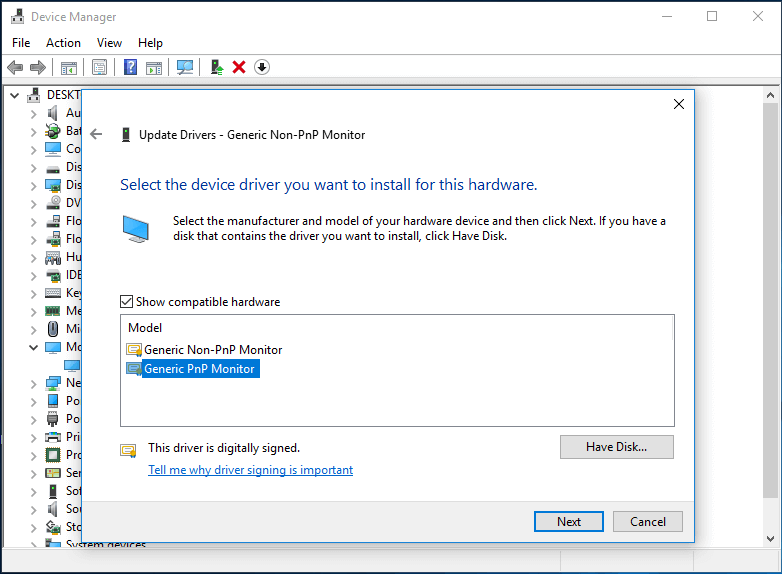
次に、プロセスが終了するのを待ちます。すべての手順が完了したら、コンピューターを再起動し、明るさスライダーWindows10がないというエラーが修正されているかどうかを確認します。
解決策6.Windows10を最新バージョンに更新します
よく知られているように、Windows Updateはいくつかのパッチを更新し、いくつかのバグを修正することができます。したがって、Windows 10の明るさスライダーがないという問題を修正するために、Windows10を最新バージョンに更新することを選択できます。
さて、これがチュートリアルです。
- 押す ウィンドウズ キーと 私 一緒にキーを開いて開く 設定 。
- 次に、 更新とセキュリティ 続ける。
- 次に、 Windows Update タブをクリックしてクリックします アップデートを確認する 続ける。
保留中のすべての更新プログラムをインストールした後、コンピューターを再起動し、Windows10の明るさスライダーが見つからないというエラーが修正されているかどうかを確認します。
 Windows10のアダプティブブライトネスの欠落/機能しない問題を修正
Windows10のアダプティブブライトネスの欠落/機能しない問題を修正 Windows 10の適応輝度の欠落、Windows 10の適応輝度が機能しない、または問題がオフにならない問題を修正する方法を確認してください。 4つの方法が提供されています。
続きを読む要約すると、この投稿では、明るさのスライダーがないWindows 10の問題を修正する6つの方法を示しています。同じエラーが発生した場合は、これらの解決策を試してください。それを修正するためのより良いアイデアがある場合は、コメントゾーンで共有してください。











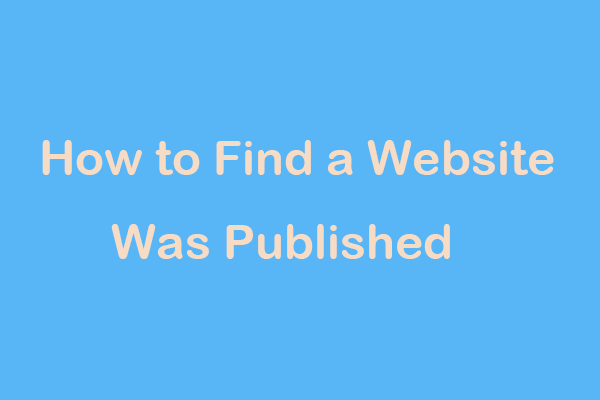


![MicrosoftのWindowsファイル回復ツールと代替の使用方法[MiniToolのヒント]](https://gov-civil-setubal.pt/img/data-recovery-tips/69/how-use-microsoft-s-windows-file-recovery-tool.png)
![Xbox Oneオフラインアップデートを実行する方法は? [2021アップデート] [MiniToolニュース]](https://gov-civil-setubal.pt/img/minitool-news-center/01/how-perform-an-xbox-one-offline-update.jpg)

![Destiny 2エラーコードサックス:修正方法(4つの方法)[MiniTool News]](https://gov-civil-setubal.pt/img/minitool-news-center/91/destiny-2-error-code-saxophone.jpg)
![PS4コンソールでSU-41333-4エラーを修正する5つの方法[MiniTool]](https://gov-civil-setubal.pt/img/tipps-fur-datentr-gerverwaltung/01/5-wege-den-fehler-su-41333-4-auf-der-ps4-konsole-zu-beheben.jpg)
![[解決しよう!] Windows 10 11 でのオーバーウォッチの画面ティアリングを修正する方法?](https://gov-civil-setubal.pt/img/news/7C/solved-how-to-fix-overwatch-screen-tearing-on-windows-10-11-1.png)