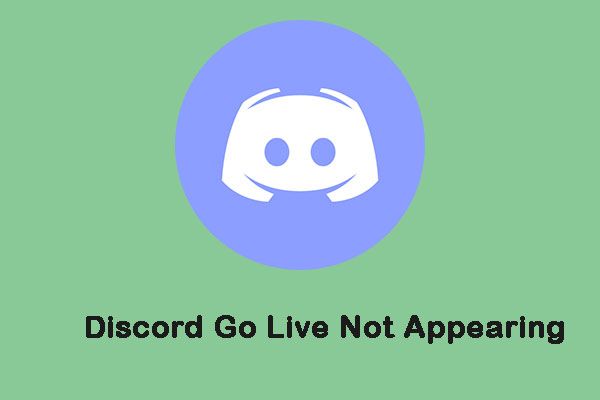[解決済み]外付けハードドライブが切断され続ける問題を解決するソリューション[MiniToolのヒント]
Solutions Fix External Hard Drive Keeps Disconnecting
まとめ:
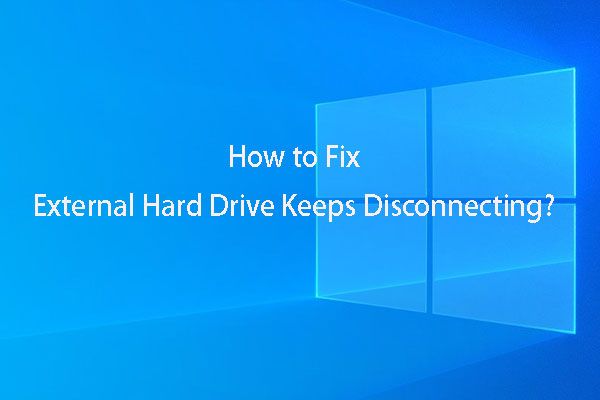
外付けハードドライブが切断と再接続の問題を繰り返し発生することに遭遇したことがありますか?この問題を解決する方法を知っていますか?そのような外付けハードドライブからデータを回復することは可能ですか?これらの問題に興味がある場合は、この投稿から回答を得てください。
クイックナビゲーション:
パート1:外付けハードドライブが切断と再接続を続ける
最近、私たちはそのような質問に気づきました:外付けハードドライブは切断と再接続を続けます。この問題はどのように現れますか?次の実際の例を見ることができます。
こんにちは私はここで少し問題があります。外付けハードドライブを接続すると、Windowsがそれを検出しますが、5秒ほど経つと、1秒ごとに切断と再接続が開始されます。ドライブをフォーマットするように求められることがあります。tomshardware.com
上記の例で述べたように、Windowsはあなたに 使用する前にハードドライブをフォーマットする 外付けハードドライブが切断され続ける問題が発生し、ドライブを正常に開くことができない場合。ほとんどの場合、重要なファイルがいくつかあるため、外付けハードドライブを直接フォーマットすることは望ましくありません。
この状況では、 データ復旧ソフトウェア データを救出し、この問題を解決するための対策を講じます。したがって、次の2つのパートでは、これら2つの側面を強調します。
パート2:接続の問題がある外付けハードドライブからデータを回復する
接続の問題に悩まされている外付けハードドライブからデータを回復したい場合は、信頼性の高いものを選択することをお勧めします データ復旧フリーウェア 。 MiniToolパワーデータ復旧はあなたの良い選択です。
MiniToolパワーデータ復旧の4つの復旧モジュール
今、あなたは知りたいかもしれません:このソフトウェアはあなたのために何ができますか?
このソフトウェアには4つのリカバリモジュールがあります- このPC 、 リムーバブルディスクドライブ、ハードディスクドライブ そして CD / DVDドライブ 。
このソフトウェアの4つの回復モジュールを使用すると、内蔵ハードドライブ、外付けハードドライブ、リムーバブルストレージメディアなどのデータストレージデバイスからさまざまな種類のファイルを回復できます。
外付けハードドライブからデータを回復するために使用できる回復モジュールはどれですか?それらについて話しましょう。
- このPC モジュールは、論理的に破損したパーティション、RAWパーティション、およびフォーマットされたパーティションからデータを回復するように設計されています。これは、これら4つのリカバリモジュールの中で最も強力なリカバリモジュールです。
- リムーバブルディスクドライブ モジュールは、USBフラッシュドライブ、SDカード、メモリカード、ペンドライブなど、さまざまな種類のリムーバブルストレージメディアからデータを復元できます。
- ハードディスクドライブ モジュールは、オペレーティングシステムのクラッシュ、ハードドライブの障害、システムの更新などによって引き起こされた不足しているパーティションからデータを回復するために特別に使用されます。
- CD / DVDドライブ モジュールは、破損または傷のあるCDおよびDVDから紛失または削除されたデータを取得できます。
今、あなたはそれを知っている必要があります このPC モジュールは、外付けハードドライブからデータを回復するために使用できます。
このリカバリモジュールを操作して外付けハードドライブ上のデータをレスキューする方法は、切断され続けますか?以下のステップバイステップガイドを作成します。
MiniToolを介して外付けハードドライブからファイルを回復するための完全ガイド
MiniTool Power Data Recovery Trial Editionを使用すると、このソフトウェアが回復したいファイルを見つけることができるかどうかを確認できます。今、あなたは試してみるためにこの版をダウンロードすることができます。
個人ユーザーの場合は、 パーソナルデラックス 制限なしにデータを回復するためのこのソフトウェアのエディション。
コンピュータにソフトウェアをインストールした後、外付けハードドライブからデータを回復し始めることができます。その間、外付けハードドライブをコンピュータに接続したままにしてください。
この投稿では、例としてMiniTool Power Data Recovery PersonalDeluxeを取り上げます。
まず第一に 、入力するにはソフトウェアを開く必要があります このPC デフォルトのモジュールインターフェース。このソフトウェアが検出できるストレージデバイスを表示することがわかります。
次に、回復したい外付けハードドライブをクリックする必要があります。ドライブがここに表示されていない場合は、このインターフェイスに表示されるまで更新ボタンをクリックする必要があります。
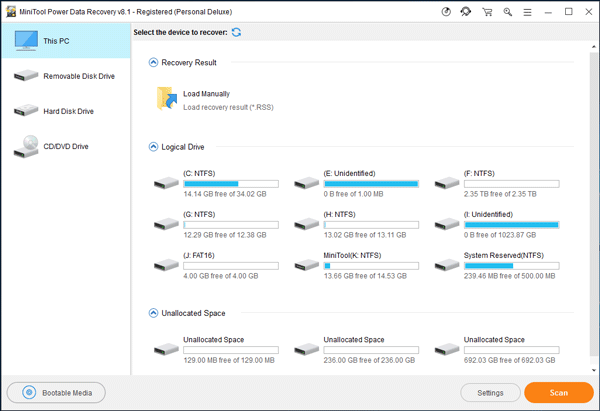
第二に 、外付けハードディスクから特定の種類のファイルのみを回復する必要がある場合は、 設定 いくつかの選択を行うためのこの無料のハードディスクデータ復旧ソフトウェアの機能。
をクリックしてください 設定 ボタンをクリックし、ポップアウトウィンドウから回復したいファイルの種類をチェックします。その後、をクリックします OK これを閉じるボタン スキャン設定 窓。
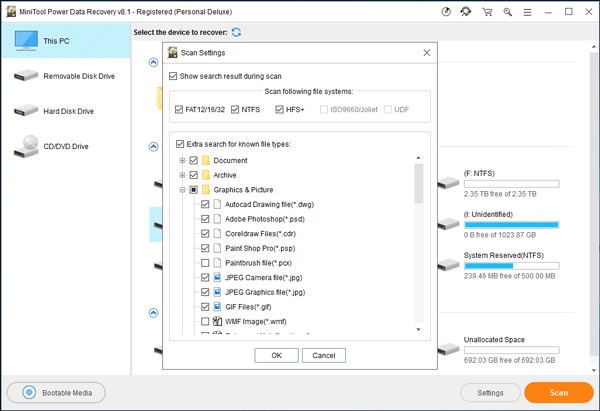
第三に 、を押す必要があります スキャン ボタンをクリックしてスキャンプロセスを開始します。
第四に 、スキャンプロセスが終了すると、スキャン結果が表示されます。このデータ復旧ソフトウェアは、既存のファイルと失われたファイルと削除されたファイルの両方を検出できます。次に、接続の問題で外付けハードディスクから回復したいファイルを選択する必要があります。
回復したいファイルを見つけるのが簡単な場合は、それらをチェックしてクリックするだけです 保存する それらを保存するボタン。もちろん、選択したファイルを元のパスに保存しないでください。
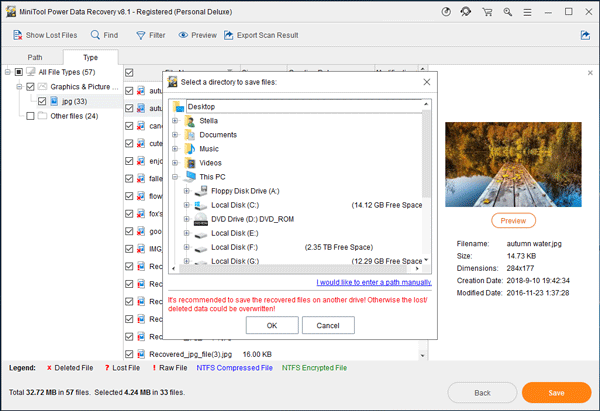
回復したいファイルを見つけるのが難しいことに気付いた場合は、このデータ復旧ソフトウェアの次の3つの機能を使用できます。 タイプ 、 失われたファイルを表示、 検索 、 フィルタ そして プレビュー 。
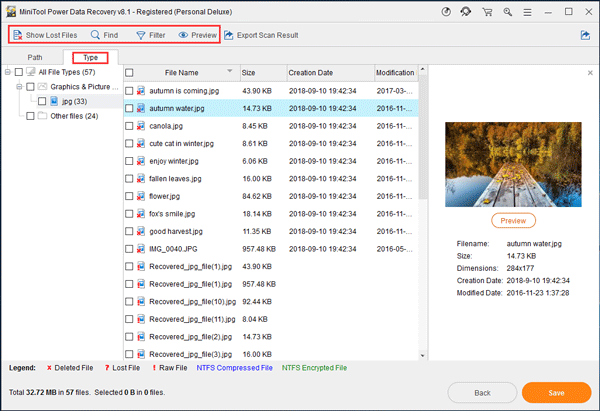
- クリック後 タイプ タブをクリックすると、スキャンしたファイルが種類別に表示され、ファイルを簡単に見つけることができます。
- クリックした後 失われたファイルを表示する 、このソフトウェアは失われたファイルのみを表示し、失われたデータをすばやく見つけるのに役立ちます。
- 回復したいファイルの名前を覚えている場合は、タップすることができます 検索 スキャン結果インターフェイスの機能を選択し、検索バーに名前を入力してファイルを直接検索します。
- と フィルタ 機能、あなたはその名前/拡張子、サイズ、日付などでスキャンされたファイルをフィルタリングすることができます。
- スキャン結果からテキストまたは画像ファイルを選択した後、それをプレビューして、回復したいファイルであるかどうかを確認できます。プレビューできるのは20MB未満のファイルのみです。
これらの3つの便利な機能の詳細については、 ヘルプチュートリアル MiniTool公式サイトからのこのファイル回復ソフトウェアの。
これらのデータ復旧操作が終了したら、指定したストレージパスを開いて、復旧したファイルを直接使用できます。

![Windows10でスタックしたドライブのスキャンと修復を修正する5つの方法[MiniToolのヒント]](https://gov-civil-setubal.pt/img/backup-tips/94/5-ways-fix-scanning.jpg)



![[修正済み] Android で YouTube をインストールまたは更新できない](https://gov-civil-setubal.pt/img/blog/76/can-t-install.png)
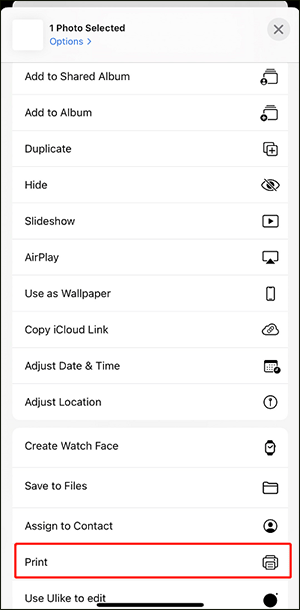

![無料で映画を見るのに最適な7つのYesMovies [2021]](https://gov-civil-setubal.pt/img/movie-maker-tips/75/7-best-yesmovies-watch-movies.png)



![インターネットがWindows10 –6の接続を切断し続ける問題を修正する[MiniToolニュース]](https://gov-civil-setubal.pt/img/minitool-news-center/44/fix-internet-keeps-disconnecting-windows-10-6-tips.jpg)