メディア機能パックに Windows 11 10 が表示されない場合? 3つの修正!
Media Feature Pack Not Showing Windows 11 10 3 Fixes
メディア機能パックが表示されないのはなぜですか? Windows 11/10 の N バージョンにインストールするメディア機能パックはどこで見つけられますか?ここ ミニツール は、この退屈な問題を簡単に解決するのに役立ついくつかの役立つ解決策を集めています。それでは、これらの修正を見てみましょう。メディア機能パックが Windows 11/10 を表示しない
メディア機能パックは Windows 11 および 10 の非常に重要な機能であり、Skype、ボイス レコーダー、その他のアプリを実行する場合に必要です。これは非常に重要ですが、一部の Windows ユーザーから、メディア機能パックが欠落しているという問題が報告されました。では、なぜメディア機能パックが表示されないのでしょうか?
主な原因は、このパッケージが PC にインストールされていないことと、管理者権限がないことです。このパッケージは Windows 11 および 10 の N バージョン用に設計されていることを知っておく必要があります。N バージョンには次の機能が含まれていません ウィンドウズメディアプレイヤー およびその他のメディア関連アプリはヨーロッパの法律に準拠しています。
さて、この問題を解決するにはどうすればよいでしょうか?落ち着いて考えれば、いくつかの方法が見つかります。
チップ: Windows の問題は常に時々発生します。 PC を保護するには、システムまたはファイルをバックアップしてダウンタイムを短縮するか、失われたデータを復元するかを選択できます。 MiniTool ShadowMaker は、 最高のバックアップソフトウェア コンピュータのバックアップを作成するのに役立ちます。ご興味がございましたら、今すぐこのツールを入手してください。MiniTool ShadowMaker トライアル版 クリックしてダウンロード 100% クリーン&セーフ
Windows 11/10メディア機能パックが表示されない問題を修正する方法
設定からメディア機能パックをインストールする
Windows 11/10 N を実行している場合は、以下の手順に従って、設定からこのパッケージをインストールしてください。
チップ: インストールする前に、Windows の機能で機能を有効にすることをお勧めします。そうでない場合、PC 上でメディア機能パックがオプション機能に表示されない可能性があります。ステップ 1: 入力する Windowsの機能 検索ボックスに入力してクリックします Windowsの機能をオンまたはオフにします 。
ステップ 2: 場所を特定する メディアの特徴 、それを確認して、 ウィンドウズメディアプレイヤー 。次に、クリックします わかりました 。
ステップ 3: 次に、次の手順に進みます。 設定 > アプリ > アプリと機能 そしてクリックしてください オプション機能 Windows 10 の場合。Windows 11 の場合は、次の場所に進みます。 設定 > アプリ > オプション機能 。
ステップ 4: をタップします 機能を追加する (Windows 10) または をクリックします。 機能を見る 下 オプション機能を追加する (Windows 11)。
ステップ 5: 入力する メディア機能パック 検索ボックスに入力してこのパッケージを見つけ、選択してインストールします。
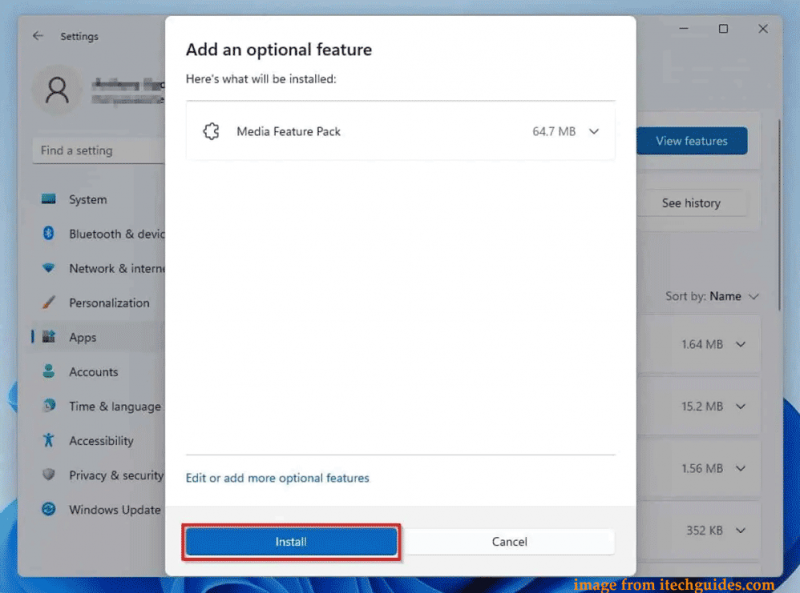
管理者としてサインインする
Windows 11/10 にメディア機能パックをインストールしようとすると、オプション機能にメディア機能パックが表示されないという状況が発生することがあります。この原因としては、管理者アカウントを使用していないことが考えられます。制限を解除するには、管理者としてシステムにサインインするだけです。
ステップ 1: 現在のアカウントからサインアウトします。
ステップ 2: 管理者権限を持つアカウントで Windows にログインします。
ステップ 3: 設定でメディア機能パックのインストールを再試行します。
関連記事: Windows 10で管理者アカウントを作成する方法
メディア機能パックを手動でダウンロードしてインストールする (Windows 10 の場合)
Windows 10 を使用している場合、メディア機能パックが表示されない場合は、Microsoft の Web サイトからこのパッケージを手動でダウンロードし、PC にインストールできます。
ステップ 1: ブラウザでこのページにアクセスします – https://www.microsoft.com/en-us/software-download/mediafeaturepack。
ステップ 2: 下にスクロールして、 ダウンロード セクションでバージョンを選択し、クリックします 確認する 。
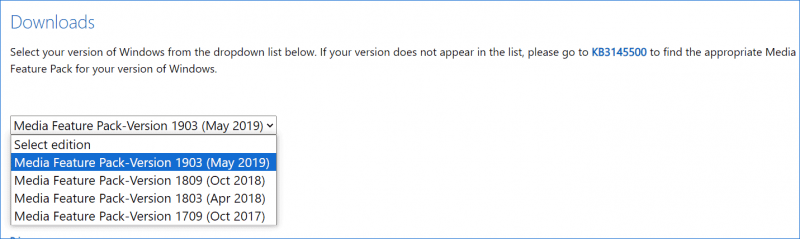
ステップ 3: をクリックします。 32ビットダウンロード または 64 ビットのダウンロード .msu ファイルを取得します。
ステップ 4: ファイルを実行し、画面上の指示に従ってインストールします。
これらは、Windows 11/10 Media Feature Pack が PC 上に表示されない問題を解決するための一般的な修正です。試してみる方法を 1 つ選択してください。この投稿があなたのお役に立てば幸いです。




![SSHD VS SSD:違いは何ですか?どちらが優れていますか? [MiniToolのヒント]](https://gov-civil-setubal.pt/img/backup-tips/35/sshd-vs-ssd-what-are-differences.jpg)





![コンピュータを購入する際に考慮すべき9つの必要事項[MiniToolNews]](https://gov-civil-setubal.pt/img/minitool-news-center/02/9-necessary-things-consider-when-buying-computer.png)


![マイクが機能しない理由、すばやく修正する方法[MiniTool News]](https://gov-civil-setubal.pt/img/minitool-news-center/42/why-is-my-mic-not-working.png)
![システムイメージVSバックアップ–どちらがあなたに適していますか? [MiniToolのヒント]](https://gov-civil-setubal.pt/img/backup-tips/30/system-image-vs-backup-which-one-is-suitable.png)
![Windows10アップデートエラー0x80070652を修正する5つの方法[MiniToolニュース]](https://gov-civil-setubal.pt/img/minitool-news-center/07/5-methods-fix-windows-10-update-error-0x80070652.png)
![ステップバイステップガイド– XboxOneコントローラーを分解する方法[MiniToolNews]](https://gov-civil-setubal.pt/img/minitool-news-center/41/step-step-guide-how-take-apart-xbox-one-controller.png)


![[完全な修正] Windows 10/11 でタスクバーをクリックできない](https://gov-civil-setubal.pt/img/news/12/can-t-click-taskbar-windows-10-11.png)