Google Play ストア PC 用ダウンロード & Windows 11/10 へのインストール
Google Play Store Download
PC で Google Play ストアを使用したい場合、どのように入手して使用しますか? MiniTool からのこの投稿では、PC 用の Play ストアのダウンロードと、Windows 11 および Windows 10 に Play ストアをインストールする方法に焦点を当てています。何をすべきかを知るために、この完全なハンドブックを見てみましょう。
このページについて:Google Play ストアは、Android デバイス向けに設計された公式オンライン ストアです。これを介して、アプリ、ゲーム、書籍、映画、テレビなどのさまざまな形式のメディアを Android スマートフォンやタブレットにダウンロードできます。このストアについて詳しく知りたい場合は、以前の投稿 – Google Play とは | を参照してください。 Google Play ストアからアプリをダウンロードします。
次に、「Play ストアは PC で利用できますか?」という質問が生じるかもしれません。 Google は許可していませんが、Windows 10/11 で Google Play ストアを実行するいくつかの方法を試すことができます。次のパートでは、Windows PC にダウンロードしてインストールする方法を見てみましょう。
PC Windows 10/11 向け Play ストアのダウンロードとインストール
PC Windows 10/11向けのGoogle Playストアアプリのダウンロードに関しては、操作は比較的簡単です。 Google Play ストアを含む複数のアプリやゲームを無料でダウンロードできる BlueStacks などの Android エミュレータをコンピュータにインストールする必要があります。
ステップ 1: 公式 Web サイトにアクセスします。 ブルースタックス 。
ステップ 2: をクリックします。 BlueStacks 10 をダウンロード または BlueStacks 5 をダウンロード .exe ファイルを取得します。
ステップ 3: インストーラーセットアップファイルをダブルクリックし、 今すぐインストール ボタンをクリックして、Windows 10/11 PC へのインストールを開始します。このプロセスには時間がかかる場合があります。
ステップ 4: Google アカウントで Google Play ストアにサインインすると、ストア経由で必要なアプリをダウンロードして使用できます。

これで、BlueStacks を介して PC 用の Play ストアのダウンロードと Windows 10/11 へのインストールを簡単に完了できます。 Windows 11 に Google Play ストアをインストールする方法を検索すると、この方法に加えて、別の方法も見つかります。これは、BlueStacks を介して PC に Play ストア アプリをダウンロードするのとは異なります。見に行ってください。
Windows 11 用 Google Play ストアの無料ダウンロードとインストール
Windows 11にGoogle Playストアをインストールする操作は少し複雑です。次の手順に従って、Windows 11 用の Google Play ストアをダウンロードし、WSABuilds を使用してインストールします。
チップ: 問題を回避するには、Windows 11 PC をバックアップするか、システムの問題が発生した場合に備えて Windows 11 に復元ポイントを作成することをお勧めします。手順 1: Windows 11 から Android 用 Windows サブシステムをアンインストールする
Android 用 Windows サブシステムを PC にインストールしている場合は、PC 用の Play ストアをダウンロードする前に、まずアンインストールしてください。
- プレス 勝利+私 開く 設定 。
- に行く アプリ > アプリと機能 。
- 位置を特定する Android 用 Windows サブシステム 、三点マークをクリックして選択します アンインストール 。
手順 2: Windows 11 で開発者モードを有効にする
- で 設定 、に行きます プライバシーとセキュリティ 。
- クリック 開発者向け そして有効にする 開発者モード 。
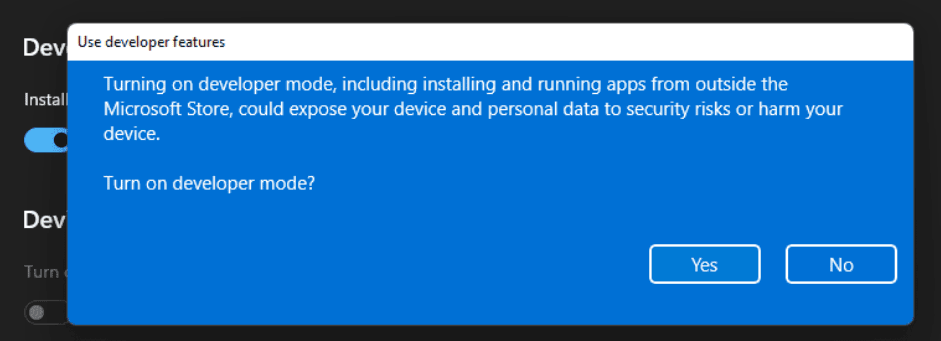
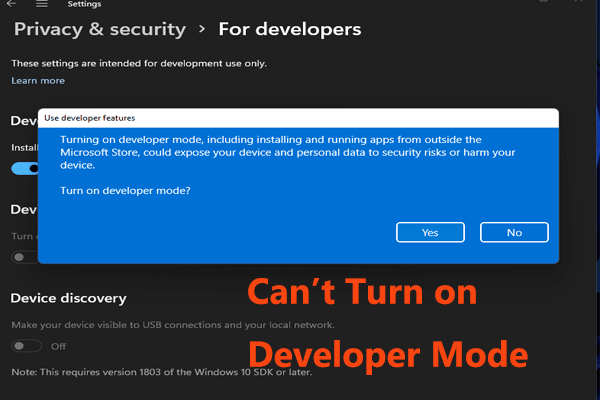 Windows 11 では開発者モードをオンにできませんか? 4つの方法で解決しましょう!
Windows 11 では開発者モードをオンにできませんか? 4つの方法で解決しましょう!Windows 11 で開発者モードを有効にできない場合、この問題はどうすれば解決できますか?それは難しいことではありません。この投稿ではいくつかの便利な方法を紹介します。
続きを読む手順 3: 仮想マシンを有効にする
- タイプ Windowsの機能 検索ボックスに移動して、 Windowsの機能をオンまたはオフにします 。
- のボックスにチェックを入れます Hyper-V 、 仮想マシンプラットフォーム そして Windows ハイパーバイザー プラットフォーム 。
- クリック わかりました 。
手順 4: Android 用 Windows サブシステムをダウンロードしてインストールする
1. に移動します。 WSAビルドページ , 下にスクロールして、MustardChef が提供するいくつかのビルドを見つけ、指定されたリンクをクリックして、Windows 11 用 Android 用 Windows サブシステムのこのビルドにアクセスします。
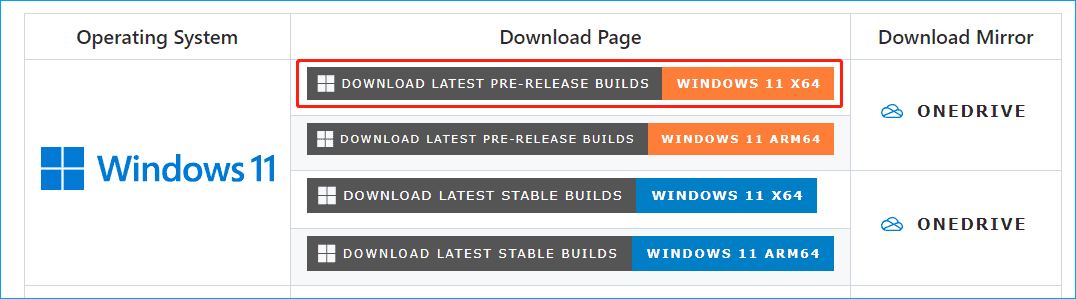
2. 下 資産 、リンクを 1 つクリックしてフォルダーを取得します。
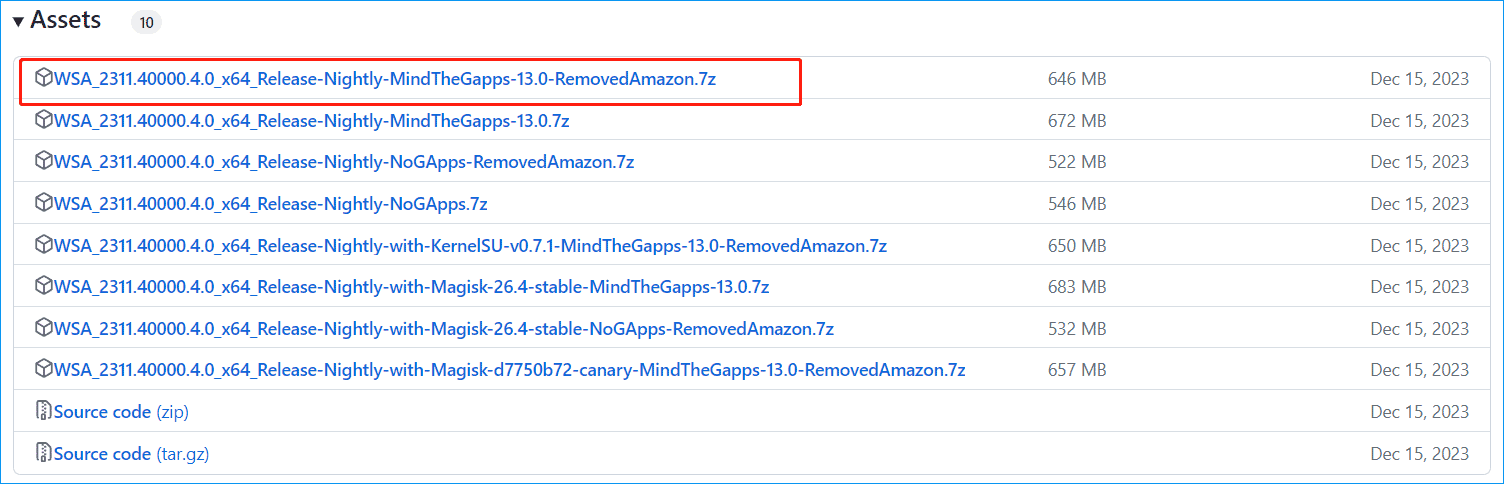
手順 5: Windows 11 に Google Play ストアをインストールする
- 7-zip などのツールを使用してこの .7z アーカイブを抽出し、このフォルダーの名前を次のように変更します。 WSA 。
- この WSA フォルダーを開き、右クリックします。 Run.bat そして選択してください 管理者として実行 。
- Windows PowerShell が開き、すべての言語がインストールされます。その後、Android 用 Windows サブシステムがインストールされ、Windows PC 上でも Play ストアが表示されるようになります。
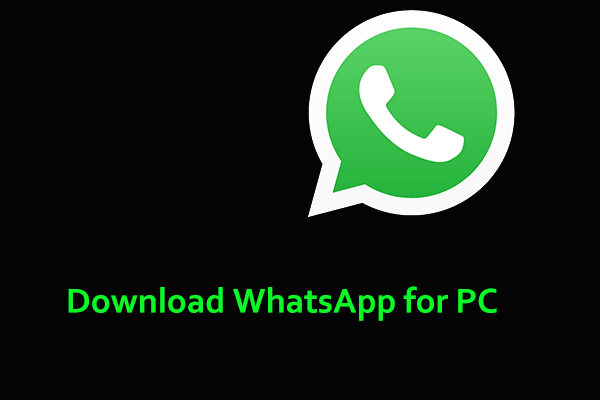 PC、Mac、Android、iPhone に WhatsApp をダウンロードする方法
PC、Mac、Android、iPhone に WhatsApp をダウンロードする方法WhatsApp はメッセージングおよびビデオ通話アプリであり、PC、Mac、Android、または iPhone に WhatsApp をダウンロードして使用できます。詳細についてはガイドを参照してください。
続きを読む最後の言葉
PC 用の Play ストアをダウンロードして Windows 10/11 PC にアプリをインストールするにはどうすればよいですか?このガイドを読めば、何をすべきかがわかります。指示に従って、Windows 11/10 用の Google Play ストアを簡単にダウンロードしてインストールします。
![Windows 10PC用のライブ/アニメーション壁紙を取得および設定する方法[MiniToolNews]](https://gov-civil-setubal.pt/img/minitool-news-center/38/how-get-set-live-animated-wallpapers.jpg)

![外付けドライブまたはNAS、どちらが優れているか[MiniTool News]](https://gov-civil-setubal.pt/img/minitool-news-center/72/external-drive-nas.jpg)

![WindowsDefenderの除外について知っておくべきこと[MiniToolNews]](https://gov-civil-setubal.pt/img/minitool-news-center/25/something-you-should-know-windows-defender-exclusions.jpg)

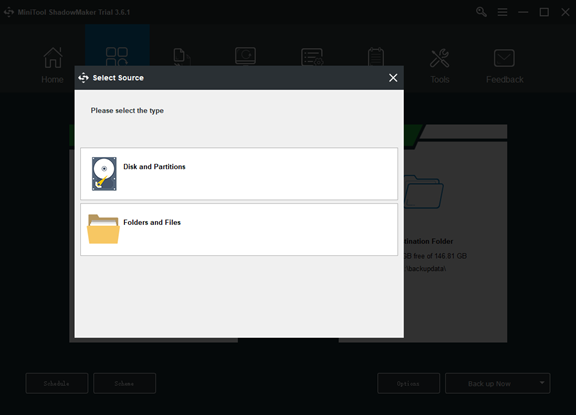
![エントリポイントが見つからないというエラーを解決するための6つの便利な方法[MiniToolのヒント]](https://gov-civil-setubal.pt/img/backup-tips/25/6-useful-methods-solve-entry-point-not-found-error.png)
![修正済み:サーバーのDNSアドレスがGoogleChromeで見つかりませんでした[MiniToolNews]](https://gov-civil-setubal.pt/img/minitool-news-center/08/fixed-server-dns-address-could-not-be-found-google-chrome.png)

![[チュートリアル] Minecraftクローンコマンド:それは何ですか?使用方法は? 【ミニツールニュース】](https://gov-civil-setubal.pt/img/minitool-news-center/65/minecraft-clone-command.jpg)


![Microsoft管理コンソールが動作を停止しました-解決済み[MiniToolのヒント]](https://gov-civil-setubal.pt/img/data-recovery-tips/80/microsoft-management-console-has-stopped-working-solved.png)

![[解決しました!] YouTube の制限付きモードをオフにできない](https://gov-civil-setubal.pt/img/blog/77/can-t-turn-off-restricted-mode-youtube.jpg)


![Steamイメージのアップロードに失敗しました:今すぐ修正してみてください(6つの方法)[MiniTool News]](https://gov-civil-setubal.pt/img/minitool-news-center/25/steam-image-failed-upload.png)
