USBドライブを修正する方法は、Win 10 11で削除されたファイルを表示し続けます
Usbdoraibuwo Xiu Zhengsuru Fang Faha Win 10 11de Xue Chusaretafairuwo Biao Shishi Xukemasu
USB ドライブに削除済みファイルが表示され続ける ?削除されたファイルが Windows 10/11 に戻ってきますか?心配しないでください。からのこの投稿で ミニツール 、フラッシュドライブのすべてを完全に削除する方法を学ぶことができます。
一般に、USB ドライブからファイルを削除する場合、削除されたアイテムはごみ箱に移動するのではなく、完全に削除する必要があります。しかし、インターネットによると、多くのユーザーが「USB ドライブに削除されたファイルが表示され続ける」という問題に遭遇したことがあります。この問題に直面している場合、次のことを知りたいと思うかもしれません: USB フラッシュ ドライブからファイルを完全に削除するにはどうすればよいですか?
ここでは、「USB で削除されたファイルが Windows 10/11 に戻ってくる」問題を修正する方法と、フラッシュ ドライブからファイルを完全に削除する方法について説明します。
修正 1. USB ドライブの書き込み保護を解除する
一部の USB フラッシュ ドライブには、物理的な書き込み保護スイッチがあります。この機能を使用すると、ドライブを「読み取り専用」に設定して、ドライブ上のデータを保護できます。この機能をオンにすると、USB ドライブとその中のファイルは読み取り専用になり、編集や削除ができなくなります。
そのため、USB ドライブに削除されたファイルが表示され続ける場合は、ドライブの書き込み保護スイッチをオフの位置にスライドさせる必要があります。ここで、この記事に興味があるかもしれません: Kanguru、物理的な書き込み保護スイッチを備えた SS3 USB フラッシュ ドライブを発売 .
修正 2. USB ドライブの読み取り専用モードを削除する
USB ドライブが読み取り専用モードの場合、そのドライブ上のファイルも編集または削除できません。この状況では、次のことを行う必要があります。 USBフラッシュドライブの読み取り専用モードを削除します .読み取り専用状態の USB を削除するには、さまざまな方法を使用できます。 DiskPart ツール 例えば。
ステップ 1. を押します Windows + R Runを開くためのキーの組み合わせ。
ステップ 2. 実行ウィンドウで、次のように入力します。 ディスクパート を押します。 入力 .選択する必要があります はい ユーザーアカウント制御ウィンドウで。
ステップ 3. コマンド ライン ウィンドウで、次のように入力します。 リストディスク、 を押す 入力 .次に、入力します ディスクXを選択 (X はディスク番号を表します) を押します。 入力 .
ステップ 4. 最後に、次のように入力します。 属性 ディスククリア 読み取り専用 を押す 入力 .

修正3.ディスクチェックユーティリティを実行してエラーを修正する
USBドライブ自体に問題がある場合、USBドライブは削除されたファイルを表示し続けます.この場合、以下の手順に従って、USB エラーのスキャンと修正を試みることができます。
ステップ 1. ファイル エクスプローラーで、対象の USB ドライブを右クリックして選択します。 プロパティ .
ステップ 2. 新しいウィンドウで、 ツール タブ、次にオプションをクリックします チェック .
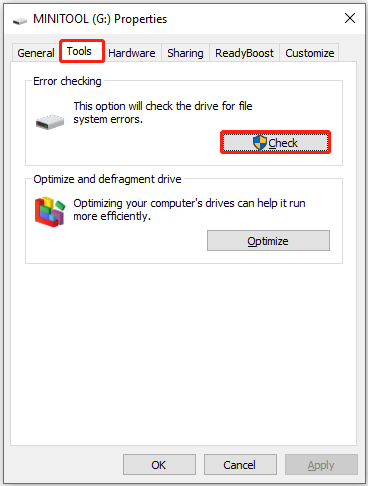
手順 3. 画面の指示に従ってエラー チェック プロセスを終了し、削除されたファイルが何度も戻ってくるかどうかを確認します。
修正4. USBドライブをフォーマットする
USBドライブをフォーマットすることは、USBで削除されたファイルが戻ってくるのを防ぐ効果的な方法でもあります.ここで使用できます MiniTool Partition Wizard 、 最高の パーティションマネージャー USBフラッシュドライブをフォーマットします。 MiniTool Partition Wizardは、ボリュームのサイズ変更、ボリュームの削除、パーティションのワイプなどに役立ちます。
ステップ 1. 下のボタンをクリックして、MiniTool Partition Wizard無料版をインストールします。
ステップ2. MiniTool Partition Wizard無料版を起動してメインインターフェイスを取得します。 USB ディスク上のターゲット パーティションを選択し、左側のパネルで下にスクロールして パーティションをフォーマット .
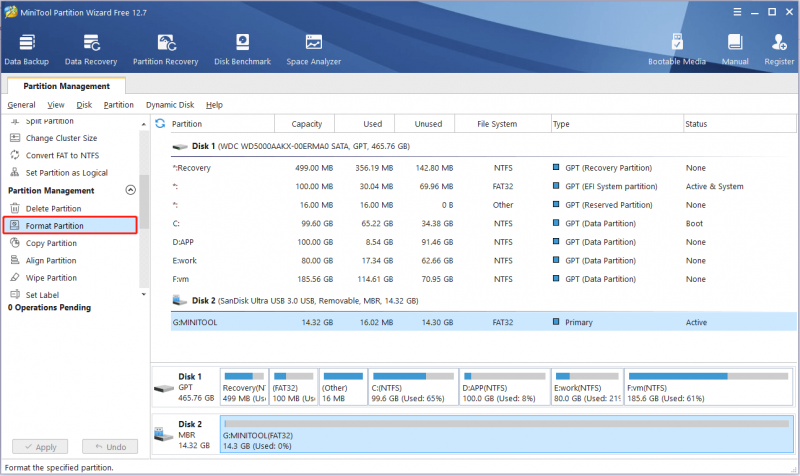
ステップ 3. パーティション ラベルを設定します。 ファイルシステム 、およびクラスタ サイズを指定してから、 OK .
ステップ 4. クリック 申し込み をクリックして、この操作を適用します。
MiniTool Partition Wizardを使用すると、フラッシュドライブからファイルを効果的に完全に削除できます。
USB ドライブから完全に削除されたファイルを回復する方法
一部のユーザーは、USB ドライブから完全に削除されたファイルを回復する方法について心配しています。ここに一枚 無料のデータ復旧ソフトウェア を強くお勧めします。
MiniTool Power Data Recovery 最高のデータ回復ソフトウェアである は、フォーマットされた USB フラッシュ ドライブからファイルを回復するのに役立ちます。 Windowsによって自動的に削除されたファイルを回復する 、 左クリック時に削除されたファイルを回復する 、 等々。
下のボタンをクリックしてMiniTool Power Data Recovery Freeをダウンロードしてインストールすると、1円も支払わずに1 GBのファイルを復元できます。
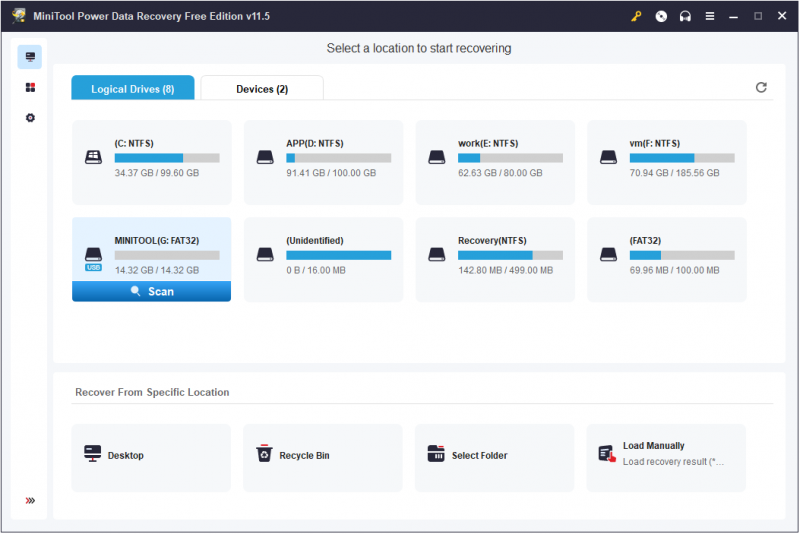
フォーマットされた USB ドライブのデータ復旧を実行するための直感的なガイドについては、次の記事を参照してください。 フォーマットされた USB ドライブからデータを回復する方法 .
まとめ
ここで、USB ドライブに削除済みファイルが表示され続ける場合の対処方法と、完全に削除されたファイルを USB から復元する方法を理解する必要があります。
USBドライブまたはMiniToolソフトウェアでのファイルの削除について質問がある場合は、お気軽にコメントを残すか、電子メールを送信してください。 [メール保護] .できるだけ早く解決いたします。





![エラー0x80071AC3の効果的な解決策:ボリュームが汚れている[MiniToolのヒント]](https://gov-civil-setubal.pt/img/data-recovery-tips/39/effective-solutions.jpg)








![iTunesがiPhoneをバックアップできなかった場合は、次の方法を試してください[MiniToolのヒント]](https://gov-civil-setubal.pt/img/ios-file-recovery-tips/21/if-your-itunes-could-not-back-up-iphone.jpg)

![MicrosoftがAVGおよびAvastユーザー向けのWindows10アップデートをブロック[MiniToolNews]](https://gov-civil-setubal.pt/img/minitool-news-center/73/microsoft-blocks-windows-10-update.png)

