ディスククリーンアップ後の黒い画面の問題を解決する方法?
How To Solve The Black Screen After Disk Cleanup Issue
ディスク クリーンアップ後にコンピューターが突然黒い画面になったり、Windows が暗い画面で起動しなくなったりした場合、その理由と対処方法をご存知ですか?この投稿から ミニツール それを解決するいくつかの効果的な方法と、PC を保護するためのより良い方法を紹介します。
問題: ディスククリーンアップ後の黒い画面
ドライブ上のストレージ領域をさらに解放したい場合は、ディスク クリーンアップを実行することがあります。一般に、これはコンピュータの動作を高速化し、より迅速に応答できる安全なアクションです。ただし、ディスク クリーンアップ後に PC に黒い画面が表示される場合があります。おそらく、重要なシステム ファイルまたは Windows の起動に関与するファイルがプロセス中に誤って削除された場合に表示されます。
黒い画面に直面した場合は、まず次のことを試してください。
- 待って、クリーンアップ ユーティリティがまだ実行中かどうかを確認します。
- ディスプレイとコンピューター間の接続を確認してください。
- 重要ではない周辺機器をすべて取り外し、マウスとキーボードだけを残し、コンピュータを再起動します。
ディスククリーンアップ後の黒い画面に対処する解決策
上記の基本的なトラブルシューティングを実行しても機能しない場合。次の方法が役立つ可能性がありますので、試してみてください。
準備 - PC を Windows 回復環境で起動する
これらすべての解決策では、コンピュータを起動する必要があります。 Windows 回復環境 (WinRE) 。これを行うには、次の手順に従います。
- を長押しします。 力 PC の ボタンを約 10 秒間押して電源を切ります。
- 次に、 を押してコンピュータの電源を入れます。 力 ボタン。
- を押します。 力 Windows ロゴが表示されたらすぐに、ボタンを押して再度シャットダウンします。
同じプロセスを 3 回繰り返して、PC の電源をオフにしてからオンにします。 PC の電源を 3 回目に入れると、コンピュータは次の状態に入ります。 自動修復 窓。そうでない場合は、コンピュータに自動修復画面が表示されるまで同じ手順を実行します。見ると 自動修復で PC を修復できませんでした 、 クリック 高度なオプション WinRE を起動します。
解決策 1: スタートアップ修復を実行する
ディスク クリーンアップ後にコンピューターに黒い画面が表示される場合は、WinRE にアクセスし、スタートアップ修復を実行してこの問題を解決できます。
ステップ 1: WinRE に入った後、 トラブルシューティング > 高度なオプション > スタートアップ修復 。

ステップ 2: アカウントを選択し、パスワードを入力して、 続く ボタン。
次に、このツールは、PC の正常な起動を妨げる可能性のある問題のスキャン、検出、修正を開始します。
解決策 2: システム ファイル チェッカーを実行する
場合によっては、破損したシステム ファイルが原因で、ディスク クリーンアップ後に黒い画面が表示されることがあります。したがって、実行できます システム ファイル チェッカー (SFC) 、Windows の組み込みツールで、修復して問題を解決します。
ステップ 1: ヒットする トラブルシューティング > 高度なオプション > コマンド・プロンプト 。

ステップ 2: 入力 sfc /スキャンナウ ポップアップウィンドウで を押して、 入力 スキャンを開始します。

ステップ 3: しばらく時間がかかるので、メッセージが表示されるまで辛抱強く待つ必要があります。 検証が100%完了しました が表示されます。
次に、コンピュータを再起動して、黒い画面が消えるかどうかを確認します。
解決策 3: DISM スキャンを実行する
一時ファイルを削除した後に PC に黒い画面が表示され、SFC スキャンが機能しない場合は、DISM スキャンを実行してみる必要があります。これを行うには、次の手順に従ってください。
ステップ 1: 起動 コマンド・プロンプト 上記の手順で。
ステップ 2: 次のコマンドを個別に入力して、ヒットします。 入力 それぞれの後に:
DISM /オンライン /クリーンアップイメージ /CheckHealth
DISM /オンライン /クリーンアップイメージ /ScanHealth
DISM /オンライン /クリーンアップイメージ /RestoreHealth
 チップ: DISM スキャンの実行中に、何らかの理由で停止する可能性があります。解決策を見つけるには、この投稿を読んでください。 最適な修正: DISM /online /cleanup-image /restorehealth がスタックする 。
チップ: DISM スキャンの実行中に、何らかの理由で停止する可能性があります。解決策を見つけるには、この投稿を読んでください。 最適な修正: DISM /online /cleanup-image /restorehealth がスタックする 。解決策 4: チェックディスク
PC をクリーニングした後に黒い画面が表示される理由の 1 つは、論理的および物理的エラーである可能性があります。この場合、次のコマンドを実行する必要があります。 CHKDSK スキャンして、ドライブのファイル システムの論理的整合性をチェックします。そのためには: 起動します コマンド・プロンプト WinREでは、入力 chkdsk C: /f /r そして殴る 入力 。交換できます 子: ターゲットのドライブ文字を使用します。
 チップ: もし ファイルシステム ドライブが RAW の場合、「RAW ドライブでは CHKDSK を使用できません」というエラー メッセージが表示されます。このガイドを参照してください - [解決済み] CHKDSK は RAW ドライブでは使用できません? 「簡単な修正」を参照してください 。
チップ: もし ファイルシステム ドライブが RAW の場合、「RAW ドライブでは CHKDSK を使用できません」というエラー メッセージが表示されます。このガイドを参照してください - [解決済み] CHKDSK は RAW ドライブでは使用できません? 「簡単な修正」を参照してください 。解決策 5: システムの復元を実行する
システムの復元は、作成した復元ポイントを使用して Windows の重要な部分への変更を元に戻すツールです。さらに、データやドキュメントは削除されないため、データ損失を心配する必要はありません。したがって、ディスクをクリーンアップした後に黒い画面を修正するには、システムの復元を実行するのが非常に良い選択です。
ステップ 1: をクリックします。 トラブルシューティング > 高度なオプション > システムの復元 WinREに入った後。

ステップ 2: システムの復元が初期化されるのを待ってから、[システムの復元] をクリックします。 次 。
ステップ 3: ディスク クリーンアップ プロセスの前に作成された復元ポイントを選択し、[復元ポイント] をクリックします。 次 。
ステップ 4: 最後に、復元の詳細を確認し、クリックします。 仕上げる 。
システムの復元ポイントの作成方法に関する関連記事は次のとおりです。 システムの復元ポイントとは何ですか?またその作成方法は?ここを見て 。
解決策 6: コンピューターをリセットする
出荷時設定へのリセットは、ディスク クリーンアップ後に Windows が起動しないなど、あらゆる種類の複雑な問題を解決する効果的な方法です。これは Windows の自動再インストールと同等であり、手動で行う必要はありません。そのための詳細をいくつか紹介します。
ステップ 1: WinRE 画面で、 トラブルシューティング > この PC をリセットする 。

ステップ 2: 選択します ファイルを保管しておいてください または すべてを削除します あなたの状況に応じて。
 チップ: ファイルを保管しておいてください アプリと設定のみが削除され、個人ファイルは保持されますが、 すべてを削除します すべてのアプリ、データ、設定が削除されます。その後、新しいコンピューターを入手できます。 2 番目のオプションを選択する場合は、重要なデータを事前にバックアップする必要があります。詳細については、このガイドに従ってください。 Windows 11/10 のセーフ モードでファイルをバックアップする方法は? 2通りの方法 。
チップ: ファイルを保管しておいてください アプリと設定のみが削除され、個人ファイルは保持されますが、 すべてを削除します すべてのアプリ、データ、設定が削除されます。その後、新しいコンピューターを入手できます。 2 番目のオプションを選択する場合は、重要なデータを事前にバックアップする必要があります。詳細については、このガイドに従ってください。 Windows 11/10 のセーフ モードでファイルをバックアップする方法は? 2通りの方法 。MiniTool ShadowMaker トライアル版 クリックしてダウンロード 100% クリーン&セーフ
ステップ 3: 画面上の指示に従ってプロセスを完了し、改善を確認します。
解決策 7: Windows を手動で再インストールする
Windows 回復環境にアクセスできず、他の解決策が機能しない場合は、次のことを試してください。 Windowsを再インストールする 。デフォルトの構成を使用する場合、これは非常に簡単です。これを行うには、別の動作中のコンピュータにメディア作成ツールを次のサイトからダウンロードする必要があります。 マイクロソフトの公式ウェブサイト 。
- ダウンロードしたインストール メディアを開き、選択します 別の PC 用のインストール メディアを作成する 。
- 次に、起動可能な USB ドライブを作成します。このプロセスには数分かかります。しばらくお待ちください。
- USB ドライブを黒い画面の PC に接続し、メディアから起動します。
- Windows セットアップを実行し、画面の指示に従って再インストールを完了します。
解決策 8: BIOS を再フラッシュする
場合によっては、ディスク クリーンアップ ユーティリティの実行中に BIOS アップデートがインストールされることがあります。 BIOS の破損につながり、黒い画面が表示され、起動が失敗します。この状況では、BIOS を再フラッシュする必要があります。プロセスは PC ごとに異なるため、正確な手順については公式のソースを確認することをお勧めします。
役立つ提案 – オペレーティング システムをバックアップする
PC の問題をクリーンアップした後の黒い画面の解決策をオンラインで探すこともできますが、非常に複雑で、他の問題が発生する可能性があります。したがって、この問題を解決した後、MiniTool ShadowMakerを使用してオペレーティングシステムをバックアップすることをお勧めします。システムのバックアップ イメージを使用すると、問題を 1 つずつ排除するのではなく、コンピューターを以前の通常の状態に復元できます。
それは PCバックアップソフト に設計されました バックアップファイル 、フォルダー、ディスク、パーティション、さらにはオペレーティング システムまで。スケジュール設定により、自動かつ定期的にバックアップを作成できます。さらに、ファイルとフォルダーの同期もサポートしています。 Windows を別のドライブに移動する 。
MiniTool ShadowMakerには無料試用版があり、30日以内にほぼすべての機能を無料で体験できます。高度なものを取得したい場合は、クリックしてください ここ 。
MiniTool ShadowMaker トライアル版 クリックしてダウンロード 100% クリーン&セーフ
次に、MiniTool ShadowMaker を使用してシステムをバックアップする方法について詳しく説明します。
ステップ 1: このバックアップ ソフトウェアを起動し、メイン インターフェイスに入ります。
ステップ 2: バックアップ タブで、オペレーティング システムがデフォルトでチェックされていることを確認できます。 ソース 。

ステップ 3: をクリックします。 行き先 をクリックして、システム イメージを保存する場所を選択します。 USB フラッシュ ドライブまたは外付けハード ドライブを選択するのが最善です。次にクリックします わかりました 続ける。
ステップ 4: 選択する 今すぐバックアップ タスクをすぐに開始するか、 後でバックアップする タスクを遅らせるため。に行くことができます 管理 タブをクリックして遅延タスクを確認します。

これらの手順が完了すると、Windows 10/11 システムが正常にバックアップされました。 PC をより適切に保護するには、次のことができます。 ブータブルUSBメディアを作成する 。そのためには、にアクセスしてください ツール > メディアビルダー > MiniTool プラグインを備えた WinPE ベースのメディア > を選択してください USBフラッシュドライブ 。次回 PC が起動に失敗するか、重大なシステム問題が発生した場合は、USB を PC に接続し、USB メディアから起動してください。次に、MiniTool Recovery Environment に入り、 システムを復元する 。
チップ: を設定することもできます 自動バックアップ を使用して オプション 特徴。に行く スケジュール 設定 、バックアップを実行する必要に応じてスケジュールを変更できます。最後の言葉
ディスク クリーンアップ後にコンピューターが黒い画面になった場合はどうすればよいですか?この記事を読めば答えがわかるはずです。あなたにとって最適な解決策を 1 つ選択して、黒い画面の問題を解決できることを願っています。 MiniTool ShadowMaker の使用中にその他の問題がある場合は、お気軽にお問い合わせください。 [メール 保護されています] できるだけ早くご返信させていただきます。
ディスククリーンアップ後の黒い画面に関するよくある質問
ハードディスクが黒い画面を引き起こす可能性がありますか? はい、不良ハード ドライブと破損したオペレーティング システムが黒い画面や起動の失敗の原因となる可能性があります。 Windows システムをロードできません。カーソルが点滅する暗い画面が表示されるだけの場合や、黒い背景でデスクトップの読み込みが開始される場合があります。 PC の電源を入れると黒い画面が表示されるのはなぜですか? PC が黒い画面のままになるのには、いくつかの理由が考えられます。1. 古い、または機能不全のアプリケーションまたはドライバー。
2. コンピューターの構成が間違っています。
3. 内部コンポーネントおよび周辺機器が正しく動作しません。
4. マルウェア感染。
5. 欠陥のある Windows アップデートまたは破損したシステム ファイル。 システムの復元後の黒い画面を修正するにはどうすればよいですか? まず、コンピュータを 3 回オフにしてからオンにして、Windows 回復環境 (WinRE) で起動する必要があります。次に、以下のリストから最適なソリューションを 1 つ選択してください。
1.スタートアップ修復を実行する
2. SFCスキャンを実行します。
3. DISM スキャンを実行します。
4. CHKDSKコマンドを実行します。
5. コンピュータをリセットする
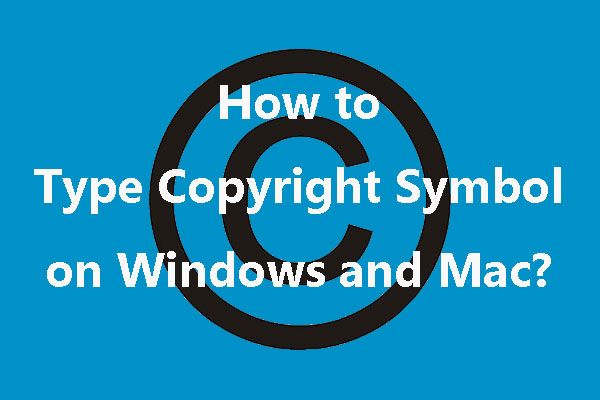




![Internet Explorer11がWindows10をクラッシュさせ続ける10の方法[MiniToolニュース]](https://gov-civil-setubal.pt/img/minitool-news-center/52/10-ways-fix-internet-explorer-11-keeps-crashing-windows-10.jpg)

![[安全ガイド] Regsvr32.exe ウイルス – その正体と削除方法?](https://gov-civil-setubal.pt/img/news/25/safe-guide-regsvr32-exe-virus-what-is-it-how-to-remove-it-1.jpg)
![ReviOS 10 ISO ファイルの無料ダウンロードとインストール [ステップバイステップ ガイド]](https://gov-civil-setubal.pt/img/news/4B/revios-10-iso-file-free-download-and-install-step-by-step-guide-1.png)


![不良プールヘッダーWindows10 / 8/7を修正するための利用可能なソリューション[MiniToolのヒント]](https://gov-civil-setubal.pt/img/data-recovery-tips/36/available-solutions-fixing-bad-pool-header-windows-10-8-7.jpg)



![BIOS Windows10を更新する方法| BIOSバージョンの確認方法[MiniToolのヒント]](https://gov-civil-setubal.pt/img/data-recovery-tips/97/how-update-bios-windows-10-how-check-bios-version.jpg)



