Windows 10アップデートエラー0x8024a112を修正しますか?これらの方法を試してください! 【ミニツールニュース】
Fix Windows 10 Update Error 0x8024a112
まとめ:

アップデートの適用中に0x8024a112エラーが発生した場合でも、あまり心配する必要はありません。この問題は、別の更新が順番に待機しているか、タスクスケジューラが誤動作しているために発生する可能性があります。この問題を修正するには、によって提供されているこの投稿を参照できます MiniToolソリューション 今すぐいくつかのメソッドを取得します。
特定の保留中のWindows10更新が0x8024a112エラーコードで失敗する場合があります。ほとんどの場合、システムを再起動する機能が失われます。どうやら、すべての再起動の試行は、次のエラーテキストで失敗することになります。
再起動してインストールを完了するのに問題があります。しばらくしてからもう一度お試しください。これが引き続き表示される場合は、Webを検索するか、サポートに問い合わせてください。このエラーコードが役立つ場合があります:(0x8024a112)
通常、0x8024a112エラーは、Windows 10Insiderビルドプログラムにサインインしているユーザーの場合に発生します。このエラーは、OSが一連のタスクのスケジュールに失敗したことを示しています。
ほとんどの場合、これは、別の更新が順番に待機しているか、タスクスケジューラが誤動作しているために発生します。
現在この特定の問題に苦しんでいる場合は、次のアプローチがWindows10更新エラー0x8024a112の解決に役立つ可能性があります。
 Windows10アップデートエラー0x800703f1を修正する6つの方法
Windows10アップデートエラー0x800703f1を修正する6つの方法 Windows 10の更新プロセス中にエラーコード0x800703f1が発生し、どうすればよいかわからない場合は、この投稿で解決策を見つけることができます。
続きを読む方法1:再起動および更新ボタンを使用する
別の更新を適用している最中のシステムが、保留中の更新が0x8024a112エラーで失敗する最も一般的な理由です。したがって、Windows 10では、プロセスを完了するために再起動する必要があります。お気づきかもしれませんが、Windowsは起動プロセス中に更新を完了します。
これを行うには、左クリックします 開始 メニューをクリックし、 力 ボタンをクリックし、 更新して再起動します ボタン。その後、コンピュータが再起動し、保留中の更新が完了します。
その後、0x8024a112エラーなしで最新の更新を完了することができるはずです。更新を適用しても0x8024a112エラーが続く場合は、次の方法に進んでください。
方法2:WindowsUpdateのトラブルシューティングを実行する
上記の方法が機能しなかった場合は、Windows Updateのトラブルシューティングを実行して、0x8024a112エラーを回避できます。
Windows Updateのトラブルシューティングは、Windowsに組み込まれているユーティリティです。誤ったWindowsUpdate設定と不具合を自動的に検出して修正するように構成されています。以下のガイドラインに従って、WindowsUpdateのトラブルシューティングを実行します。
ステップ1:を押します 勝つ キー+ R 同時にキーを押して開きます 実行 ダイアログボックス。次に、 ms-settings:トラブルシューティング を押して 入る 。
ステップ2:右側から、 Windows Update リストでクリックします トラブルシューティングを実行する 。
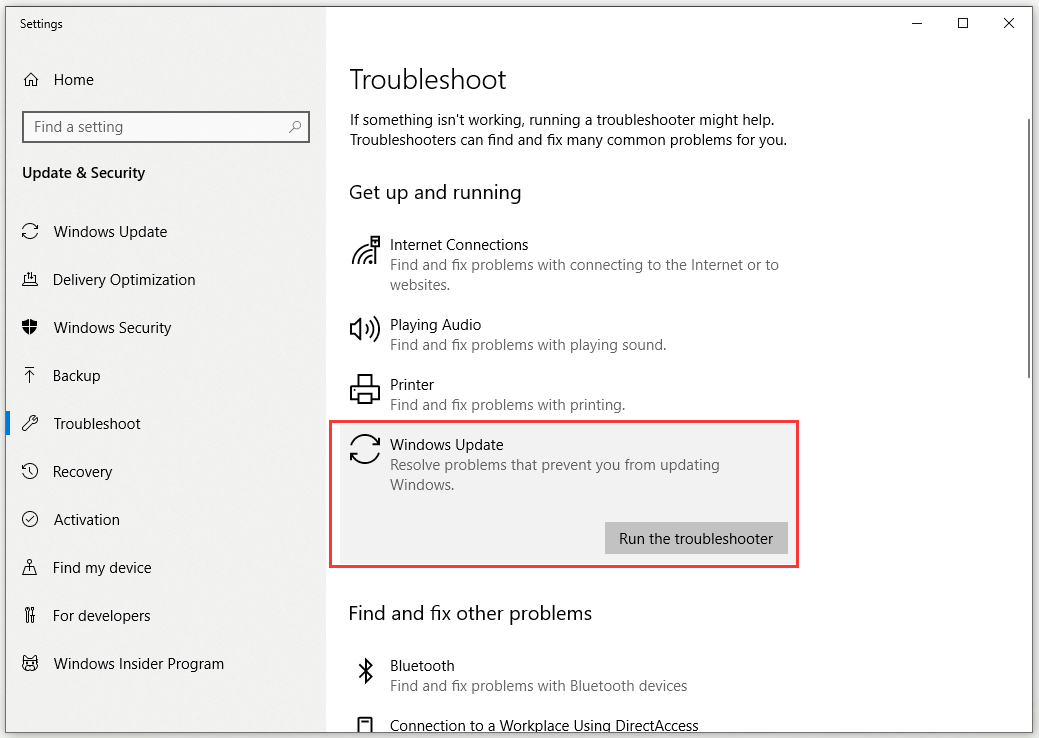
手順3:WindowsUpdateのトラブルシューティングで更新コンポーネントの潜在的な問題が検出されるまで待ちます。プロセスが完了したら、をクリックします この修正を適用する 修復プロセスが完了するまで待ちます。
手順4:コンピューターを再起動し、次回の起動時に0x8024a112エラーなしでWindowsUpdateをインストールできるかどうかを確認します。
方法3:タスクスケジューラの起動タイプを変更する
0x8024a112エラーは、タスクスケジューラの破損が原因である可能性もあります。タスクスケジューラは、サードパーティの干渉によって破損したり、無効になったりする可能性があります。
レジストリエディタを使用してタスクスケジューラを再度有効にすることで、問題の解決を試みることができます。これにより、WindowsUpdateで更新プロセスを完了できるようになります。これがその仕事をする方法のクイックガイドです。
ステップ1:タイプ regedit の中に 探す バー、に移動 レジストリエディタ 選択します 管理者として実行 。
手順2:次のパスに移動します。 HKEY_LOCAL_MACHINE SYSTEM CurrentControlSet Services Schedule 。このパスをコピーしてアドレスバーに貼り付けるだけです。次に、を押します 入る 。
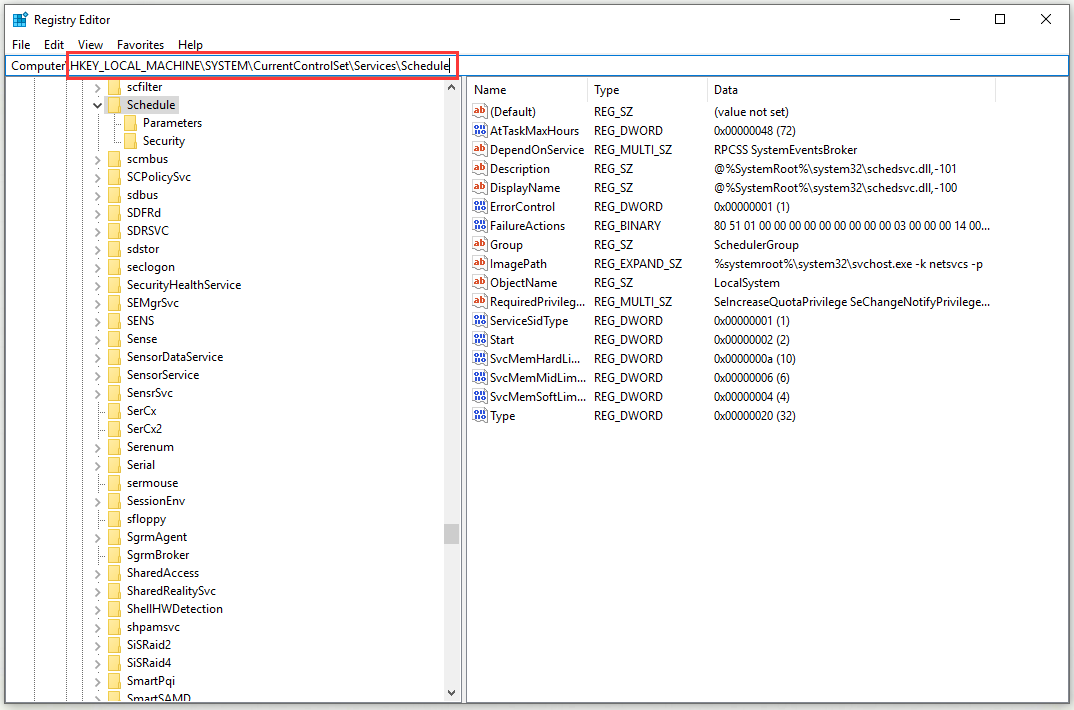
手順3:右側のペインに移動します。次に、右クリックします 開始 と選択します 変更… 。
ステップ4:変更 ベース に ヘキサデシマル とセット 価値データ に 2 。
ステップ5:クリック OK 変更を保存します。
コンピュータを再起動し、次回の起動時に0x8024a112エラーなしで更新できるかどうかを確認します。
方法4:メディア作成ツールを使用してアップグレードする
上記のすべての方法で問題が解決しない場合は、メディア作成ツールを使用して、アップデートを強制的にインストールしてみてください。これを行うには、以下のガイドラインに従ってください。
ステップ1:これを入力します リンク をクリックします 今すぐツールをダウンロード メディア作成ツールをダウンロードします。
ステップ2:を開きます MediaCreationTool 実行可能ファイルを作成し、メディア作成ツールを起動します。
ステップ3:次の画面で、 このPCを今すぐアップグレード をクリックします 次 ボタン。
ステップ4:次に、Windows 10isoがコンピューターにダウンロードされるまで待ちます。クリック 次 アップグレードプロセスを適用します。
ステップ5:最後にコンピューターを再起動します。
その後、0x8024a112エラーを修正する必要があります。
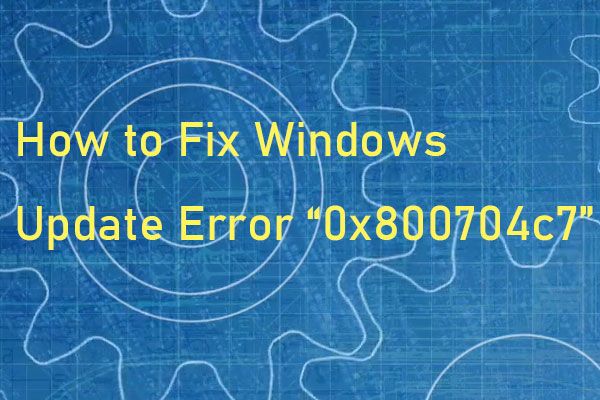 Windows10でWindowsUpdateエラー「0x800704c7」を修正するにはどうすればよいですか?
Windows10でWindowsUpdateエラー「0x800704c7」を修正するにはどうすればよいですか? システムを更新しようとすると、エラーコード0x800704c7が発生することがあります。この投稿は、エラーコードを修正するための便利な方法を提供します。
続きを読む結論
要約すると、この投稿では、更新の適用中に0x8024a112エラーを修正するための4つの実行可能な方法を示しました。同じエラーが発生した場合は、上記の方法を試して修正してください。

![お使いのコンピューターの完全な修正は、Windows10 / 8/7のメモリが不足しています[MiniToolのヒント]](https://gov-civil-setubal.pt/img/backup-tips/70/full-fixes-your-computer-is-low-memory-windows-10-8-7.png)





![「1152:一時的な場所へのファイルの抽出エラー」を解決しました[MiniTool News]](https://gov-civil-setubal.pt/img/minitool-news-center/44/solved-1152-error-extracting-files-temporary-location.png)

![Windows 10をセーフモードで起動する方法(起動中)[6つの方法] [MiniToolのヒント]](https://gov-civil-setubal.pt/img/data-recovery-tips/39/how-start-windows-10-safe-mode.png)

![Windowsメディア作成ツールのスペースが足りないエラー:解決済み[MiniToolニュース]](https://gov-civil-setubal.pt/img/minitool-news-center/80/windows-media-creation-tool-not-enough-space-error.png)

![サポートを継続するための再起動と更新とは何ですか、それを修正する方法[MiniTool News]](https://gov-civil-setubal.pt/img/minitool-news-center/70/what-is-restart-update-stay-support.png)

![iPhoneから削除したメッセージを取得できますか?ベストソリューション![MiniToolのヒント]](https://gov-civil-setubal.pt/img/ios-file-recovery-tips/65/can-i-retrieve-deleted-messages-from-my-iphone.jpg)
![[解決済み] Winver とは何ですか? Winver を実行する方法は?](https://gov-civil-setubal.pt/img/knowledge-base/64/what-s-winver.png)


