修正済み-挿入したディスクがこのコンピューターで読み取れなかった[MiniToolのヒント]
Fixed Disk You Inserted Was Not Readable This Computer
まとめ:
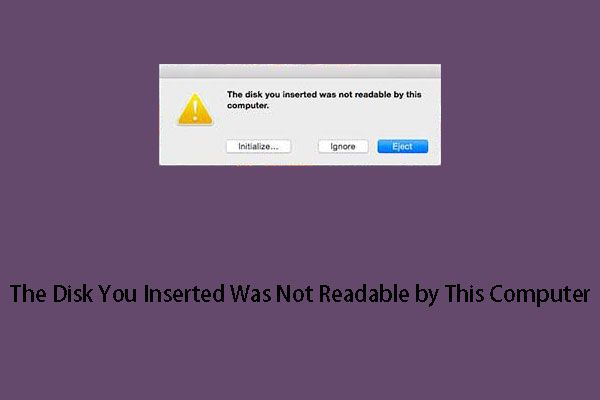
記事上で、 MiniTool 挿入したディスクを修正するための3つの利用可能な解決策が、Macのこのコンピューターの問題で読み取れなかったことを示します。 USBフラッシュドライブ、メモリカード、SDカード、WD / Seagate外付けハードドライブ、またはMac Mojave / High Sierraの新しいハードドライブを使用している場合でも、そのエラーを取り除くことができます。
クイックナビゲーション:
挿入したディスクがこのコンピューターで読み取れなかったのはなぜですか?
今日は、MacOSで発生する問題について説明します。 挿入したディスクがこのコンピューターで読み取れませんでした 。
何らかの理由で、SDカード、USBフラッシュドライブ、外付けハードドライブなどの外付けドライブをMac OSを実行しているコンピューターに接続すると、このエラーメッセージが自動的にポップアップ表示されます。
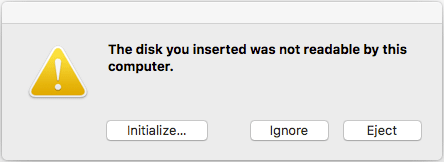
通常、このエラーメッセージは、ドライブのディレクトリが破損していることを意味します。主な理由は次のとおりです。
- ウイルス攻撃
- カタログファイルの破損
- 破損したファイルシステム
- 停電またはサージ
- ドライブの暗号化
- コンピュータの強制シャットダウン
- 外付けドライブの不適切な排出
- ..。
挿入したディスクをこのコンピューターの問題で読み取れなかったものを取り除きたいですか?次の解決策は試す価値があります。
 USBフラッシュドライブが認識されない問題を修正し、データを回復する–方法
USBフラッシュドライブが認識されない問題を修正し、データを回復する–方法 USBフラッシュドライブが認識されないエラーを修正し、アクセスできないフラッシュドライブからデータを回復するためのさまざまなソリューションが提供されています。
続きを読む修正1:外付けドライブに問題があるかどうかを確認する
ステップ1:PCで別の外付けドライブを試す
別のドライブをコンピューターに接続します。そのようなエラーがなく、Finderに表示される場合は、コンピュータに問題がないことを意味しますが、最初の外付けドライブに問題があります。
次に、次のステップに進んで試してください。
手順2:ドライブが暗号化されているかどうかを確認する
外付けドライブが暗号化されている場合は、挿入したディスクがこのコンピューターで読み取れなかったSDカード/ USBフラッシュドライブ/ WD /シーゲイトエラーも発生します。この状況では、を押すことができます 無視する オプションを選択し、対応するソフトウェアを検索して暗号化を削除します。
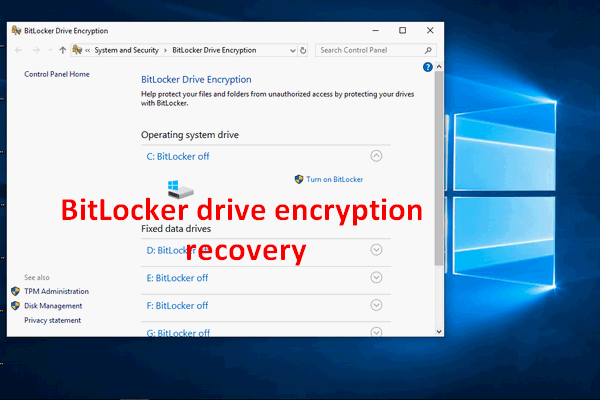 BitLockerドライブの暗号化回復を簡単に行うにはどうすればよいですか
BitLockerドライブの暗号化回復を簡単に行うにはどうすればよいですか BitLockerドライブの暗号化回復を実行する必要があるかもしれませんが、その方法がわかりません。これが私がここで話すことです。
続きを読むステップ3:ドライブを別のPCに接続する
ドライブをコンピュータから取り外してから、別のPCに接続します。それでも読めない場合は、修正2に移動して、Macで破損した外付けドライブを修復する必要があります。
ステップ4:別のUSBケーブルとUSBポートを変更する
USBケーブルとUSBポートに障害があると、挿入したディスクがこのコンピューターで読み取れなかった可能性もあります。USBフラッシュドライブ/ SDカード/シーゲイト/ WD。したがって、別のUSBケーブルとUSBポートを使用して、この問題が解消されるかどうかを確認できます。そうでない場合は、次の修正に進みます。
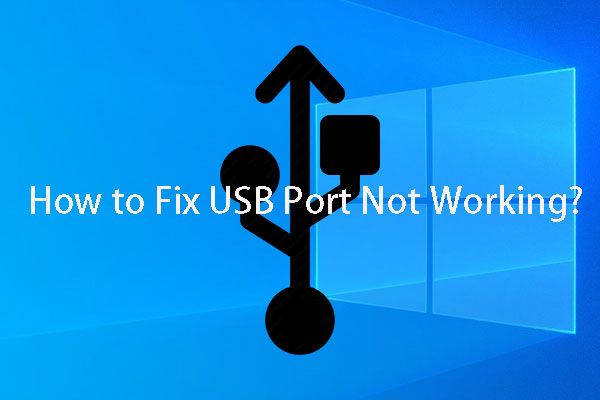 USBポートが機能しない問題に悩まされていませんか?ソリューションはここにあります!
USBポートが機能しない問題に悩まされていませんか?ソリューションはここにあります! USBポートが機能していませんか? Windows 10/8/7またはMacを使用している場合でも、この記事を読んで、この問題を解決するための適切な解決策を見つけることができます。
続きを読む修正2:応急処置を実行してボリュームのエラーをチェックする
FirstAidはMacOSに組み込まれているユーティリティであり、さまざまな種類の外付けドライブのファイルシステムエラーをチェックおよび修復するために使用できます。したがって、これを実行して、挿入したディスクがこのコンピューターのWD / Seagate / SDカード/ USBフラッシュドライブの問題で読み取れなかった問題を解決できます。
これがあなたがすべきことです:
- に移動 アプリケーション>ユーティリティ>ディスクユーティリティ 。
- 破損した外付けドライブを右クリックして、 応急処置を実行します ポップアップメニューのオプション。
- 小さなウィンドウが飛び出し、思い出させます ドライブで応急処置を実行しますか 。次に、を押す必要があります 実行 チェックと修復のプロセスを開始します。
- このプロセスが終了すると、ドライブを正常に使用できるかどうかを確認できます。
ただし、場合によっては、応急処置プロセスが最終的に失敗します。そして、あなたはこのようなメッセージを受け取ります: 応急処置が失敗しました。可能であれば、このボリュームのデータをバックアップしてください 。
心配しないでください。このエラーが表示された場合は、ドライブを消去してから、新しいドライブとして再度使用できます。ただし、ドライブを消去すると、ドライブ上のすべてのデータが削除されることを知っておく必要があります。したがって、ファイルを消去する前に、ファイルをレスキューすることをお勧めします。
ただし、そのような問題がある場合:挿入したディスクがこのコンピューターの新しいハードドライブで読み取れなかった場合は、ドライブ上のファイルを取得する必要はありません。ドライブを直接消去できます。

![「SteamPendingTransaction」の問題が発生した場合の対処方法[MiniToolNews]](https://gov-civil-setubal.pt/img/minitool-news-center/70/what-do-if-you-encounter-steam-pending-transaction-issue.jpg)










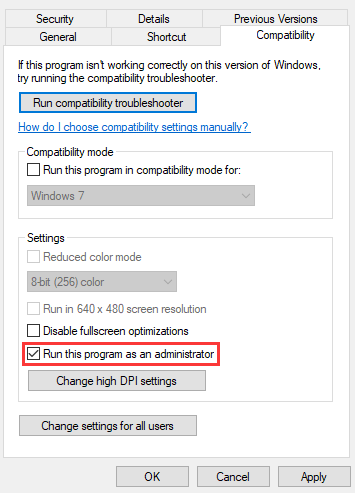



![Windowsの重大な構造の破損を取り除く方法は? [MiniToolのヒント]](https://gov-civil-setubal.pt/img/data-recovery-tips/87/how-get-rid-windows-critical-structure-corruption.jpg)


