修正済み:Windows10のDNS_PROBE_FINISHED_BAD_CONFIG [MiniTool News]
Fixed Dns_probe_finished_bad_config Windows 10
まとめ:
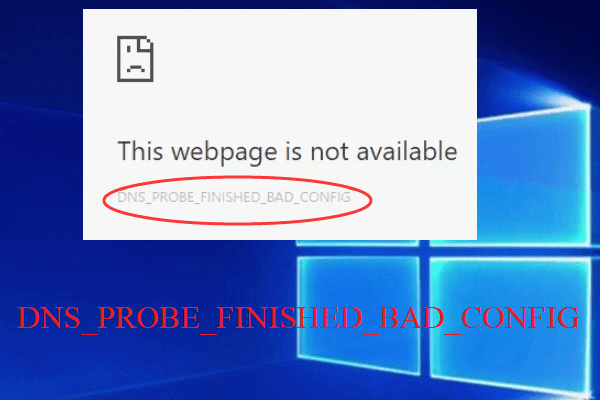
Windows 10でDNS_PROBE_FINISHED_BAD_CONFIGエラーを満たしていますか?あなたはそれを取り除く方法を知っていますか?わからない場合は、この投稿から MiniTool 答えを教えてくれます。この投稿ではいくつかの方法を入手できます。
DNS_PROBE_FINISHED_BAD_CONFIG(DNS PROBE FINISHED BAD CONFIG)エラーが発生するのは一般的であり、このエラーはWindowsのさまざまなバージョンで発生する可能性があります。エラーが発生した場合、WebブラウザでWebサイトにアクセスすることはできません。
では、Windows 10でDNS_PROBE_FINISHED_BAD_CONFIGエラーを修正するにはどうすればよいですか?解決策を見つけるために読み続けてください。
方法1:ルーターを再起動します
DNS_PROBE_FINISHED_BAD_CONFIGエラーを修正するために最初に実行する最も簡単な方法は、ルーターを再起動することです。これを行うには、以下の手順に従います。
ステップ1:ルーターの電源ボタンを押して電源を切り、1分待ちます。次に、ルーターの電源を入れます。
ステップ2:コンピューターを再起動します。次に、Wi-FiまたはLANケーブルを使用してコンピューターをネットワークに接続します。
次に、このエラーを修正する必要があります。ただし、エラーが引き続き表示される場合は、次の方法を試してください。
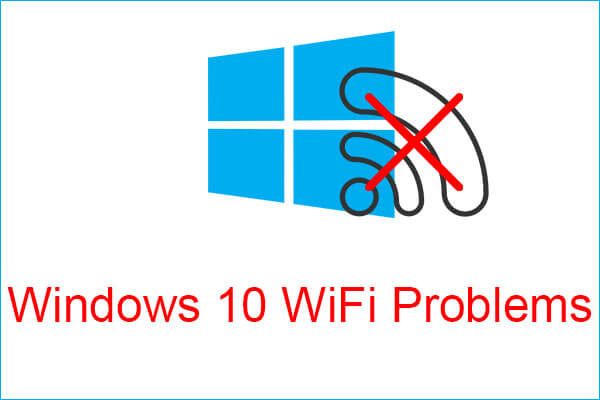 Windows 10 WiFiの問題に対応しますか?それらを解決する方法は次のとおりです
Windows 10 WiFiの問題に対応しますか?それらを解決する方法は次のとおりです コンピューターの使用中にWindows10 WiFiの問題が発生した場合は、この記事を読んで、それらを解決するための効率的な解決策を見つける必要があります。
続きを読む方法2:DNSをフラッシュし、IPアドレスを更新する
それでもエラーが表示される場合は、DNSをフラッシュして、IPアドレスを更新する必要があります。チュートリアルは次のとおりです。
ステップ1:を押します Win + R 同時にキーを開いて 実行 ダイアログボックス。
ステップ2:タイプ cmd ボックスに入力し、を押します Ctrl + Shift + Enter 同時に開くキー コマンド・プロンプト 管理者として。
ステップ3:次に、ウィンドウに次のコマンドを個別に入力して、を押します 入る 各コマンドの後。
ipconfig / flushdns
ipconfig / renew
ipconfig / release
ipconfig / all
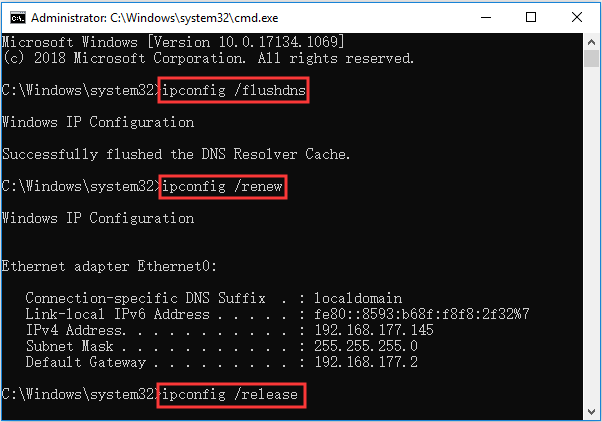
手順4:コンピューターを再起動してから、いくつかのWebサイトにアクセスして、DNS_PROBE_FINISHED_BAD_CONFIGエラーが修正されているかどうかを確認します。
方法3:ブラウザのキャッシュをクリアする
DNS_PROBE_FINISHED_BAD_CONFIGエラーの原因は、ブラウザのCookieとキャッシュが破損している可能性があります。したがって、ブラウザのキャッシュをクリアする必要があります。 Chromeを使用している場合でも、他のブラウザを使用している場合でも、これを行うのは非常に簡単です。
すべての一般的なブラウザに適用される次の一般的な設定に従ってください。
ステップ1:ブラウザを開いて、 設定 。
ステップ2:次のような名前のオプションを探します データの閲覧 、 歴史 または同様のもの。
ステップ3:クリアしたいすべてのデータを確認してから、 晴れ または クリアデータ 。
ブラウザのキャッシュをクリアした後、エラーを修正する必要があります。
方法4:DNSアドレスを変更する
上記の方法のいずれもDNS_PROBE_FINISHED_BAD_CONFIGエラーの修正に役立たない場合は、ネットワークアダプターのDNSアドレスを変更してみてください。
これを行うには、以下の手順に従います。
ステップ1:タイプ コントロールパネル の中に 探す ボックスをクリックしてからクリックします コントロールパネル 。
ステップ2:を設定します 大きなアイコンで表示 次にクリックします ネットワークと共有センター 。
ステップ3:クリック アダプター設定を変更する 左側のパネルにあります。次に、ネットワーク接続を右クリックして選択します プロパティ 。
ステップ4:クリック インターネットプロトコルバージョン4(TCP / IPv4) をクリックします プロパティ 。
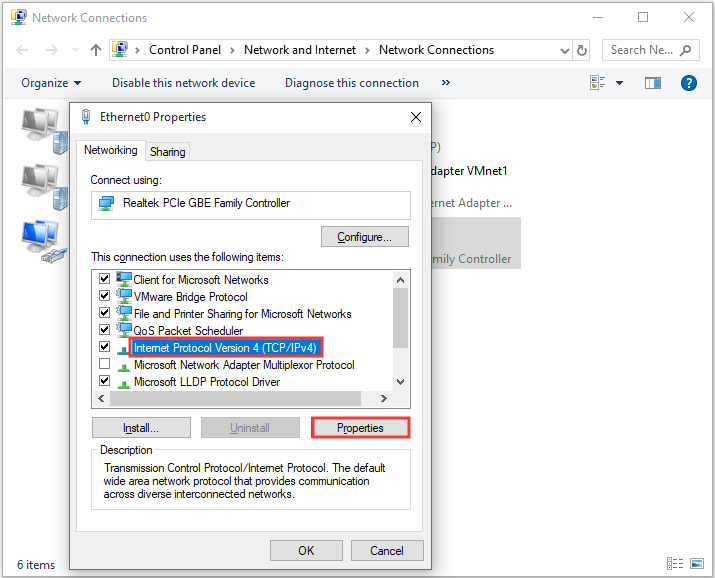
ステップ5:変更する 優先DNSサーバー に 8.8.8.8 次に、 代替DNSサーバー に 8.8.4.4 。クリック OK 変更を保存します。
これで、いくつかのWebサイトにアクセスして、エラーがなくなったかどうかを確認できます。
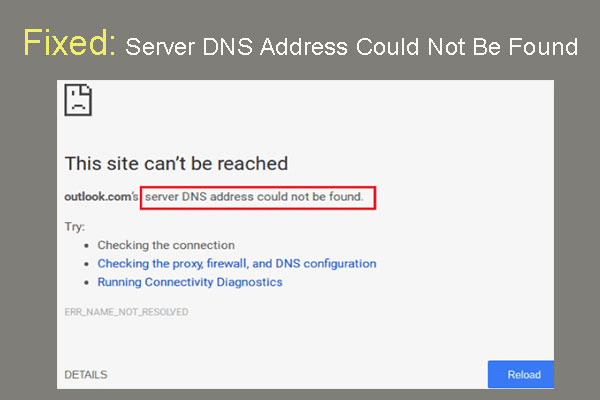 修正済み:サーバーのDNSアドレスがGoogleChromeで見つかりませんでした
修正済み:サーバーのDNSアドレスがGoogleChromeで見つかりませんでした MeetサーバーのDNSアドレスがGoogleChromeで見つかりませんでしたか? DNSアドレスを修正する4つの解決策がGoogleChromeで見つかりませんでした。
続きを読む結論
要約すると、DNS_PROBE_FINISHED_BAD_CONFIG Windows10エラーを修正するための4つの便利な方法を見つけることができます。したがって、エラーが発生した場合は、上記の方法を試してください。
![Microsoftからウイルスアラートを削除する方法は?ガイドを参照してください! [MiniToolのヒント]](https://gov-civil-setubal.pt/img/backup-tips/33/how-remove-virus-alert-from-microsoft.png)




![[解決済み!] GooglePlay開発者サービスが停止し続ける[MiniToolニュース]](https://gov-civil-setubal.pt/img/minitool-news-center/17/google-play-services-keeps-stopping.png)
![マイクロSDカードの書き込み保護を解除する方法–8つの方法[MiniToolのヒント]](https://gov-civil-setubal.pt/img/data-recovery-tips/17/how-remove-write-protection-micro-sd-card-8-ways.png)






![修正:「WindowsUpdateサービスを停止できませんでした」問題[MiniToolのヒント]](https://gov-civil-setubal.pt/img/backup-tips/58/fix-windows-update-service-could-not-be-stopped-problem.png)

![起動時にエラーコード0xc0000017を修正するトップ4の方法[MiniToolニュース]](https://gov-civil-setubal.pt/img/minitool-news-center/23/top-4-ways-fix-error-code-0xc0000017-startup.png)

![Netsh WinsockResetコマンドを使用してWindows10ネットワークの問題を修正する[MiniToolNews]](https://gov-civil-setubal.pt/img/minitool-news-center/05/use-netsh-winsock-reset-command-fix-windows-10-network-problem.jpg)
