修正済み – 充電器を接続すると画面が消える
Fixed Screen Goes Off When Plugging In The Charger
充電器を差し込んだり抜いたりすると、ラップトップの画面が真っ暗になりますか?仕事の効率や生産性に影響を与える可能性があるため、これは単なる迷惑行為です。この投稿の解決策に従えば、物事ははるかに簡単になります。 ミニツールのウェブサイト 。
充電器を接続すると画面が消えます
充電器を接続したときにラップトップの画面が真っ暗になる場合は、アプリの設定、リフレッシュ レート、電源構成の誤り、グラフィックス ドライバーの破損が原因です。この問題をどうやって解決しますか?まず、以下の簡単な修正を試してみてください。
- 電源ケーブルと電源に問題がないことを確認してください。
- 外部モニターを再接続し、デフォルトのモニター構成に戻します。
- バッテリーを放電し、電源ボタンを押し、バッテリーのプラグを抜き、再度差し込みます。
ほとんどの場合、これらの簡単な修正は、充電器の抜き差し時に画面が黒くなる問題を解決するのに役立ちます。たとえ画面が正常になったとしても、考えられる原因を突き止めて根本から対処したほうが良いでしょう。
Windows 10/11で充電器を接続すると画面が消える問題を修正する方法?
準備: MiniTool ShadowMaker を使用してファイルをバックアップする
おそらく、画面が真っ暗になる問題は将来再び発生し、長期間続く可能性があるため、コンピューターとモニターが正常に動作するときに重要なデータをバックアップする必要があります。 MiniTool ShadowMaker は最高のものの 1 つです PCバックアップソフト ほとんどの Windows ユーザーが好むものです。プロフェッショナルで環境に優しく、使いやすいです。次に、それを使用してファイルのバックアップを作成する方法を説明します。
ステップ1. MiniTool ShadowMakerを実行します。
MiniTool ShadowMaker トライアル版 クリックしてダウンロード 100% クリーン&セーフ
ステップ 2. バックアップ ページでは、バックアップ元とバックアップ先を選択できます。
バックアップソース – バックアップ ソースとしてフォルダー、ファイル、ディスク、パーティション、およびシステムを選択できます。

バックアップ先 – バックアップ イメージ ファイルのストレージ パスとして、外付けハード ドライブまたは USB フラッシュ ドライブを選択することをお勧めします。

ステップ 3. 決定したら、 をクリックします。 今すぐバックアップ すぐにタスクを開始します。
解決策 1: ハードウェアとデバイスのトラブルシューティング ツールを実行する
充電器の抜き差し時に画面が黒くなる原因は、ハードウェア関連の軽微なバグやエラーである可能性があります。これらの問題を修正して診断するには、ハードウェアとデバイスのトラブルシューティング ツールを実行すると役立つ場合があります。次の手順を実行します:
ステップ 1. 起動 コマンド・プロンプト 管理者権限を持っています。
ステップ 2. コマンド ウィンドウで次のコマンドを入力し、キーを押します。 入力 を起動する ハードウェアとデバイスのトラブルシューティング ツール 。
msdt.exe -id デバイス診断
ステップ 3. をクリックします。 次 その後、ツールがハードウェアまたはデバイスの問題を自動的に検出して修正します。

解決策 2: 電源管理設定を変更する
電源管理設定は、電源が変化したときのコンピューターの動作を制御します。これらの設定が適切に構成されていない場合、充電器を接続したときに画面が消えるなどの問題が発生する可能性があります。これらの設定を編集する方法は次のとおりです。
ステップ1.開く コントロールパネル 。
ステップ 2. に移動します。 ハードウェアとサウンド > 電源オプション > 現在使用している電源プランを選択 > をクリックします プラン設定を変更する その横にある > をクリックします 詳細な電源設定を変更する 。

ステップ3.以下 バッテリー 、 差し込む 、 そして 電池で 、ディスプレイの明るさとスリープの設定を確認し、必要に応じて適切に設定してください。
ステップ 4. をクリックします。 適用する & わかりました 。
解決策 3: グラフィックス ドライバーを更新する
破損または欠陥のあるグラフィックス ドライバーが、充電器の抜き差し時に画面が黒くなる原因として考えられます。したがって、グラフィックス ドライバーが最新バージョンに更新されていることを確認する必要があります。
ステップ 1. 始める アイコンを選択して デバイスマネージャ クイックメニューから。
ステップ 2. 展開する ディスプレイアダプター アクティブなグラフィックス アダプタを見つけて、それを右クリックして選択します ドライバーを更新する > をクリックしてください ドライバーを自動的に検索します その後、Windows が利用可能な最適なバージョンを検索し、自動的にインストールします。
 チップ: また、グラフィックドライバーを再インストールするとうまくいく場合があります。この投稿の詳細なガイドラインを参照してください - Windows 10にグラフィックスドライバーを再インストールする方法 。
チップ: また、グラフィックドライバーを再インストールするとうまくいく場合があります。この投稿の詳細なガイドラインを参照してください - Windows 10にグラフィックスドライバーを再インストールする方法 。解決策 4: ディスプレイのリフレッシュ レートを上げる
場合によっては、ラップトップのリフレッシュ レートが何らかの理由で変更され、充電器の抜き差し時に画面が黒くなる場合があります。この場合、 リフレッシュレートを上げる あなたを助けるかもしれません。そうするために:
ステップ1. を押します。 勝つ + 私 開く Windowsの設定 。
ステップ 2. に移動します。 システム > 画面 > 高度な表示設定 次に、ディスプレイのリフレッシュ レートを選択します。

最後の言葉
充電器を接続するとラップトップの画面が消える 電源を変更すると、問題が発生する場合があります。ノートパソコンを頻繁に充電する必要がある人にとってはかなり面倒です。これらのソリューションは、他の Windows ユーザーでも実行できることが証明されています。この迷惑行為を無事に取り除くことができることを心から願っています。


![[修正] YouTubeビデオのトップ10ソリューションは利用できません](https://gov-civil-setubal.pt/img/movie-maker-tips/04/top-10-solutions-youtube-video-is-not-available.jpg)
![Windows10でWindowsエクスプローラーを開く11の方法[MiniToolNews]](https://gov-civil-setubal.pt/img/minitool-news-center/64/11-ways-open-windows-explorer-windows-10.png)
![Netwtw06.sysを修正するための7つの効率的な方法がWindows10で失敗しました[MiniToolのヒント]](https://gov-civil-setubal.pt/img/backup-tips/29/7-efficient-methods-fix-netwtw06.jpg)




![2最高の重要なクローン作成ソフトウェア|データを失うことなくクローンを作成する方法[MiniToolのヒント]](https://gov-civil-setubal.pt/img/backup-tips/95/2-best-crucial-cloning-software-how-clone-without-data-loss.png)
![[修正]サービス登録が見つからないか破損している[MiniToolのヒント]](https://gov-civil-setubal.pt/img/backup-tips/51/service-registration-is-missing.jpg)


![Macがランダムにシャットダウンし続ける場合の対処方法[MiniToolNews]](https://gov-civil-setubal.pt/img/minitool-news-center/51/what-do-if-your-mac-keeps-shutting-down-randomly.png)
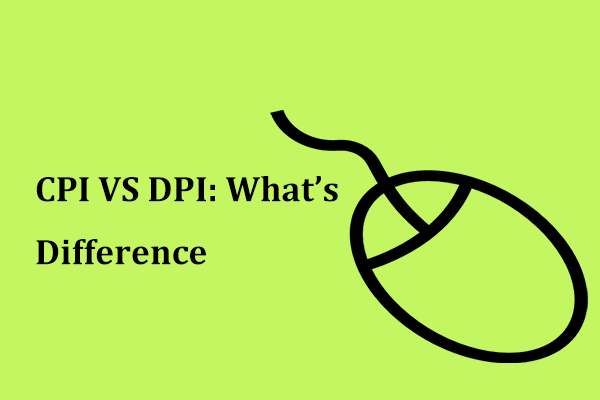


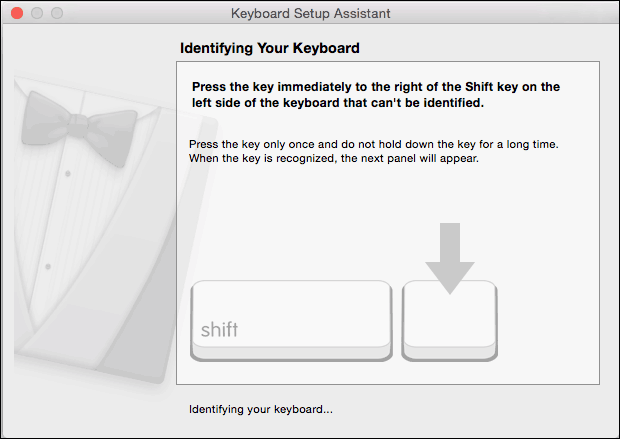
![「Wi-Fiがパスワードを要求しない」を修正するための5つの簡単な解決策は次のとおりです[MiniToolニュース]](https://gov-civil-setubal.pt/img/minitool-news-center/49/here-are-5-quick-solutions-fix-wi-fi-won-t-ask.png)
