[修正]コマンドプロンプト(CMD)が機能しない/ Windows 10を開く? [MiniToolのヒント]
Command Prompt Not Working Opening Windows 10
まとめ:

Windows 10でコマンドプロンプト(CMD)が機能しない、または開かない?このチュートリアルの8つのソリューションを確認してください。コマンドプロンプトが応答しない、管理者のWindows10が含まれているためCMDを実行できない問題を修正するためのヒント。データの損失、フォーマット/パーティションのハードドライブ、システムのバックアップと復元などのWindows 10の問題を処理したい場合は、 MiniToolソフトウェア 。
クイックナビゲーション:
今日でも、多くの上級ユーザーは、Windows 10コンピューターの問題をトラブルシューティングし、WindowsOSでいくつかの管理操作とタスクをすばやく実行するためにコマンドプロンプトを好みます。
ただし、コマンドプロンプトを開こうとすると、コマンドプロンプトが機能しない/ Windows10を開くというエラーが発生する場合があります。この状況では、CHKDSK、SFC、などの一般的なCMDユーティリティを使用できません。 DiskPart またはコマンドプロンプトの他のコマンドを使用して、Windows 10エラーを確認および修復したり、他のアクションを実行したりします
以下の8つの解決策を確認して、コマンドプロンプトが機能しないWindows 10エラーを修正し、CMDに再度アクセスできるようにします。
Windows10で動作しないコマンドプロンプトを修正する方法
- Windows 10PCを再起動します
- ウイルス対策ソフトウェアを一時的に無効にする
- PATH環境変数設定の変更
- 新しいユーザーアカウントを作成する
- WindowsPowerShellでSFCを実行する
- CMDアプリケーションのショートカットを作成する
- コマンドプロンプトがセーフモードで機能するかどうかを確認する
- システムの復元を実行する
修正1.Windows 10PCを再起動します
コンピュータを再起動すると、コンピュータの小さな問題の多くを修正できる場合があります。 [スタート]-> [電源]-> [再起動]をクリックして、Windows10コンピューターを再起動できます。
次に、Windows + Rを押し、cmdと入力して、Enterキーを押します(Ctrl + Shift + Enterキーを押して 昇格したコマンドプロンプトを開く )コマンドプロンプトを今すぐ開くことができるかどうかを確認します。
コンピュータを再起動しても問題が解決しない場合は、以下の他の修正を引き続き確認してください。
修正2.ウイルス対策ソフトウェアを一時的に無効にする
あなたが取るべき第二の動きはあなたのWindows10コンピュータにインストールされているサードパーティのウイルス対策ソフトウェアを一時的に無効にすることです。
ウイルス対策ソフトウェアが他のコンピュータープロセスに干渉し、Windows 10でコマンドプロンプトが機能しなくなったり、Windows10で管理者としてCMDを実行できない場合があります。
コマンドプロンプトが再び正常に機能するようにするには、サードパーティのウイルス対策ソフトウェアをすべて一時的に無効にして、それらを完全に削除します。お使いのコンピュータは引き続きWindows独自のウイルス対策アプリケーションによって保護されています Windows Defender 他のすべてのウイルス対策ソフトウェアを削除した場合。
CMDが機能しない/開くエラーが修正されているかどうかを確認します。修正されていない場合は、引き続き他の方法を試してください。
修正3.PATH環境変数設定を変更する
一部の人々は、Windows 10でコマンドプロンプトがすぐに開いたり閉じたりするという問題を抱えています。PATHシステム環境変数を編集して、このエラーを修正できるかどうかを確認できます。以下の詳細な手順を確認してください。
手順1.をクリックします 開始 、タイプ 約 、を選択します システム環境変数を編集する 。
![[システム環境変数の編集]をクリックします](http://gov-civil-setubal.pt/img/data-recovery-tips/98/command-prompt-not-working-opening-windows-10.png)
ステップ2.今あなたは下にいます 高度な のタブ システムプロパティ 窓。クリックできます 環境変数 ボタン。
ステップ3. [環境変数]ウィンドウで、をクリックできます 道 をクリックします 編集 ボタン。

ステップ4.次にクリックできます 新着 ボタンをクリックし、名前を付けて新しいエントリを作成します C: Windows SysWow64 、[OK]をクリックします。
手順5.その後、Windows 10 PCを再起動して、変更を有効にすることができます。コマンドプロンプトをもう一度起動して、開くことができるかどうかを確認してください。
修正4.新しいユーザーアカウントを作成する
Windows 10で管理者としてコマンドプロンプトを実行できないという問題に直面している場合は、新しいユーザーアカウントを作成して、コマンドプロンプトにアクセスできるかどうかを確認してください。一部のユーザーは、別のユーザーアカウントでログオンするときに、管理者としてコマンドプロンプトを開いて実行できることに気付きます。以下の新しいユーザーアカウントを作成する方法を確認してください。
ステップ1.を押すことができます Windows + I Windowsの設定を開き、をクリックします アカウント 。
ステップ2.次に選択 家族や他の人 左側のペインで、をクリックします このPCに他の誰かを追加する 。
ステップ3.次にクリックできます この人のサインイン情報がありません リンクをクリックし、 Microsoftアカウントを持たないユーザーを追加する 。
ステップ4.引き続きユーザー名を入力し、パスワードを入力して新しいユーザーアカウントを作成します。

ステップ5.新しいユーザーアカウントを作成したら、クリックできます 開始 をクリックします ユーザー アイコンをクリックして、新しいユーザーアカウントに切り替えます。
手順6.Windows 10でコマンドプロンプトをもう一度開いて、CMD(コマンドプロンプト)が機能しない/開く問題が解決されているかどうかを確認します。
修正5.WindowsPowerShellでSFCを実行する
Windows 10コマンドプロンプトが機能しない問題の原因がシステムファイルの破損である場合は、Windows PowerShellを使用してSFCコマンドを実行し、検出して 破損または欠落しているシステムファイルを修正する 。
手順1.Windows + Xを押すか、[スタート]を右クリックし、[Windows PowerShell(管理者)]を選択して、PowerShellを管理者として実行します。
ステップ2.次に入力できます sfc / scannow PowerShellウィンドウで、Enterキーを押してSFCコマンドを実行し、 Windows10を修復する システムファイル。 SFCスキャンが終了したら、コンピューターを再起動して、コマンドプロンプトを再度開くことができます。

![録音用にRealtekステレオミックスWindows10を有効にする方法[MiniToolニュース]](https://gov-civil-setubal.pt/img/minitool-news-center/16/how-enable-realtek-stereo-mix-windows-10.png)




![[解決済み] AndroidでフォーマットされたSDカードからファイルを回復する方法は? [MiniToolのヒント]](https://gov-civil-setubal.pt/img/android-file-recovery-tips/99/how-recover-files-from-formatted-sd-card-android.png)
![[完全ガイド] Windows/Mac で Steam キャッシュをクリアする方法?](https://gov-civil-setubal.pt/img/news/21/how-clear-steam-cache-windows-mac.png)
![CHKDSK / Fまたは/ R | CHKDSK / FとCHKDSK / Rの違い[MiniToolのヒント]](https://gov-civil-setubal.pt/img/data-recovery-tips/09/chkdsk-f-r-difference-between-chkdsk-f.jpg)



![Androidフォンのバッテリーの状態をチェック/監視する方法[MiniToolNews]](https://gov-civil-setubal.pt/img/minitool-news-center/51/how-check-monitor-battery-health-android-phone.png)


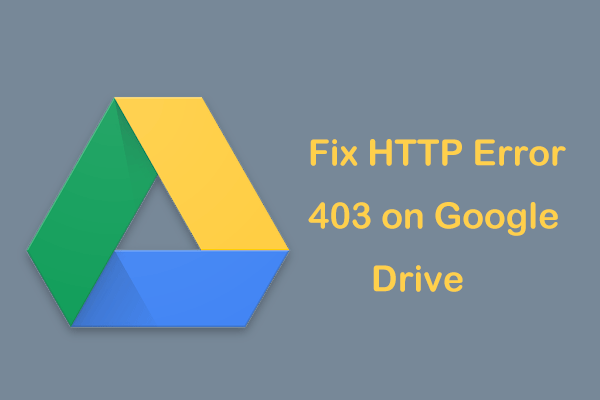
![写真を開くときのレジストリエラーの無効な値を修正する方法[MiniToolのヒント]](https://gov-civil-setubal.pt/img/data-recovery-tips/34/how-fix-invalid-value.jpg)


![ミニノートパソコンをお探しですか?ここにトップ6があります[MiniToolのヒント]](https://gov-civil-setubal.pt/img/disk-partition-tips/89/are-you-looking-mini-laptop.png)
![[解決済み] Windows 10にアップグレードするとファイルが削除されますか?簡単な修正[MiniToolのヒント]](https://gov-civil-setubal.pt/img/data-recovery-tips/67/will-upgrading-windows-10-delete-my-files.jpg)