修正済み: Windows 10 が再起動画面でスタックする
Fixed Windows 10 Stuck Restarting Screen
時々コンピュータを再起動する必要がありますが、毎回成功するとは限りません。 Windows 10 が再起動中に止まってしまったと人々は言いました。非常に長い間待機しましたが、コンピューターはまだ正常に起動できません。この問題は解決できますか?彼らは何をすべきでしょうか?このページでは、再起動が停止するトラブルシューティングに役立つ 5 つの方法を説明します。
このページについて:コンピューターの動作が遅い場合、または応答しない場合は、コンピューターを再起動することで問題の解決を試みることができます。さらに、Windows の更新、アプリケーションのインストール、設定の変更、ドライブ/ファイルのスキャンを完了するために、システムはコンピューターを再起動するように求めます。再起動は、コンピュータで発生したさまざまな問題を解決する最も簡単な方法の 1 つです。このプロセスには、数分から数時間、あるいはそれ以上の時間がかかります。
Windows 10 を再起動するにはどうすればよいですか?再起動、シャットダウン、再起動の違いは何ですか?の答えを知ってください この郵便受け 。
おっと、Windows 10 が再起動中にスタックしてしまいました
ただし、Windows 10 の再起動時に一連の問題が発生する可能性があります。たとえば、起動が遅いため、再起動が完了するまでに時間がかかります。さらに悪いことに、再起動プロセスがフリーズし、Windows 10 が再起動時にハングする可能性があります。それが私たちが呼んだものです Windows 10が再起動中に固まる 。
ヒント: MiniTool Power Data Recovery は、Windows ユーザーがさまざまなデータ損失の場合に失われたファイルを回復できるように設計された強力な MiniTool ソフトウェアの 1 つです。スナップイン WinPE Bootable Builder を使用すると、起動しないコンピュータからデータを回復するためのブート可能ディスクを作成することもできます。MiniTool パワーデータリカバリトライアルクリックしてダウンロード100%クリーン&セーフ
再起動画面でスタックする
多くの人が、Windows が再起動画面から動かなくなると不満を抱いています。彼らは何をすればいいのか分からず、ただ待っています。ただし、このアプローチは通常は機能しません。再起動時にコンピューターがスタックする場合の有効な解決策はありますか?もちろんはい。

Windows 10 の再起動が停止する、または Windows 10 の再起動がループする原因として考えられるものは何ですか?
- コンピュータは最後に正しくシャットダウンされませんでした。
- バックグラウンドで実行中の応答しないプロセスが 1 つ以上あります。
- ドライバー、プログラム、ソフトウェア、またはハードウェアが正しくインストールされていません。
- 新しいアップデートはまだ保留中です。
- RAM が影響を受けます。
- 高速スタートアップは、いくつかの特殊な場合に有効になります。
- 等。
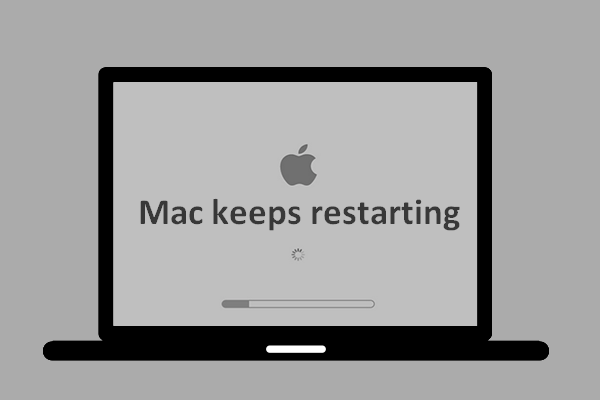 Mac が再起動を繰り返すときに何が起こったのか、そしてその修正方法
Mac が再起動を繰り返すときに何が起こったのか、そしてその修正方法ユーザーは、Mac が時々何度も再起動を繰り返すことに気づきますが、その理由はわかりません。効果的にトラブルシューティングを行うことができるでしょうか?
続きを読む再起動時にスタックするコンピュータを修正する方法
Windows 10 の再起動が停止する問題を解決するには、以下の方法と手順に従ってください。
解決策 1: 接続されているすべての周辺機器を取り外します
Windows 10 の再起動に永遠に時間がかかるときに周辺機器がコンピュータに接続されている場合は、それらが問題である可能性があります (通常の起動が妨げられている)。不要な周辺機器 (外付けハード ドライブ、外付け SSD、USB フラッシュ ドライブ、SD カード、電話、カメラ、その他のデバイス) をすべて取り外してから、PC を再起動してください。
- これで Windows 10 の再起動のスタックが修正された場合は、Windows 10 の起動後にデバイスを再接続してください。次に、デバイス マネージャーを開いて、対応するドライバーを更新/アンインストールします。
- この方法が失敗した場合は、修正 2 に進んでください。
解決策 2: Windows の電源を強制的にオフにする
Windows 10 の再起動が停止する問題は、新しい再起動が初期化されるたびに自動的に修正されます。したがって、コンピュータを強制的にシャットダウンしてから、再起動プロセスを初期化する必要があります。 PC の電源がオフになるまで、電源ボタンを (少なくとも 10 秒間) 押し続けるだけです。次に、もう一度押すと Windows 10 が再起動します。
これで問題が解決しない場合は、コンピューターを 3 回強制的に再起動して、Windows 回復環境 (winRE) に入る必要があります。次に、選択します トラブルシューティング -> 高度なオプション -> 起動設定 有効化を選択します セーフモード 。セーフ モードで再起動するもう 1 つの簡単な方法は、 を押し続けることです。 F8 再起動中。
解決策 3: 応答しないプロセスと失敗したプログラムを終了する
- プレス Ctrl + Alt + Del Windows 10 の読み込み画面からタスク マネージャーを開きます。
- コンピュータの起動に必要のないプロセス/プログラムを右クリックします。
- 選ぶ タスクの終了 。
- 手順 2 と 3 を繰り返して、他のプロセスを閉じます。
Windows 10でオーディオサービスが応答しない問題を修正する4つの方法!
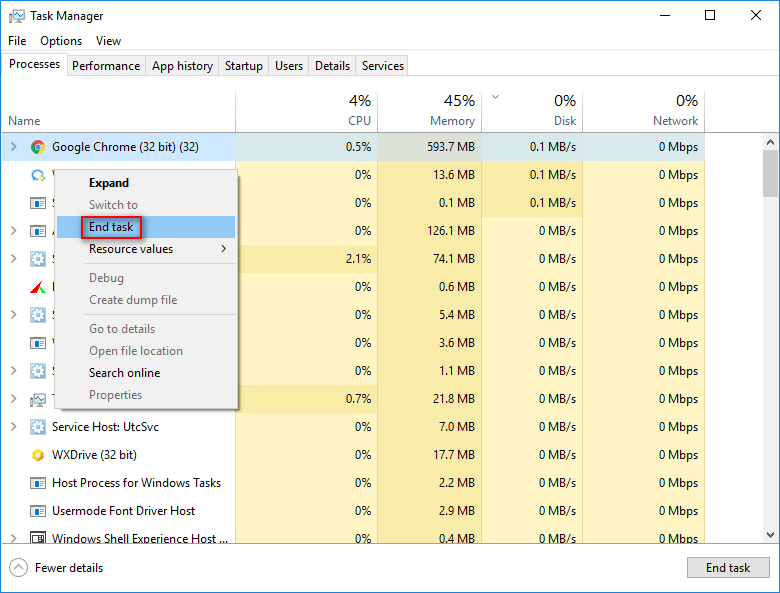
解決策 4: トラブルシューティング ツールを実行する
システム メンテナンスのトラブルシューティング ツールを実行します。
- 開ける コントロールパネル 。
- タイプ トラブルシューティング 右上隅の検索ボックスに入力します。
- 選択する トラブルシューティング そしてクリックしてください すべて見る 左側のペインで。
- クリック システム・メンテナンス 。
- 画面上の指示に従って続行します。
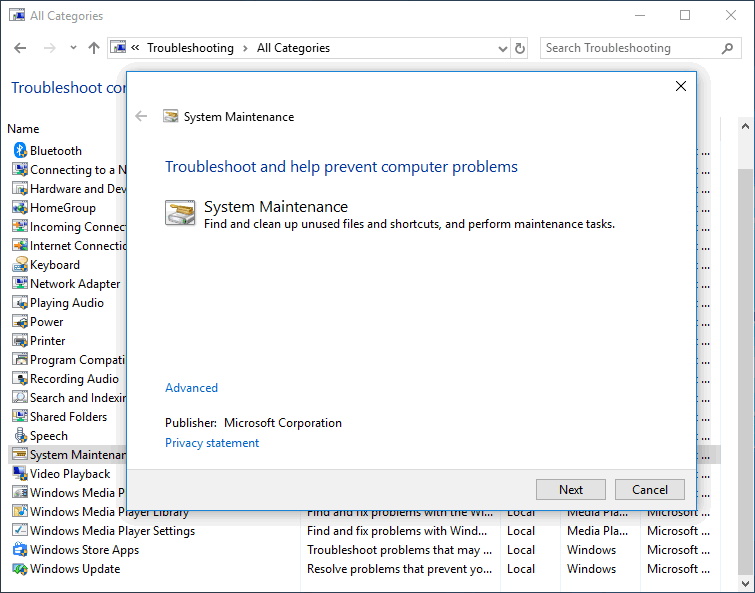
パフォーマンスのトラブルシューティング ツールを実行します。
- 走る コマンド・プロンプト 管理者として。
- タイプ exe /idPerformanceDiagnostic そして押します 入力 。
- コマンドが完了するまで待ちます。
Windows 10 の更新中または更新後にコンピューターの再起動が停止した場合は、コマンド プロンプトを使用して Update Service を再起動する (または SoftwareDistribution パッケージを復元する) 必要があります。
さらに、再起動時にスタックする Windows 10 を修正するには、高速スタートアップを無効にする、コンピューターをスリープしないように変更する、BIOS を更新する、Windows 10 の以前のバージョンにロールバックするなどの方法を試すことができます。
![AMD High Definition AudioDeviceの問題を修正する方法[MiniToolNews]](https://gov-civil-setubal.pt/img/minitool-news-center/13/how-fix-amd-high-definition-audio-device-issues.jpg)
![PCヘルスチェックによるWindows11のコンピューター互換性の確認[MiniToolNews]](https://gov-civil-setubal.pt/img/minitool-news-center/44/check-computer-compatibility.png)


![現在のセキュリティ設定への3つの方法はこのアクションを許可しません[MiniToolニュース]](https://gov-civil-setubal.pt/img/minitool-news-center/22/3-ways-your-current-security-settings-do-not-allow-this-action.png)
![Originオーバーレイが機能しない問題を修正する方法[MiniToolのヒント]](https://gov-civil-setubal.pt/img/disk-partition-tips/67/how-fix-origin-overlay-not-working.jpg)






![修正済み-挿入したディスクがこのコンピューターで読み取れなかった[MiniToolのヒント]](https://gov-civil-setubal.pt/img/data-recovery-tips/56/fixed-disk-you-inserted-was-not-readable-this-computer.jpg)


![UEFI用のWindows10でブートドライブをミラーリングする方法[MiniToolNews]](https://gov-civil-setubal.pt/img/minitool-news-center/13/how-mirror-boot-drive-windows-10.jpg)



