CHKDSKが現在のドライブをロックできない問題を修正Windows10-7ヒント[MiniToolのヒント]
Fix Chkdsk Cannot Lock Current Drive Windows 10 7 Tips
まとめ:

この投稿では、CHKDSKを実行してディスクエラーを修正しようとすると、Windows10でCHKDSKが現在のドライブエラーをロックできない問題を修正するための7つのヒントを提供します。 MiniToolソフトウェア また、プロのハードドライブパーティションマネージャーでもあるMiniTool PartitionWizardという名前の無料のディスク修復ツールも提供しています。 MiniToolは、無料のデータ復旧ソフトウェア、システムのバックアップおよび復元ソフトウェアも作成します。
クイックナビゲーション:
WindowsコマンドプロンプトでCHKDSKを実行してWindows10のディスクエラーをスキャンして修正しようとすると、「現在のドライブをロックできません。ボリュームが別のプロセスによって使用されているため、CHKDSKを実行できません。」この問題を修正するにはどうすればよいですか?このチュートリアルでは、この問題を解決するのに役立ついくつかの方法を紹介します。
CHKDSKが現在のドライブWindows10をロックできない問題を修正する方法
- Windows10コンピューターを再起動します
- ウイルス対策ソフトウェアを一時的に無効にする
- Windows10を更新する
- chkdsk *:/ f / r / xを実行して、ディスク書き込み保護を削除します
- CHKDSKをセーフモードで実行する
- 高度なスタートアップオプションを介してCHKDSKを実行する
- MiniToolパーティションウィザードを使用してディスクエラーをチェックおよび修正する
ヒント1.Windows10コンピューターを再起動します
CHKDSKは現在のドライブをロックできませんエラーは、別のプロセスがドライブを使用しているときに発生します。コンピュータを再起動して、エラーが修正されたかどうかを確認できます。コンピュータを再起動すると、コンピュータの多くの小さな問題を解決するのに役立ちます。
[スタート]-> [電源]-> [再起動]をクリックして、コンピューターを再起動できます。
ヒント2.ウイルス対策ソフトウェアを一時的に無効にする
インストールされているサードパーティのウイルス対策ソフトウェアは、一部のコンピュータプロセスに干渉する場合があります。インストールされているすべてのサードパーティのウイルス対策ソフトウェアを一時的に無効にして、コマンドプロンプトでCHKDSKを再度実行し、CHKDSKが別のプロセスで使用中の現在のドライブをロックできないかどうかを確認できます。エラーが消えます。
ヒント3.Windows10を更新します
このエラーがWindowsUpdateの後に表示される場合は、WindowsUpdateのバグが原因である可能性があります。通常、バグは新しいWindowsUpdateで修正されます。 Windows 10を最新バージョンに更新して、CHKDSKが現在のドライブのWindows10の問題をロックできない問題を修正できるかどうかを確認できます。
[スタート]-> [設定]-> [更新とセキュリティ]-> [Windows Update]をクリックし、[更新の確認]ボタンをクリックします。 Windowsは、利用可能な新しい更新プログラムを自動的に検索して、コンピューターにインストールします。
ヒント4.chkdsk *:/ f / r / xを実行して、ディスク書き込み保護を削除します
ハードディスクが書き込み禁止になっていると、CHKDSKが現在のドライブをロックできないというエラーが発生する場合があります。以下のガイドに従って、ボリュームを強制的にマウント解除できます。 書き込み保護を削除します このエラーを修正します。
手順1. [スタート]をクリックし、cmdと入力して、[コマンドプロンプトアプリ]を右クリックし、[管理者として実行]を選択します。 [OK]をクリックして 昇格したコマンドプロンプトを開く 。
手順2. [コマンドプロンプト]ウィンドウで、次のように入力できます chkdsk *:/ f / r / x コマンドを入力し、Enterキーを押します。 「*」を、スキャンするターゲットボリュームのドライブ文字に置き換えます。
「/ f」スイッチはディスクエラーを見つけて修正します。 「/ r」スイッチは、ハードディスク上の不良セクタを特定し、不良セクタから読み取り可能な情報を復元しようとします。 「/ x」スイッチは、ターゲットハードドライブを強制的にマウント解除します。 (関連: chkdsk / fまたは/ r )
長時間かかる可能性のあるディスク上の不良セクタをチェックする必要がない場合は、chkdsk *:/ f / xと入力するだけです。
CHKDSKがスムーズに動作するか確認してください。 「ボリュームが別のプロセスで使用されているため、Chkdskを実行できません。次回システムを再起動したときにこのボリュームをチェックするようにスケジュールしますか? (Y / N)」メッセージを入力し、「Y」と入力してEnterキーを押します。その後、コンピュータを再起動すると、起動時にCHKDSKが実行されます。
この方法が機能しない場合は、以下の他の解決策を試してください。
ヒント5.セーフモードでCHKDSKを実行する
セーフモードでCHKDSKを実行して、Windows10でCHKDSKが現在のドライブエラーをロックできない問題を修正できるかどうかを確認できます。以下のハウツーガイドを確認してください。
手順1. [スタート]-> [設定]-> [更新とセキュリティ]-> [リカバリ]をクリックします。 [高度な起動]の下の[今すぐ再起動]ボタンをクリックすると、コンピューターがWindows回復環境で再起動します。
手順2.Windows REでは、[トラブルシューティング]-> [詳細オプション]-> [スタートアップの設定]-> [再起動]をクリックできます。

手順3. [スタートアップの設定]ウィンドウで[セーフモード]オプションを選択します。 F4を押すと Windows10をセーフモードで起動する 。
ステップ4.次に、Windows + Rを押し、cmdと入力し、Ctrl + Shift + Enterを押し、[OK]をクリックして、管理者としてコマンドプロンプトを実行します。
手順5.次に、コマンドプロンプトでchkdsk *:/ f / r / xと入力し、Enterキーを押します。 「*」をターゲットドライブの文字に置き換えます。
CHKDSKが現在のドライブをロックできないかどうかを確認しますWindows10エラーが解決されました。セーフモードを終了する場合は、コンピュータを再起動すると、通常モードに戻ります。
ヒント6.高度なスタートアップオプションを使用してCHKDSKを実行する
Windows10の[詳細オプション]画面に入ることができます。 Windows10でコマンドプロンプトを起動する 。次に、CHKDSKがスムーズに実行できるかどうかを確認します。
手順1. [スタート]-> [設定]-> [更新とセキュリティ]-> [回復]をクリックし、[高度なスタートアップ]の下の[今すぐ再起動]ボタンをクリックします。
次に、[トラブルシューティング]-> [詳細オプション]をクリックします。 Windows10の詳細オプションにアクセスする 。
クリック コマンド・プロンプト 詳細オプションウィンドウで。管理者アカウントを選択し、アカウントのパスワードを入力してコマンドプロンプトを開きます。

手順2.コマンドプロンプトウィンドウが表示されたら、コマンドchkdsk *:/ f / r / xと入力して、Enterキーを押します。 「*」を実際のドライブ文字に置き換えます。
ヒント:CHKDSKを実行してシステムドライブを確認する場合は、この方法でコマンドプロンプトを開いた後、システムドライブ文字がCでなく、Dである可能性があります。システムドライブ文字を確認するには、WindowsDiskpartツールを使用できます。 。
タイプ diskpart コマンドプロンプトで、Enterキーを押してDiskpartを開きます。タイプ リストボリューム 、ヒット 入る すべてのドライブを一覧表示します。次に、各パーティションのドライブ文字を確認できます。 exitと入力し、Enterキーを押してDiskpart画面を閉じます。
次に、chkdsk *:/ f / r / xと入力し、「*」を正確なドライブ文字に置き換え、Enterキーを押して確認します。 ハードドライブを修復する エラー。現在のドライブをロックできないDHKDSKWindows10エラーを修正する必要があります。
ヒント7.MiniToolパーティションウィザードを使用して、ディスクエラーを確認および修正します
上記のすべての解決策が機能しない場合は、別の無料ツールを試して、ハードディスクエラーを確認および修正できます。
MiniToolパーティションウィザード 無料版では、ディスクエラーをチェックして修正するだけでなく、不良セクタを簡単にチェックできます。
このトップハードドライブパーティションマネージャーでは、パーティションの作成/サイズ変更/拡張/フォーマット、ディスクのコピー、OSの移行、ディスクフォーマットの変換、ハードドライブの速度のテスト、ハードドライブのスペースの分析なども可能です。
Windows10コンピューターにMiniToolPartition Wizard Freeを無料でダウンロードし、それを使用してディスクエラーをチェックおよび修正する方法を確認し、不良セクターをチェックします。
手順1.MiniTool Partition Wizardを起動して、メインインターフェイスに入ります。
手順2.ターゲットディスク上のターゲットパーティションを選択し、右クリックして選択します ファイルシステムを確認する 。次に、[ファイルシステムエラーの確認と修正]オプションを選択し、[開始]をクリックします。 MiniTool Partition Wizardは、検出されたディスクエラーの調査と修正を開始します。
ステップ3.ドライブに不良セクタがあるかどうかを確認したい場合は、ターゲットパーティションを右クリックして、を選択します。 表面試験 。 MiniTool Partition Wizardは、検出された不良セクタをスキャンしてマークします。

Windows 10でCHKDSKを実行しているときに、CHKDSKが現在のドライブエラーをロックできない場合は、この最良の方法を使用して、ディスクエラーを確認および修復できます。



![[解決済み!] Minecraft 終了コード -805306369 – 修正方法は?](https://gov-civil-setubal.pt/img/news/5E/resolved-minecraft-exit-code-805306369-how-to-fix-it-1.png)


![不和の通知が機能しないWindows10を修正する7つの方法[MiniToolニュース]](https://gov-civil-setubal.pt/img/minitool-news-center/49/7-ways-fix-discord-notifications-not-working-windows-10.jpg)



![Seagate DiscWizardとは何ですか?それとその代替品の使い方は? [MiniToolのヒント]](https://gov-civil-setubal.pt/img/backup-tips/12/what-is-seagate-discwizard.png)
![BIOS Windows 10/8/7(HP / ASUS / Dell / Lenovo、任意のPC)に入る方法[MiniTool News]](https://gov-civil-setubal.pt/img/minitool-news-center/21/how-enter-bios-windows-10-8-7-hp-asus-dell-lenovo.jpg)

![Windows 10でファイルを検索する方法は? (さまざまな場合)[MiniToolのヒント]](https://gov-civil-setubal.pt/img/data-recovery-tips/95/how-search-files-windows-10.jpg)

![3つの方法–現時点ではサービスは制御メッセージを受け入れることができません[MiniTool News]](https://gov-civil-setubal.pt/img/minitool-news-center/10/3-ways-service-cannot-accept-control-messages-this-time.png)

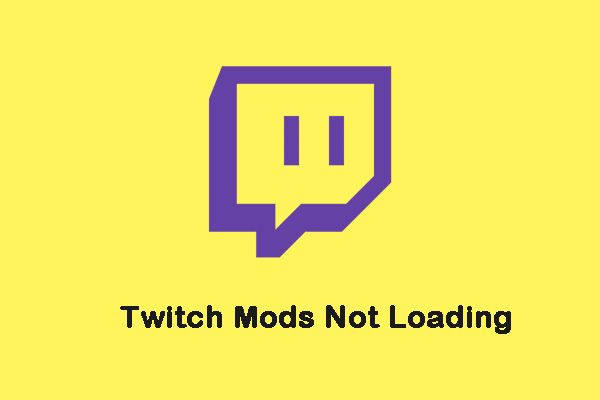
![[かんたんガイド] 0x800f0825 - 永久パッケージをアンインストールできない](https://gov-civil-setubal.pt/img/news/A9/easy-guide-0x800f0825-permanent-package-cannot-be-uninstalled-1.png)
![録音用にRealtekステレオミックスWindows10を有効にする方法[MiniToolニュース]](https://gov-civil-setubal.pt/img/minitool-news-center/16/how-enable-realtek-stereo-mix-windows-10.png)