説明の読み取りに失敗したエラー コード 2 または 15100 の修正
Fixes For Failed To Read Description Error Code 2 Or 15100
サービス アプリの一部のサービスでは、ステータスが「説明の読み取りに失敗しました」という奇妙な問題が発生する場合があります。エラー コード 2」または「説明を読み取れませんでした。エラーコード15100」。この投稿では、 ミニツール 簡単に解決できるいくつかの解決策を概説します。
説明の読み取りに失敗しました エラー コード 2 または 15100
Windows では、サービス アプリには、PC 上で実行されているさまざまなバックグラウンド サービスに関する、ステータス、スタートアップの種類、説明などの多くの情報が表示されます。アクセスするには、次のように入力します。 サービス.msc で 走る 押した後のボックス 勝利+R 。
ただし、奇妙な問題が発生する可能性があります。「説明を読み取れませんでした。」というメッセージが表示されることに気付きます。サービスの実際の説明に代わって、「エラー コード 2」が表示されます。 「説明を読み取れませんでした。」というメッセージが表示されることがあります。エラーコード15100」。
調査すると、サービス エラーは、レジストリの問題、システム ファイルの破損、アプリやサービスの競合などが原因である可能性があります。以下では、Windows 11/10 で説明が読み取れない問題を解決するためのトラブルシューティングのヒントをいくつか紹介します。
こちらもお読みください: [完全ガイド] サービス エラー 2 を修正するには?
解決策 1: 高速スタートアップを無効にする
Malwarebytes フォーラムの多くのユーザーは、無効にすることを確認しています。 高速起動 Malwarebytes サービスで説明の読み取りに失敗した場合に優先されます。エラー コード 2 が発生します。検証後、この修正は他のサードパーティ サービスにも適用されます。
ステップ 1: アクセス コントロールパネル 経由 Windows 検索 、表示方法を選択します カテゴリ 、に行きます システムとセキュリティ > 電源オプション 。
ステップ 2: をタップします 電源ボタンの動作を選択する > 現在利用できない設定を変更する 。
ステップ 3: チェックを外します 高速スタートアップをオンにする (推奨) そして殴る 変更を保存 。

こちらもお読みください: Windows 10/11の高速スタートアップとは何ですか? PC をより速く起動するその他の方法
解決策 2: 破損したシステム ファイルを修復する
説明の読み取りに失敗したエラー コード 15100 または 2 は、Windows 11/10 のシステム ファイルの破損が原因である可能性があります。したがって、SFC と DISM を実行すると、物事が起動して機能します。
ステップ 1: 入力する cmd に Windows 検索 そしてクリックしてください 管理者として実行 右側にあります。
ステップ 2: UAC ポップアップ、クリック はい 続行します。
ステップ 3: 次のコマンドを使用して SFC スキャンを実行します。 sfc /スキャンナウ 。プレス 入力 入力した後。
ステップ 4: DISM スキャンに対して次のコマンドを順番に実行します。
DISM /オンライン /クリーンアップイメージ /CheckHealth
DISM /オンライン /クリーンアップイメージ /ScanHealth
DISM /オンライン /クリーンアップイメージ /RestoreHealth
その後、マシンを再起動し、「サービスが説明を読み取れませんでした」エラーが消えるかどうかを確認します。
解決策 3: Windows レジストリを編集する
Windows Update、バックグラウンド インテリジェント転送サービスなどのコア Windows サービスで説明エラー コード 2 または 15100 が発生した場合、Windows レジストリの値を変更すると問題が解決します。
ヒント: Windows レジストリの変更は危険を伴います。ミスをするとシステム障害が発生し、起動できなくなる可能性があります。したがって、目を離さないでください。セキュリティのために、次のコマンドを実行します。 バックアップソフトウェア MiniTool ShadowMaker で システムイメージを作成する または、システムの復元を使用して復元ポイントを作成します。MiniTool ShadowMaker トライアル版 クリックしてダウンロード 100% クリーン&セーフ
次に、次の手順を慎重に実行してください。
ステップ 1: 次のように入力してレジストリ エディタを開きます。 登録編集 の中へ 走る (プレス 勝利+R )をクリックして わかりました 。クリック はい で UAC プロンプト。
ステップ 2: 次のパスに移動します。 HKEY_LOCAL_MACHINE\SYSTEM\CurrentControlSet\Control\MUI\StringCacheSettings 。
ステップ 3: をダブルクリックします。 文字列キャッシュの生成 値、型 38b で 値のデータ フィールドとヒット わかりました 変更を保存します。
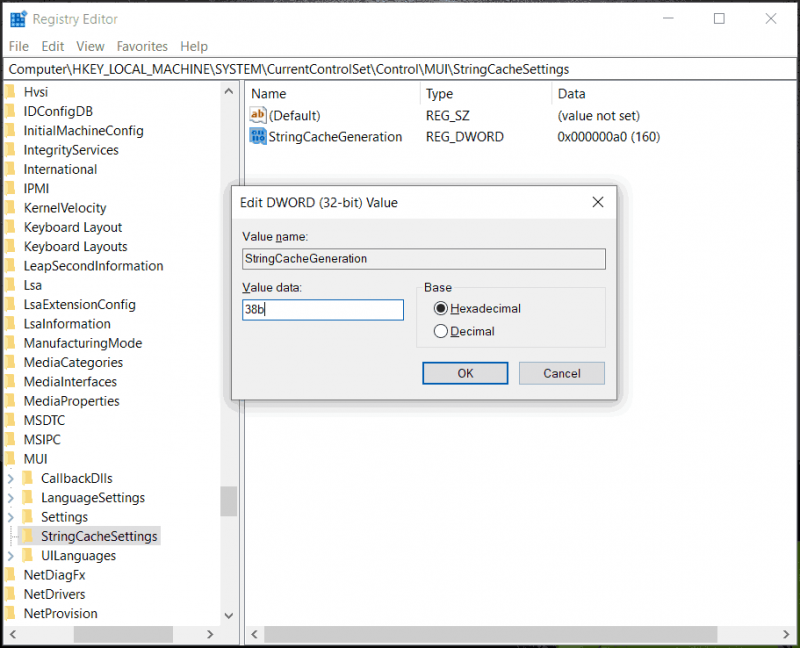
StringCacheSettings フォルダーまたは StringCacheGeneration DWORD 値が見つからない場合は、それらを作成して、正しい値データを設定します。
解決策 4: 競合するアプリをアンインストールする
説明の読み取りに失敗したというエラーの原因は互換性のないアプリまたは競合するアプリであり、それらをアンインストールすると解決します。このタスクでは、アプリアンインストーラーであるMiniTool System Boosterを使用して、不要なプログラムのアンインストールを容易にします。入手してこのツールを起動し、次の場所に移動します ツールボックス > 高度なアンインストーラー 、対象のアプリを見つけて、 を押します。 アンインストール 。
MiniTool システムブースタートライアル クリックしてダウンロード 100% クリーン&セーフ
さらに、コントロール パネルと設定からプログラムをアンインストールできます。詳細については、このガイドを参照してください – Windows 11 でプログラムをアンインストールする方法? 8つの方法がここにあります 。
終わり
これらは、説明の読み取りに失敗したエラー コード 15100 またはエラー コード 2 に対する一般的な修正です。問題を解決するには、1 つずつ試してください。
ちなみに、このサービス エラーのようなシステム事故が発生した場合に、解決策を見つけるのに時間を費やすことなく簡単にマシンを復元できるように、PC をバックアップすることをお勧めします。 MiniTool ShadowMaker を試してみる PCのバックアップ 今。
![Microsoftからウイルスアラートを削除する方法は?ガイドを参照してください! [MiniToolのヒント]](https://gov-civil-setubal.pt/img/backup-tips/33/how-remove-virus-alert-from-microsoft.png)




![[解決済み!] GooglePlay開発者サービスが停止し続ける[MiniToolニュース]](https://gov-civil-setubal.pt/img/minitool-news-center/17/google-play-services-keeps-stopping.png)
![マイクロSDカードの書き込み保護を解除する方法–8つの方法[MiniToolのヒント]](https://gov-civil-setubal.pt/img/data-recovery-tips/17/how-remove-write-protection-micro-sd-card-8-ways.png)




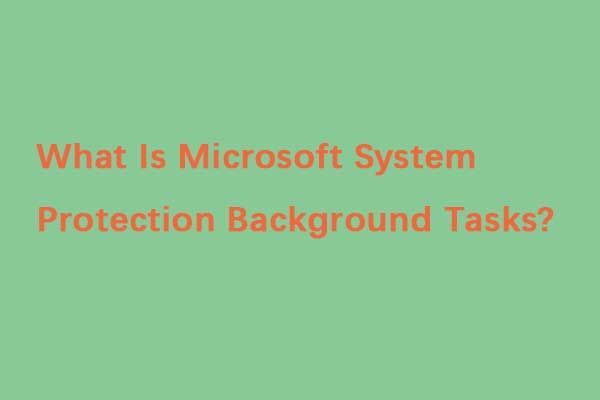






![Snipping Tool Windows10を使用してスクリーンショットをキャプチャする方法[MiniToolニュース]](https://gov-civil-setubal.pt/img/minitool-news-center/97/how-use-snipping-tool-windows-10-capture-screenshots.jpg)