フォーマット不可で使用できない USB ドライブを修復する方法?解決済み
How To Fix An Unformattable And Unusable Usb Drive Solved
何らかの理由により、USB ドライブがフォーマットできなくなり、使用できなくなる場合があります。これはかなり面倒です。ここに修正チュートリアルがあります。この投稿では、 ミニツール を修正するためのいくつかの方法を提供します フォーマット不可で使用できない USB ドライブ 。USB ドライブがフォーマットできなくなったり、使用できなくなったりするのはなぜですか?考えられる理由はいくつかあります。たとえば、物理的な損傷、USB ポートとケーブルの破損、ファイル システムの破損、互換性のないドライバー、マルウェア感染などの要因により、USB がフォーマットできなくなり使用できなくなる可能性があります。
これらの理由に基づいて、この投稿では、フォーマット不能で使用できない USB を修復するためのいくつかの修正を提供します。
解決策 1: USB ポートとケーブルを確認する
最初に試す必要があるのは、USB ポートとケーブルに問題がないか確認することです。 USB ドライブをコンピュータの別の USB ポートに接続するか、別の USB ケーブルを使用して接続することで、USB ドライブに問題があるかどうかを特定できます。
USB フラッシュ ドライブが別のポートまたは別のケーブルで正常に動作する場合は、元のポートまたはケーブルに問題があることを意味します。この場合は、別の USB ポートまたはケーブルを試して問題を解決してください。ただし、USB が依然としてフォーマット不能で使用できない場合は、この投稿にある他の修正を試して対処する必要があります。
チップ: また、USB ドライブに曲がったコネクタや亀裂などの物理的な損傷がないかどうかも確認する必要があります。物理的な損傷が見つかったら、専門の修理店に送るか、市場で新しいものを購入してください。関連記事: USB 3.0 ポートが機能しない問題を解決するためのトップ 3 の修正
解決策 2: USB が書き込み保護されているかどうかを確認する
もし USBドライブは書き込み禁止になっています 、変更はできません。 USB ドライブが書き込み保護されているかどうかを確認する簡単な方法は、デバイスのスイッチがロック位置にあるかどうかを確認することです。
あるいは、USB を PC に接続し、ファイルやフォルダーをコピーまたは変更しようとすると、「ディスクは書き込み保護されています。この書き込み保護を解除するか、別のディスクを使用してください。」というメッセージが表示されます。
USB が書き込み保護されていることを確認したら、USB ドライブの側面にある小さなスイッチまたはスライダーをロック解除の位置にスライドさせて、書き込み保護を解除する必要があります。その後、USB ドライブを再度フォーマットして、フォーマットできない USB が正常にフォーマットできるかどうかを確認します。
解決策 3: ディスク チェックを実行する
ディスク チェックを実行して、Windows PC 上でフォーマット不能で使用できない USB ドライブを修復することもできます。ご存知のとおり、ディスク チェックは Windows に組み込まれたユーティリティで、コマンド ラインを実行することでハード ドライブの問題を検出して修正できます。以下の手順に従って、フォーマット不能で使用できない USB ドライブをディスク チェックで修復します。
ステップ1: フォーマットできない、または使用できないフラッシュ ドライブを PC に接続します。
ステップ2: ファイルエクスプローラーを開き、クリックします このパソコン 左側のパネルで [USB ドライブ] をクリックし、ウィンドウの右側で USB ドライブを見つけます。
ステップ 3: USBを右クリックして選択します プロパティ コンテキストメニューで。

ステップ 4: の中に プロパティ ウィンドウで、 ツール タブを選択し、 チェック 下のボタン エラーチェック 。

ステップ5: 次のウィンドウで、 をクリックします。 ドライブをスキャンして修復する その後、画面の指示に従って操作を完了します。

解決策 4: USB を消去して再割り当てする
フォーマット不能で使用できない USB ドライブを修復する完全な方法は、USB ドライブを消去し、最初から再割り当てすることです。それには 2 つの方法があります。 DiskpartまたはMiniTool Partition Wizardを使用して操作を実行できます。
オプション 1: Diskpart を使用する
Diskpart は、ReactOS、Windows 2000、およびそれ以降の Microsoft システムで使用できるコマンド ライン ディスク パーティショニング ユーティリティです。コマンド ラインを実行して、ストレージ デバイスに関連するさまざまなタスクを実行できます。たとえば、パーティションの作成/拡張/縮小/フォーマット/削除、ドライブ文字の割り当て、ディスクのクリーンアップなどが可能です。
ここでは、以下の手順を使用して、Diskpart 経由でフォーマット不可または使用不可の USB ドライブを消去して再割り当てできます。
ステップ1: 故障した USB ドライブを PC に接続します。
ステップ2: タイプ cmd 検索ボックスに入力してクリックします 管理者として実行 表示されたコマンドプロンプトの下にあります。もし ユーザーアカウント制御 ウィンドウが表示されるので、クリックします はい 続ける。
ステップ 3: の中に コマンド・プロンプト ウィンドウで、次のコマンドを入力してヒットします。 入力 それぞれの後。
- ディスクパート
- リストディスク
- ディスク2を選択 (2 を正確な USB ドライブ番号に置き換えることができます)
- クリーン
- プライマリパーティションを作成する
- フォーマット fs=ntfs クイック
- 文字=kを割り当てる (k は他の使用可能なドライブ文字に置き換えることができます)

ステップ 4: プロセスが終了したら、コマンド プロンプトを終了します。次に、USB が使用できるかどうかを確認します。
オプション2: MiniTool Partition Wizardを使用する
MiniTool Partition Wizardは、Windows PC用のサードパーティ製パーティション管理ソフトウェアです。 Diskpart と比較して、より多くの機能を誇ります。基本的なパーティション管理機能に加えて、ディスクベンチマークなどの高度な機能も含まれています。 スペースアナライザー 、 データ復旧 、OSをSSD/HDDに移行、 ハードドライブのクローン 、など。
この無料のパーティション マネージャーをダウンロードしてインストールし、それを使用してフォーマットできない USB ドライブを消去して再割り当てできます。
MiniTool Partition Wizard無料版 クリックしてダウンロード 100% クリーン&セーフ
ステップ1: フォーマットできないUSBドライブをコンピュータに挿入し、MiniTool Partition Wizardを起動します。
ステップ2: ソフトウェアのメイン インターフェイスで、USB ドライブを右クリックし、 ディスクのワイプ コンテキストメニューで。または、USB ドライブを強調表示して、 ディスクのワイプ 下 クリーンディスク 左側のパネルにあります。

ステップ 3: ポップアップ ウィンドウで、指定されたオプションからワイプ方法を選択し、クリックします。 わかりました をクリックして変更を保存します。
チップ: 必要な時間が長くなるほど、セキュリティ レベルは高くなります。
ステップ 4: USB の未割り当て領域を右クリックし、 作成する オプション。

ステップ5: [新しいパーティションの作成] ウィンドウで、必要に応じてパーティション ラベル、ファイル システム、パーティション タイプ、ドライブ文字、クラスター サイズなどのパラメーターを構成します。次にクリックします OK > 適用 保留中の操作を実行します。

次に、使用できないフラッシュドライブが正常に動作するかどうかを確認します。
こちらもお読みください: マイクロ SD カードに 0 バイトが表示される: トラブルシューティングとデータ回復
解決策 5: 専門的な USB 修復ツールを利用する
専門的なサードパーティの USB 修復ツールを利用して、フォーマット不能で使用できない USB ドライブを修復することもできます。このセクションでは、信頼できる USB 修復ユーティリティをいくつか紹介します。
#1: USB をフォーマットする
専門的な USB 修復ツールとして、FormatUSB ユーティリティは、「ディスクは書き込み保護されています」、「 USBドライブをフォーマットできません 「USBドライブは検出されましたが、アクセスできません」。シンプルなインターフェースで使いやすいです。
FormatUSB を PC にインストールせずにそのまま使用できます。公式 Web サイトからダウンロードし、ダウンロードしたセットアップ ファイルをダブルクリックするだけでツールを実行できます。 USB を PC に接続すると、FormatUSB が自動的にそれを検出します。にチェックを入れます クイックフォーマット そして デバイスの不良ブロックをチェックする オプションを選択し、 始める ボタンをクリックして復元を開始します。

#2: MiniTool パーティションウィザード
MiniTool Partition WizardはUSB修復ツールとして使用できます。その 表面試験 そして ファイルシステムをチェックする この機能は、USB に不良セクタやファイル システム エラーがあるかどうかを確認するのに役立ちます。さらに、この多機能ソフトウェアを使用すると、必要に応じて USB ドライブをフォーマットすることもできます。
チップ: このソフトウェアは、 USBフォーマッタ 、 USBスピードテスター 、 そして USBデータ復元ソフト 。これまでに「」を含むエラーが修正されています。 USBドライブが認識されない '、' このドライブ USB ドライブには問題があります '、' USBドライブにコピーしたファイルが消える 」など。PC にインストールして、フォーマットできない USB を修正するために適用できます。
MiniTool Partition Wizard無料版 クリックしてダウンロード 100% クリーン&セーフ
MiniTool Partition Wizardは、Windows 7/8/10/11およびWindows Server 2003/2008/2012/2016/2019/2022のすべてのエディションと互換性があるため、互換性の問題を心配する必要はありません。 USBドライブに加えて、HDD、SSD、SDカード、TFカード、CFカードなどのデバイスも管理できます。
#3: HDD LLF ローレベルフォーマット
その名前が示すように、HDD LLF 低レベル フォーマットは、SATA、IDE、または SCSI SSD ハードディスク ドライブを消去し、低レベル フォーマットできます。 SD、MMC、メモリースティック、コンパクトフラッシュメディアでも動作します。 Maxtor、Hitachi、Seagate、Samsung、Toshiba、Western Digital、Fujitsu、IBM、Quantum、およびここにリストされていないその他のほぼすべてのメーカーのストレージ デバイス。
チップ: この低レベルのフォーマット処理では、ファイル システム層がバイパスされ、ドライブ上のすべてのデータが消去されます。その後、新たなスタートを切ることになります。不良セクタや危険なファイルが原因で USB ドライブをフォーマットできない、または使用できない場合は、このツールを試してみる価値があります。このツールのサポート対象OSは、Microsoft Windows XP、Vista、Windows 7/8、Windows Server 2003/2008/2008 R2です。
#4: HP USB ディスク ストレージ フォーマット ツール
HP USB ディスク ストレージ フォーマット ツール Windows PC で USB ドライブをフォーマットするために構築されています。シンプルなインターフェースで使いやすいです。問題のある USB ドライブを迅速にフォーマットするのに役立ちます。 USB ドライブをフォーマットできない場合、または USB ドライブを使用できない場合は、USB ドライブを使用してデバイスをフォーマットしてみてください。
上記の方法とは別に、次の操作を実行して、使用できない USB ドライブを修復することもできます。
- USBドライバーを更新する
- Windows Defender が USB を自動的にスキャンするようにする
おまけのヒント: USB ドライブをバックアップする
USB がフォーマット不能になり使用できなくなった後のデータ損失を防ぐために、USB ドライブ上のファイルを定期的に別のドライブにバックアップする必要があります。 USB データをバックアップするにはいくつかの方法があります。簡単な方法は、USB ドライブ上のファイルをコピー先にコピーして貼り付けることです。
チップ: もし コピー&ペーストが機能しない ファイルのコピーに時間がかかりすぎる場合は、他の方法を試してください。または、専門的な USB バックアップ ソフトウェアを使用して操作を完了します。 MiniTool ShadowMaker は良い選択です。 USBデータを簡単にバックアップできます。具体的には、次のコマンドを使用して、数回クリックするだけで USB ドライブのクローンを別のドライブに作成できます。 ディスクのクローン作成 このソフトの特徴。
特殊なバックアップ ツールとして、MiniTool ShadowMaker を使用すると、システムのバックアップと復元、ファイルのバックアップ/同期、自動バックアップの実行なども行うことができます。このソフトウェアを PC にダウンロードしてインストールできます。次に、それを使用して、デバイス上に保持したいものをバックアップします。
MiniTool ShadowMaker トライアル版 クリックしてダウンロード 100% クリーン&セーフ
結論
この記事では、USB ドライブがフォーマットできず使用できない理由と修正方法をまとめています。 USB ドライブをフォーマットまたは使用できない場合は、この記事で紹介する方法を試して修正してください。 MiniTool Partition Wizardの使用中にご質問がある場合は、次の宛先に電子メールを送信してお問い合わせください。 [メール 保護されています] 。できるだけ早くご返信させていただきます。

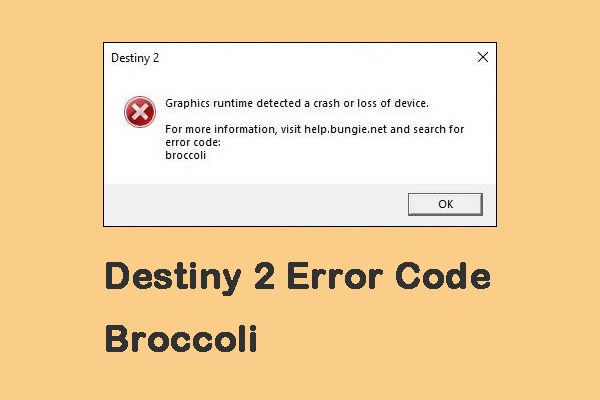

![壊れたコンピュータからファイルを回復するための最良の方法|すばやく簡単[MiniToolのヒント]](https://gov-civil-setubal.pt/img/data-recovery-tips/16/best-way-recover-files-from-broken-computer-quick-easy.jpg)
![PDFを開くことができませんか? PDFファイルが開かないエラーを修正する方法[MiniToolニュース]](https://gov-civil-setubal.pt/img/minitool-news-center/10/cant-open-pdf-how-fix-pdf-files-not-opening-error.png)
![システムの復元エラー0x80070003に対する3つの信頼できるソリューション[MiniToolニュース]](https://gov-civil-setubal.pt/img/minitool-news-center/61/3-reliable-solutions-system-restore-error-0x80070003.png)
![Windows7を簡単に出荷時設定にリセットするための3つの方法[MiniToolのヒント]](https://gov-civil-setubal.pt/img/backup-tips/95/here-are-top-3-ways.jpg)
![WindowsDefenderエラーを修正するための上位4つの方法577Windows 10 [MiniTool News]](https://gov-civil-setubal.pt/img/minitool-news-center/49/top-4-methods-fix-windows-defender-error-577-windows-10.png)



![ASUSリカバリの実行方法と失敗した場合の対処方法[MiniToolのヒント]](https://gov-civil-setubal.pt/img/backup-tips/94/how-do-asus-recovery-what-do-when-it-fails.png)
![Windows10 / 8/7で0x8009002dエラーを修正する方法[MiniToolニュース]](https://gov-civil-setubal.pt/img/minitool-news-center/65/how-fix-0x8009002d-error-windows-10-8-7.png)




![右クリックメニューを修正する方法がWindows10をポップアップし続ける[MiniToolNews]](https://gov-civil-setubal.pt/img/minitool-news-center/74/how-fix-right-click-menu-keeps-popping-up-windows-10.jpg)

