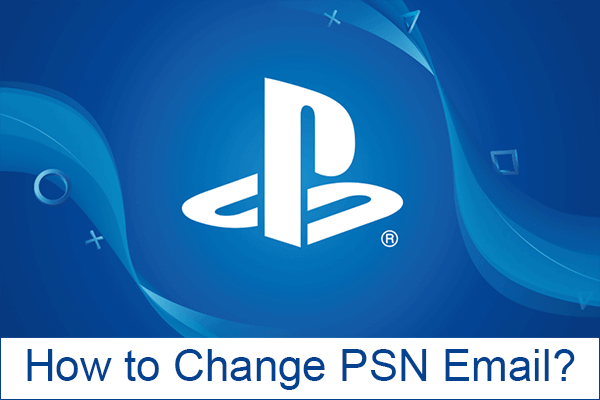Microsoft Surface のブート ループを簡単に修正するための 4 つの主要なソリューション
Four Key Solutions To Fix Microsoft Surface Boot Loop Easily
Microsoft Surface ラップトップが再起動を繰り返し、Windows を起動できない場合は、どのような対策を講じることができますか?今すぐこの投稿を読んでください ミニツール 問題を解決するためのいくつかの効率的な回避策を取得するには、 Surface ブート ループ 。現象: サーフェスが再起動ループでスタックする
Microsoft Surface ラップトップ シリーズは、Microsoft によって開発された高性能コンピュータ製品で、通常は Windows オペレーティング システムがプレインストールされています。ただし、Surface ラップトップが再起動を繰り返し、Windows を正常に起動できない場合は、仕事や遊びができなくなります。
Surface ブート ループには多くの理由があり、通常は Windows アップデートの失敗、システム ファイルの破損、ハードウェアの障害などに関連しています。以下の方法はほとんどのフォーラム ユーザーにとってうまくいきました。これらの方法を 1 つずつ試して、次のいずれかが発生しているかどうかを確認してください。それらはあなたの状況に当てはまります。
Surface ブート ループを修正する方法
解決策 1. コンピューターを強制的にシャットダウンする
複雑なトラブルシューティング方法を試す前に、最初にいくつかの簡単な回避策を実装できます。その 1 つは強制シャットダウンと再起動で、システムの現在の状態を強制的にクリアし、Windows を再起動して軽度のシステム障害を修正します。
Surface ラップトップ シリーズの場合は、 力 コンピューターがシャットダウンして再起動するまで、ボタンを押し続けます。 Windows ロゴ画面が表示されたら (約 20 秒)、電源ボタンを放します。コンピューターが再起動を繰り返す場合は、次の方法を試してください。
解決策 2. 自動修復を実行する
自動修復は、システム起動時の問題を検出して修復するための Windows 組み込みツールです。以下の手順に従って実行すると、検出された問題を診断して修正できます。
方法 1. 電源ボタンを使用する
を押し続けます 力 コンピュータのボタンを 10 秒間押して電源を切ります。を押します。 力 もう一度ボタンを押してオンに戻します。起動ロゴが表示されたら、長押しします。 力 ボタンをさらに 10 秒間押して、デバイスの電源をオフにします。このプロセスを 3 回ほど繰り返して、 自動修復 ウィンドウが表示されます。次に、 をクリックします 詳細オプション そして選択します スタートアップ修復 。

方法 2. Windows インストール メディアを使用する
上記の方法で [スタートアップ修復] ウィンドウにアクセスできない場合は、USB から起動するためのインストール メディアを作成する必要があります。
ステップ 1. 空の USB ドライブを動作中のコンピュータに挿入し、次の Web サイトにアクセスしてメディア作成ツールをダウンロードし、指示に従ってインストール メディアを作成します。
ステップ 2. 作成した USB インストール ドライブを問題のあるコンピュータに挿入します。 CD または DVD から起動するように求められたら、任意のキーを押して USB ドライブからコンピュータを起動します。プロンプトが表示されない場合は、 BIOSに入る そして、USB スティックから開始するように起動順序を変更します。
ステップ 3. Windows インストール ウィンドウが表示されたら、言語とその他のパラメータを選択し、[次へ] をクリックします。 次 。
ステップ 4. Windowsのセットアップ ウィンドウで、 コンピューターを修理する 左下隅からオプションを選択します。

ステップ 5. をクリックします。 トラブルシューティング > 詳細オプション > スタートアップ修復 。
解決策 3. PC をリセットする
システム ファイルの破損または欠落、またはブート プロセスを改ざんするウイルスによって Surface ブート ループが発生している場合は、通常、コンピューターをリセットしてこれらの問題を解決することが効果的です。に行くときは、 WinRE ウィンドウ、クリック トラブルシューティング > この PC をリセットする 。
通常、ファイルを保持するか削除するかを尋ねられます。ただし、システム上の理由により、すべてを削除するオプションしか与えられない場合があります。このような場合は、コンピュータをリセットする前にすべてのファイルをバックアップすることが重要です。使ってみることができます MiniTool シャドウメーカー 起動可能なデータ バックアップ ドライブを作成すると、次のことができるようになります。 Windows を起動せずにファイルをバックアップする 。この機能は無料では使用できないことに注意してください。
MiniTool ShadowMaker トライアル版 クリックしてダウンロード 100% クリーン&セーフ
ファイルをバックアップした後、リセットプロセスを完了できます。
解決策 4. システムディスクを交換する
ファイル ストレージ デバイスの障害やメモリの問題によっても、再起動が繰り返される可能性があります。この場合、これらのハードウェア デバイスを取り付け直すか、新しいものと交換して、コンピュータが正常に動作するかどうかを確認する必要がある場合があります。
ヒント: コンピュータを通常の状態に復元した後にファイルが消えた場合は、次の方法を使用できます。 MiniTool パワーデータリカバリ それらを回復するために。このツールは、Windows ユーザー向けに特別に設計されており、ドキュメント、写真、ビデオ、電子メール、その他の種類のファイルを無料 (1 GB 以内) で回復できます。MiniTool Power Data Recovery無料 クリックしてダウンロード 100% クリーン&セーフ
結論
Surface ブート ループに直面した場合は、強制シャットダウンと再起動、自動修復、PC のリセット、またはハードウェアの交換を実行してみることができます。コンピュータが正常に動作したら、次のことを行う必要があります。 ファイルをバックアップする または、そのような問題が再発するのを防ぐためにシステムを定期的に停止します。

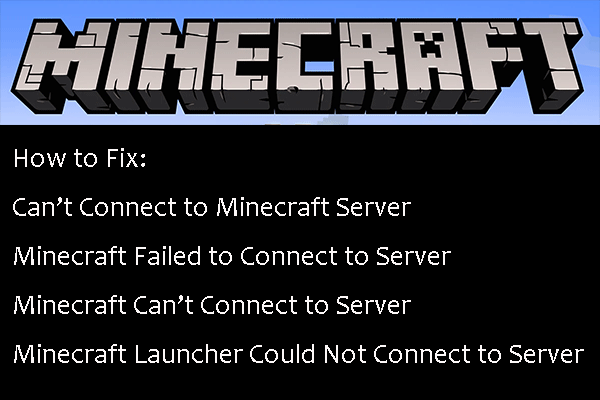
![Macで無効になっているUSBアクセサリを修正してデータを回復する方法[MiniToolのヒント]](https://gov-civil-setubal.pt/img/data-recovery-tips/63/how-fix-usb-accessories-disabled-mac.png)











![WindowsUpdateエラー0x80080005に対する4つの信頼できるソリューション[MiniToolニュース]](https://gov-civil-setubal.pt/img/minitool-news-center/85/4-reliable-solutions-windows-update-error-0x80080005.png)
![システムアップデート準備ツール:PCの不整合を修正[MiniTool News]](https://gov-civil-setubal.pt/img/minitool-news-center/11/system-update-readiness-tool.jpg)