Windows 10/11 用 Realtek オーディオ コンソールを無料ダウンロード
Free Download Realtek Audio Console
Realtek Audio Console は Realtek HD オーディオ マネージャーと同じように機能しますが、より高度です。デバイスにファイルがない場合、またはデバイス上で開かない場合は、ダウンロードまたは更新して問題を解決できます。さて、MiniTool Softwareはこの記事でRealtek Audio Consoleをダウンロードする方法を紹介します。このページについて:- Realtek オーディオ コンソールとは何ですか?
- Windows 10/11 に Realtek オーディオ コンソールをダウンロードするにはどうすればよいですか?
- Windows 10/11 で Realtek オーディオ コンソールをアップデートするにはどうすればよいですか?
- 終わり
Realtek オーディオ コンソールとは何ですか?
Realtek オーディオ コンソールは、ヘッドフォン、ヘッドセット、マイク、スピーカーなどのオーディオ デバイスを設定できるツールです。Realtek オーディオ コントロールとも呼ばれます。オーディオ デバイスを接続した後、Realtek オーディオ コンソールを開いて、要件に応じてスピーカーまたはマイクの設定を調整できます。範囲内の各スピーカーの音量を個別に調整することもできます。
 Windows 11 23H2 が表示されない: 多くのユーザーがこの問題に直面しています
Windows 11 23H2 が表示されない: 多くのユーザーがこの問題に直面していますPC の Windows Update に Windows 11 23H2 が表示されないのは正常ですか?この投稿で詳細を一緒に見てみましょう。
続きを読む
Realtek オーディオ コンソールと Realtek HD オーディオ マネージャー
理論上、Realtek オーディオ コンソールは Realtek HD オーディオ マネージャーの高度なバージョンです。ただし、これら 2 つのツールは競合するものではなく、両方のツールを同時に使用できます。
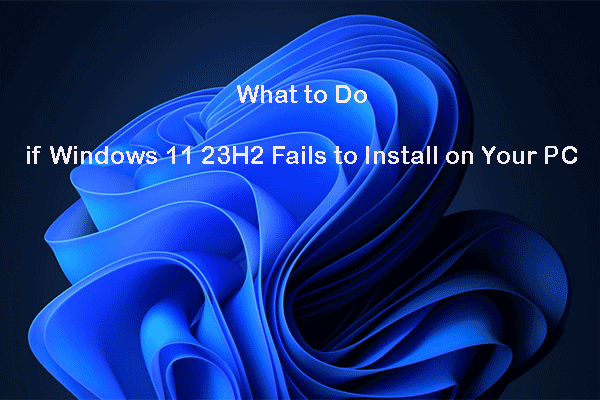 Windows 11 23H2 を PC にインストールできない場合の対処方法
Windows 11 23H2 を PC にインストールできない場合の対処方法Windows Update で Windows 23H2 をコンピューターにインストールできない場合は、この投稿の方法を試して問題を解決してください。
続きを読むRealtek オーディオ コンソールには、Realtek HD オーディオ マネージャーのすべての機能が備わっており、さらに高度な機能もいくつか含まれています。さらに、そのインターフェースはよりユーザーフレンドリーです。すべての機能が 1 つのインターフェイスにあります。設定を変更するためにタブを切り替える必要はありません。
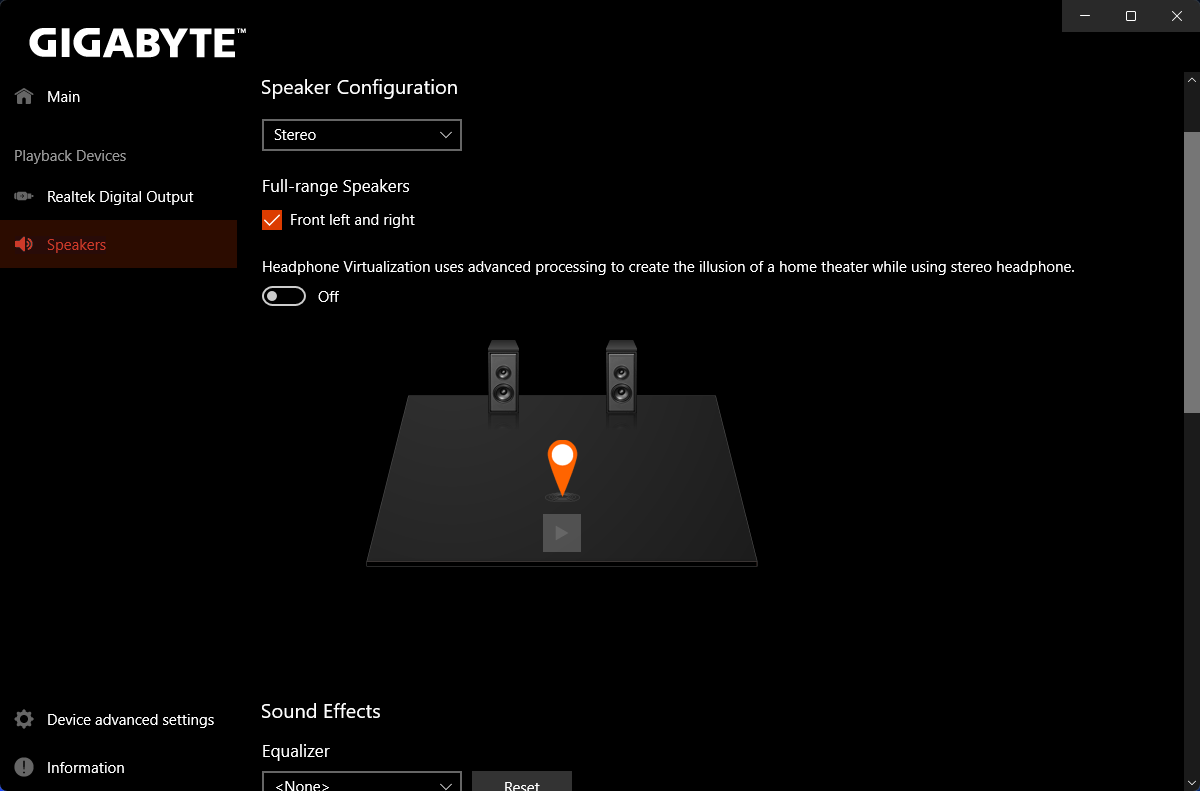
Realtek オーディオ コンソールを開くにはどうすればよいですか?
Realtek オーディオ コンソールを開くのは非常に簡単です。それはあなたのデバイス上のアプリです。それで、あなたはに行くことができます スタート > すべてのアプリ 見つけて開きます。タスクバーの検索アイコンをクリックして、 Realtek オーディオ コンソール をクリックして、 Realtek オーディオ コンソール 検索結果からクリックして開きます。
このツールを頻繁に使用する場合は、[スタート] メニューまたはタスク バーに固定することもできます。その後、[スタート] メニューから、またはタスクバーのアプリ アイコンをクリックして、Realtek オーディオ コンソールを開くことができます。
- タスクバーにショートカットを固定するにはどうすればよいですか?
- スタートメニューにプログラムを追加するにはどうすればよいですか?
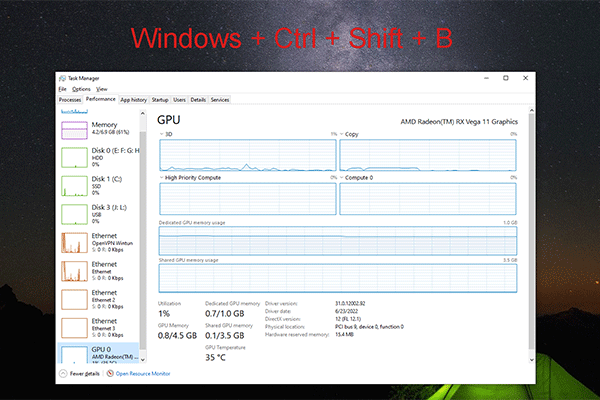 Windows + Ctrl + Shift + B: その概要といつ使用するか
Windows + Ctrl + Shift + B: その概要といつ使用するかこの記事では、Windows + Ctrl + Shift + B の機能と、問題を解決するために使用するタイミングを紹介します。
続きを読むWindows 10/11 に Realtek オーディオ コンソールをダウンロードするにはどうすればよいですか?
通常、Realtek Audio Console はデバイスにプリインストールされています。ただし、誤ってアンインストールしたり、何らかの理由で突然消えてしまう可能性があります。それでも使用したい場合は、Microsoft Store から Realtek Audio Console をダウンロードできます。
Microsoft Store から Realtek オーディオ コントロールをダウンロード
Realtek オーディオ コンソールは Microsoft Store で入手できます。 Microsoft StoreではRealtek Audio Controlとして知られています。ただし、Microsoft Store アプリで直接見つけることはできません。このアプリケーションについては、オンラインの Microsoft App Store ページにアクセスする必要があります。この方法は、Realtek Audio Console のダウンロード Windows 10 64 ビット、Realtek Audio Console のダウンロード Windows 10 32 ビット、および Realtek Audio Control のダウンロード Windows 11 に適しています。つまり、使用している Windows のバージョンに関係なく、この方法を使用できます。 Realtek オーディオ コントロールをダウンロードする方法。
Microsoft Store 経由で Realtek オーディオ コンソールをダウンロードする手順は次のとおりです。
ステップ1: Microsoft Store から Realtek Audio Console のダウンロード ページに移動します。 。
ステップ 2: ストアアプリに入る ボタンをクリックして続行します。
ステップ 3: Microsoft ストアを開く ボタンをクリックして、Realtek オーディオ コンソールのダウンロード インターフェイスを開きます。
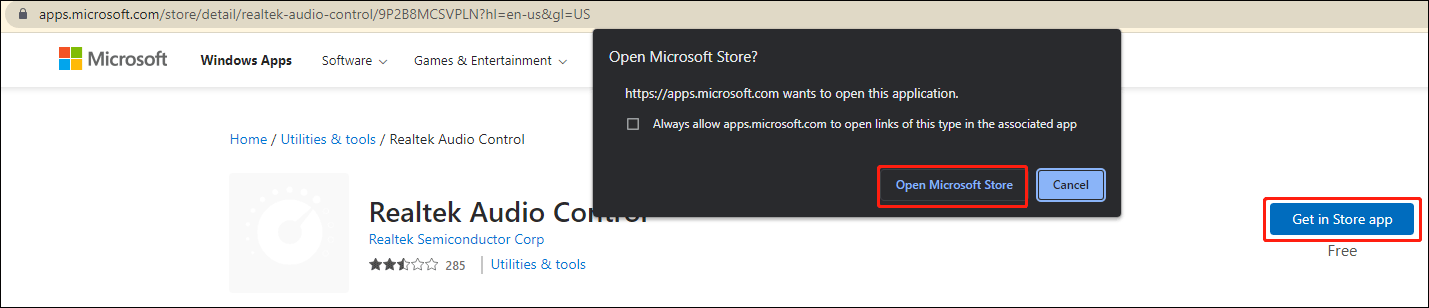
ステップ 4: ポップアップ インターフェイスで、 インストール ボタンをクリックして、デバイスに Realtek オーディオ コントロールをインストールします。
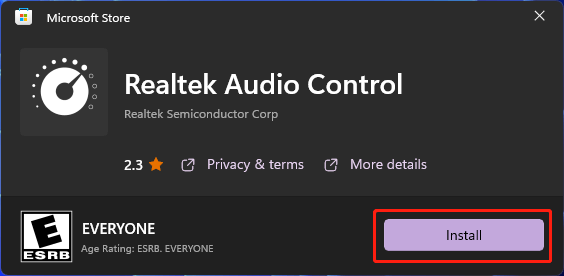
お使いのシステムに応じて、Realtek Audio Control の公式ダウンロード ページに移動することもできます。たとえば、GIGABYTE Realtek Audio Console をダウンロードする場合は、Web ブラウザを使用して GIGABYTE Realtek Audio Console ダウンロードを検索し、ダウンロードしてインストールできます。ただし、ダウンロード ファイルからは、Realtek Audio Control のオンライン Microsoft Store ページにもアクセスできます。
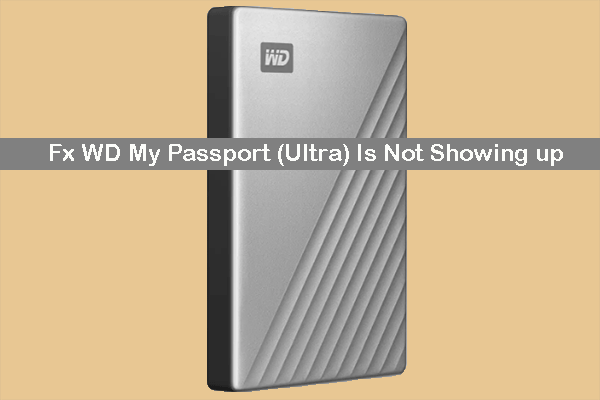 WD 私のパスポート (Ultra) が表示されない: データの回復と修正
WD 私のパスポート (Ultra) が表示されない: データの回復と修正WD My Passport (Ultra) が PC に表示されない、または PC に認識されない場合は、ここでデータを回復し、問題を解決する方法を試すことができます。
続きを読むWindows 10/11 で Realtek オーディオ コンソールをアップデートするにはどうすればよいですか?
Realtek オーディオ コンソールがこのマシンをサポートしていないなどのソフトウェアの誤動作を避けるために、Realtek オーディオ コンソール ドライバーを最新の状態に保つことをお勧めします。 Realtek Audio Console のドライバーはデバイス マネージャーで更新できます。
ステップ 1: を押します。 Windows + X WinX メニューを開き、次を選択します。 デバイスマネージャ 。
ステップ 2: 展開する サウンド、ビデオ、ゲーム コントローラー 。
ステップ 3: 右クリック リアルテックオーディオ そして選択します ドライバーを更新する 。
ステップ 4: ポップアップ インターフェイスで、 ドライバーを自動的に検索します ドライバーを最新バージョンに更新します。
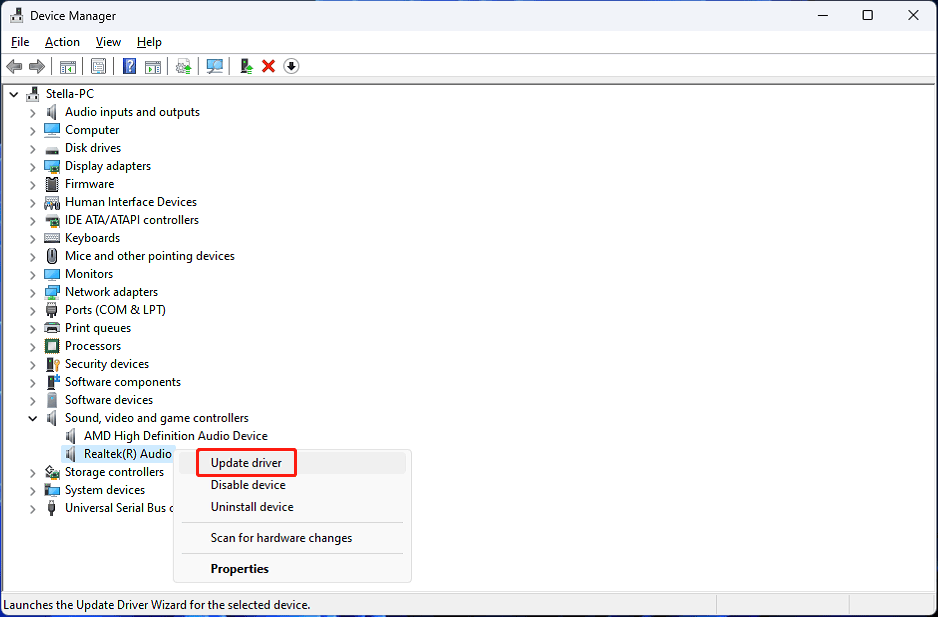
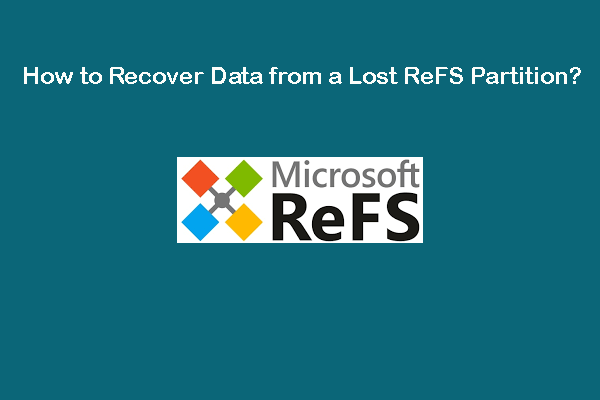 MiniToolは、失われたReFSパーティションからデータを回復するのに役立ちます
MiniToolは、失われたReFSパーティションからデータを回復するのに役立ちます失われた ReFS パーティションからデータを復元する方法をご存知ですか?この投稿では、MiniTool ソフトウェアを使用してこれを行う方法を説明します。
続きを読む終わり
Realtek オーディオ コンソールをデバイスにダウンロードしたいですか?この投稿では、Microsoft Store から入手するだけで簡単で信頼できる方法を紹介します。他に関連する問題がある場合は、コメントでお知らせください。
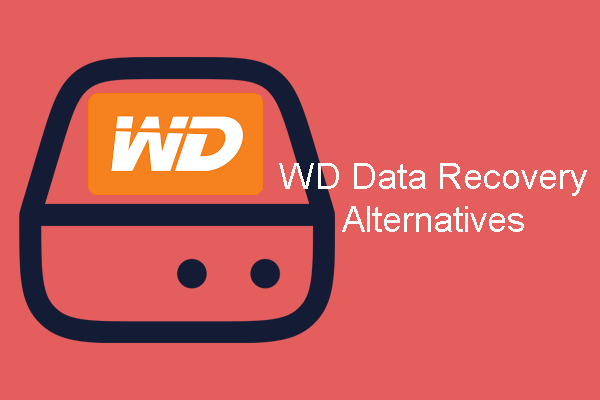 WD データ復元の代替手段が必要ですか?これらのツールを試してください
WD データ復元の代替手段が必要ですか?これらのツールを試してくださいWD データ回復の代替手段をお探しですか?ここでは、WD ハードドライブからデータを回復するための最良かつ無料の選択肢をいくつか紹介します。
続きを読む

![ノートパソコンはどのくらい持ちますか?新しいノートパソコンはいつ入手できますか? [MiniToolのヒント]](https://gov-civil-setubal.pt/img/backup-tips/24/how-long-do-laptops-last.jpg)

![障害のあるハードウェア破損ページエラーを解決する6つの方法[MiniToolのヒント]](https://gov-civil-setubal.pt/img/backup-tips/06/six-ways-solve-faulty-hardware-corrupted-page-error.png)
![解決:Frosty Mod Managerがゲームを起動しない(2020年更新)[MiniToolのヒント]](https://gov-civil-setubal.pt/img/disk-partition-tips/04/solve-frosty-mod-manager-not-launching-game.jpg)







![完全な修正:PCの電源がオフになっているため、アップデートをインストールできませんでした[MiniToolのヒント]](https://gov-civil-setubal.pt/img/backup-tips/39/full-fixes-couldn-t-install-updates-because-pc-was-turned-off.jpg)

![今すぐPCから「WindowsDefenderAlert ZeusVirus」を削除してください! [MiniToolのヒント]](https://gov-civil-setubal.pt/img/backup-tips/94/remove-windows-defender-alert-zeus-virus-from-your-pc-now.jpg)



