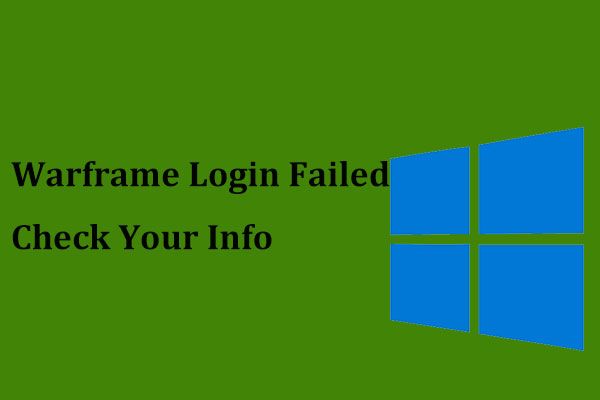Windows 上のネットワーク リスト サービスの CPU 使用率の高さを 5 つの解決策で修正する
Fix Network List Service High Cpu On Windows With Five Solutions
コンピュータ ユーザーは、コンピュータ上であまり多くのプログラムを実行していない場合でも、CPU 使用率が高くなる問題に遭遇することがあります。このプログラムは自動的に修正できる場合もありますが、ネットワーク リスト サービスの CPU 使用率が高い場合など、手動で問題を修正する必要がある場合もあります。この投稿は ミニツール この問題を解決する方法を示します。ネットワーク リスト サービスは、Windows が利用可能なすべてのネットワークを識別して管理するのに役立ちます。このサービスは、これらのネットワークのプロパティの変更をアプリケーションに通知し、システム トレイにネットワークを一覧表示します。原因としてはいくつか考えられますが、 ネットワーク リスト サービスの CPU 使用率が高い マルウェア攻撃、不適切なネットワーク構成、破損したドライバー、その他の理由などの問題が考えられます。
netprofm.dll の高 CPU エラーに対処するには、次の方法を試すことができます。
解決策 1: ネットワーク トラブルシューティング ツールを実行する
Windows でネットワーク リスト サービス (netprofm.dll) の CPU 高使用率エラーを修正するには、ネットワーク トラブルシューティング ツールを実行するのが最も簡単な方法です。ネットワーク トラブルシューティング ツールは、ネットワーク接続に関する問題の検出と解決に役立つ Windows 組み込みツールです。このツールを実行する方法は次のとおりです。
ステップ 1: を押します。 勝利+私 をクリックして Windows の設定を開きます。
ステップ 2: に移動します ネットワークとインターネット > 状態 、下にスクロールして見つけます ネットワークのトラブルシューティング 。

このツールはネットワークの問題を自動的に検出し始めます。検出プロセスの後、修正提案を適用して問題を解決できます。
解決策 2: ネットワーク ドライバーを更新/再インストールする
前述したように、ネットワーク ドライバーの欠陥が、ネットワーク リスト サービス (netprofm.dll) の CPU 高使用率の問題の原因である可能性があります。この問題を解決するには、古いドライバーを更新するか、破損したドライバーを再インストールします。
ステップ 1: を右クリックします。 ウィンドウズ アイコンボタンをクリックして選択します デバイスマネージャ WinX メニューから。
ステップ 2: ネットワークアダプター オプションを選択して、問題のあるネットワークドライバーを選択します。
ステップ 3: それを右クリックして選択します ドライバーを更新する コンテキストメニューから。
ステップ 4: 選択する ドライバーを自動検索 プロンプトウィンドウで。

コンピュータは最新の適切なネットワーク ドライバを検索し、コンピュータに自動的にインストールします。この操作を行っても問題が解決しない場合は、次のいずれかを選択できます。 デバイスのアンインストール 同じコンテキストメニューから。次に、コンピュータを再起動します。起動プロセス中にドライバーがコンピューターに自動的に再インストールされます。
解決策 3: システム ファイル チェッカーを実行する
さらに、破損した netprofm.dll ファイルがこの問題を引き起こす可能性があります。この場合、システム ファイル チェッカーを実行して、破損したシステム ファイルを検出して修復できます。
ステップ 1: を押します。 勝利+R をクリックして「実行」ウィンドウを開きます。
ステップ 2: 入力する cmd テキストボックスに入力して押します Shift + Ctrl + Enter コマンド プロンプトを管理者として実行します。
ステップ 3: 入力する sfc /スキャンナウ そして殴る 入力 をクリックしてこのコマンドを実行します。

解決策 4: システムの復元を実行する
最後の方法は、システムの復元を実行することです。ただし、この操作は、 システムの復元ポイント エラーが発生する前に。システムの復元により、コンピュータが以前の状態に戻り、問題が解決されます。
ステップ 1: 入力する コントロールパネル Windows の検索バーに入力して、 入力 窓を開けるために。
ステップ 2: 選択する 回復 の中に 大きなアイコン 「表示方法」メニューの
ステップ 3: 選択する オープンシステムの復元 そして選択してください 次 プロンプトウィンドウで。
ステップ 4: 適切な復元ポイントを選択し、クリックします。 次 。

ステップ 5: 次のウィンドウの情報を確認する必要があります。クリック 仕上げる システムの復元プロセスを開始します。システムの復元プロセスは途中で中断または中断できないことに注意してください。
詳細情報: システムの復元後にファイルを復元する
通常、システムの復元ではファイルは削除されませんが、このプロセスの後にファイルが失われたことに気づくユーザーもいます。したがって、上記の手順を実行した後、重要なファイルが失われたかどうかを確認する必要があります。ファイルが失われた場合は、データの上書きを避けるために、時間内にファイルを復元してください。
MiniTool パワーデータリカバリ この状況ではあなたのアシスタントになることができます。このソフトウェアは、工場出荷時設定へのリセット、誤ったフォーマット、システムクラッシュなど、さまざまなデータ損失状況でうまく機能します。 削除された写真を回復する 、ビデオ、オーディオ、ドキュメント、その他の種類のファイル。
得られる MiniTool Power Data Recovery無料 デバイスをディープ スキャンし、1 GB の無料版で失われたファイルを一銭もかけずに復元します。
MiniTool Power Data Recovery無料 クリックしてダウンロード 100% クリーン&セーフ
結論
この投稿を読んだ後は、ネットワーク リスト サービスの高 CPU エラーを修正する方法がわかるはずです。修正プロセス中はデータに注意してください。重要なファイルが見つからない場合は、MiniTool Power Data Recovery を試して、それらを元に戻してください。




![SSHD VS SSD:違いは何ですか?どちらが優れていますか? [MiniToolのヒント]](https://gov-civil-setubal.pt/img/backup-tips/35/sshd-vs-ssd-what-are-differences.jpg)





![[定義] Cscript.exe および Cscript と Wscript とは何ですか?](https://gov-civil-setubal.pt/img/knowledge-base/87/what-is-cscript.png)
![Chrome OS Flex を削除して Windows を再インストールする方法 [2 つの方法]](https://gov-civil-setubal.pt/img/partition-disk/78/how-to-delete-chrome-os-flex-and-reinstall-windows-two-methods-1.png)


![死んだ電話からデータを回復するための2つの簡単で効果的な方法[MiniToolのヒント]](https://gov-civil-setubal.pt/img/android-file-recovery-tips/47/two-easy-effective-ways-recover-data-from-dead-phone.jpg)