Windows 10/11 の更新後にディスク領域を解放する方法は? 【MiniToolのヒント】
Windows 10 11 No Geng Xin Hounidisuku Ling Yuwo Jie Fangsuru Fang Faha Minitoolnohinto
Windows システムを最新バージョンに更新した後、使用可能なディスク容量が少なくなることがあります。では、Windows の更新後にディスク領域を解放するにはどうすればよいでしょうか。わからない人はこれを読んでください ミニツール いくつかの有用な解決策を得る記事。
Windows Update 後にドライブ C の空き容量が少なくなる
Microsoft は、Windows 10 や Windows 11 など、まだサポートされている Windows システムの主要な更新プログラムをリリースし続けています。新しい Windows バージョンに更新/アップグレードした後、ドライブ C の空き容量が少なくなることがあります。さらに悪いことに、お使いのWindows の更新後に C ドライブがいっぱいになり、コンピューターの動作が遅くなります。
空きディスク領域が少なくなることはわかっていても、Windows の更新後にディスク領域を解放する理由と方法がわからない場合があります。この投稿では、これらの問題を個別に説明します。
Windows 10/11 の更新後にディスク容量が不足またはいっぱいになるのはなぜですか?
Windows 10/11 の更新プロセス中に、システムのインストールによって以前のセットアップのバックアップが作成されます。これにより、新しい Windows バージョンがお使いの PC と互換性がない場合や、更新によって問題やエラーが発生した場合に、以前のバージョンの Windows 10/11 に戻すことができます。
更新プログラムのインストールが正常に完了すると、バックアップが次の場所に保存されます。 Windows.old フォルダー Cドライブに。
Windows.old フォルダーのサイズは小さくありません。最良のシナリオでは、約 12 GB のディスク容量になる可能性があります。ただし、以前の Windows インストールのサイズによっては、占有されているディスク容量が簡単に 20 GB 以上に達する可能性があります。
Windows Update の前に C ドライブに大量の空き容量があった場合、コンピューターは影響を受けない可能性があります。さらに、Windows.old フォルダーは 28 日後に自動的に削除されます。このような状況では、Windows.old フォルダーを保持することができます (28 日間)。
ただし、更新前に C ドライブの空き容量がそれほど大きくない場合、Windows の更新後に C ドライブがいっぱいになる可能性があります。これにより、コンピューターの速度が大幅に低下するか、コンピューターのフリーズや予期しないシャットダウンなどの重大な問題が発生することさえあります。
コンピュータのパフォーマンスへの影響を避けるために、Windows の更新後にドライブ C のディスク領域を解放する必要があります。次の部分では、最新の Windows バージョンに更新した後にディスク領域を解放する 4 つの方法を紹介します。
Windows Update 後にスペースを再利用する方法
このパートでは、Windows の更新後にディスク領域を再利用できる 4 つのことを紹介します。
Windows 10/11 の更新後にディスク領域を解放する方法は?
- Windows Update の後、C ドライブの Windows.old フォルダーを削除します。
- Windows Update 後にストレージ センサーを実行して、ディスク領域を解放します。
- Windows Update の後、設定アプリで一時ファイルを削除します。
- Windows Update 後にディスク クリーンアップを実行して、より多くのディスク領域を再利用します。
方法 1: Windows.old フォルダーを削除してドライブ C の空き容量を増やす
上記の部分で述べたように、Windows.old フォルダーは以前の Windows バージョンのインストール ファイルを保存するために作成され、これらのファイルの合計サイズは非常に大きくなります。これは、システム回復のニーズに対応しています。新しい Windows バージョンがデバイスで正常に動作し、Windows の更新後に C ドライブがいっぱいになった場合は、Windows.old フォルダーの削除を検討できます。
- Windows 11/10 用の無料ダウンロード Rufus 3.19 とはじめに
- Microsoft アカウントなしで Rufus を使用して Windows 11 22H2 をインストールする
これによりコンピュータが損傷を受けることはありませんが、以前の Windows バージョンに戻る機会が失われるだけです。
Windows 10/11 で Windows.old フォルダーを削除する方法
CドライブでWindows.oldフォルダーを見つけて、それを選択して削除できます。
ステップ 1: を押します Windows + E ファイル エクスプローラーを開きます。
ステップ 2: ドライブ C を開きます。
ステップ 3: 下にスクロールして見つけます Windows.old フォルダ。次に、それを右クリックして選択します 消去 .
ステップ 4: ポップアップ ウィンドウで、フォルダの削除には管理者の許可が必要であることがわかります。をクリックする必要があります 継続する ボタンをクリックして、C ドライブから Windows.old フォルダーを削除します。
ステップ 5: デスクトップに戻ります。次に、ごみ箱を右クリックして選択します ごみ箱を空にする .これにより、Windows.old フォルダーがコンピューターから完全に削除され、C ドライブ用に数ギガバイトが解放されます。
![[続行] をクリックして Windows.old フォルダーを削除します](https://gov-civil-setubal.pt/img/data-recovery/9D/how-to-free-up-disk-space-after-windows-10/11-updates-minitool-tips-1.png)
これらの手順の後、ファイル エクスプローラーに移動し、マウス カーソルを C ドライブに移動して、空き容量があるかどうかを確認します。
ただし、すべての Windows 10/11 更新プログラムで Windows.old フォルダーが作成されるわけではありません。たとえば、機能更新プログラムをインストールするか、インプレース更新を実行すると、Windows.old フォルダーが作成されます。オプションの更新プログラムまたは累積的な更新プログラムをインストールするだけの場合、新しい Windows.old フォルダーはありません。次に、これらの方法を使用して、Windows の更新後にディスク領域 (特に C ドライブ) を再利用できます。
方法 2: Windows Update 後にストレージ センサーを実行してディスク領域を解放する
ストレージ センサーは、ディスク領域を解放し、一時ファイルを削除し、ローカルで利用可能なクラウド コンテンツを管理するのに役立つ Windows 組み込みのストレージ管理ツールです。
ただし、このツールはデフォルトでは有効になっていません。コンピューターをクリーンアップするには、手動で電源を入れて実行する必要があります。また、設定に従って自動的に実行するように設定することもできます。
どうぞ:
ステップ 1: を押します 窓 + 私 設定アプリを開きます。
ステップ 2: に移動 システム > ストレージ .
ステップ 3: クリック ストレージセンス 下 ストレージ管理 続ける。

ステップ 4: 通常、 一時的なシステム ファイルとアプリ ファイルを自動的にクリーンアップして、Windows をスムーズに実行し続ける オプションはデフォルトで選択されています。この設定にしておくとよいでしょう。次に、下のボタンをオンにします ユーザーコンテンツの自動クリーンアップ .
ステップ5: 今すぐストレージ センサーを実行する ボタンはすぐに利用可能になります。このボタンをクリックすると、ストレージ センサーを実行してファイルをクリーンアップできます。

ヒント: ストレージ センサーによるユーザー コンテンツの自動クリーンアップを設定する
ストレージ センサーを設定して、Windows 10/11 コンピューター上のファイルを自動的に実行およびクリーンアップすることができます。 [クリーンアップ スケジュールの構成] の下に、次の 3 つのオプションがあります。
ストレージ センサーを実行します。
- 毎日
- 毎週
- 毎月
- ディスクの空き容量が少ない場合 (デフォルト)
ごみ箱にファイルが存在する場合は、ファイルを削除します。
- 一度もない
- 1日
- 14日間
- 30 日 (デフォルト)
- 60日。
ダウンロード フォルダー内のファイルが開かれていない場合は削除します。
- なし (デフォルト)
- 1日
- 14日間
- 30日
- 60日。
必要なオプションを選択できます。変更した設定を自動的に保存できます。その後、ストレージ センサーは設定に従って自動的に実行されます。
方法 3: 設定アプリのストレージから不要な一時ファイルを削除する
Windows 10/11 の一時ファイルには、Windows 更新ファイル、Windows アップグレード ログ ファイル、サムネイル、配信最適化ファイル、Windows エラー レポートとフィードバック診断などが含まれます。これらのファイルは C ドライブに保存され、多くのディスク領域を占有します。
PC 上の一時ファイルを削除する手順は次のとおりです。
ステップ 1: 開く 設定 あなたのデバイス上のアプリ。
ステップ 2: に移動 システム > ストレージ .
ステップ 3: クリック 一時ファイル .その中のデータを計算するにはしばらく時間がかかります。気長に待つべきです。

ステップ 4: 次のページで、Windows の一時ファイルの種類を確認できます。デフォルトで選択されたファイルは安全に削除できます。他の種類のファイルを選択して削除することもできます。
ステップ 5: ファイルを削除する ボタンをクリックして、選択した一時ファイルを PC から削除します。

方法 4: Windows の更新後にディスク クリーンアップを実行して、より多くのディスク領域を再利用する
ディスク クリーンアップは、貴重な Windows セットアップ ファイルなどの不要なファイルをコンピュータから削除するのに役立つ Windows 組み込みツールでもあります。
ディスク クリーンアップを実行して C ドライブの領域を解放する方法は次のとおりです。
ステップ 1: タスクバーから検索アイコンをクリックし、 ディスクのクリーンアップ .
ステップ 2: クリック ディスクのクリーンアップ をクリックしてこのツールを開きます。
ステップ 3: デフォルトでは C ドライブが選択されています。次に、 わかった ボタンをクリックして続行します。

ステップ 4: ページで、もう使用しないファイルを選択して、 わかった ボタンをクリックして続行します。
ステップ 5: 小さなインターフェースがポップアップし、次のメッセージが表示されます。 これらのファイルを完全に削除してもよろしいですか? クリック ファイルの削除 ボタンをクリックして削除を確認します。

これらは、Windows Update 後にディスク領域を解放する 4 つの方法です。 Windows の更新後に C ドライブがいっぱいになったら、これらの方法を使用して不要なファイルを削除し、空き容量を増やすことができます。
Windows 10/11 で失われたファイルや削除されたファイルを回復しますか?
上記の方法を使用して Windows セットアップ ファイルを削除することは比較的安全ですが、まれに重要なファイルの一部が誤って削除されることがあります。たとえば、削除してはならないファイルを誤って選択したとします。これらのファイルが新しいデータで上書きされない限り、MiniTool Power Data Recovery (a 無料のファイル回復ツール )それらを取り戻すために。
このミニツール データ回復ソフトウェア は、あらゆる種類のデータ ストレージ デバイスからデータを回復するように特別に設計されています。 Windows 11、Windows 10、Windows 8、および Windows 7 を含む Windows バージョンで動作します。
このプログラムを使用して、さまざまな状況でファイルを回復できます。たとえば、ドライブにアクセスしてその中のファイルを使用できない場合、このソフトウェアを使用して必要なファイルをアクセス可能な場所に復元できます。 Windows コンピューターが正常に起動できない場合でも、このソフトウェアを使用してブータブル メディアを作成し、ブータブル メディアから PC を起動して、目的のファイルを選択して復元できます。
このソフトウェアには試用版があります。最初にそれを使用して、データを回復したいドライブをスキャンし、削除されたファイルや失われたファイルが見つかるかどうかを確認できます.
ステップ 1: このソフトウェアをコンピュータにダウンロードしてインストールします。削除または紛失したファイルが上書きされるのを防ぐために、紛失または削除されたファイルの元の場所にこのソフトウェアをインストールしないでください。
ステップ 2: ソフトウェアを開いて、メイン インターフェイスに入ります。このソフトウェアは、検出できるすべてのドライブを表示します 論理ドライブ .ターゲットドライブを選択して、 スキャン ボタンをクリックしてそのドライブをスキャンします。ただし、どちらがターゲット ドライブかわからない場合は、次のドライブに切り替えることができます。 デバイス タブをクリックし、スキャンするドライブ全体を選択します。

ステップ 3: スキャン後、スキャン結果を確認できます。次に、回復したいファイルが見つかるかどうかを確認できます。

ステップ 4: このソフトウェアを使用してファイルを回復する場合は、フル エディションを使用する必要があります。ライセンス キーを取得したら、トップ メニューからキー アイコンをクリックして、スキャン結果インターフェイスに入力するだけです。次に、ファイルを一度に選択して、 保存 ボタンをクリックして、それらを保存する適切な場所を選択します。
終わり
Windows 10/11 の更新後に空き容量を増やす方法を知りたいですか?この記事では、試すことができるいくつかの方法を紹介します。これらの方法は有効であることが証明されています。お気軽にお試しいただけます。
Windows の更新に関連するその他の問題がある場合は、コメントでお知らせください。からもお問い合わせいただけます。 [メール保護] .



![私たちの側で起こったMicrosoftストアの問題を修正する方法[MiniToolNews]](https://gov-civil-setubal.pt/img/minitool-news-center/25/how-fix-microsoft-store-something-happened-our-end.jpg)


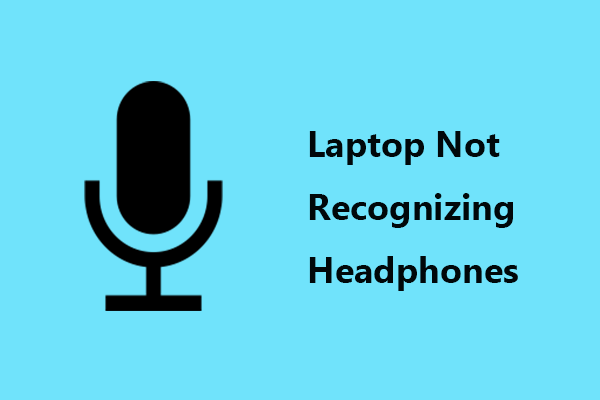
![スタックしている場合にWindows10でプリンタキューをクリアする方法[MiniToolNews]](https://gov-civil-setubal.pt/img/minitool-news-center/38/how-clear-printer-queue-windows-10-if-it-is-stuck.png)











![Xbox Oneの死のグリーンスクリーンの原因とその修正方法は? [MiniToolのヒント]](https://gov-civil-setubal.pt/img/data-recovery-tips/89/what-causes-xbox-one-green-screen-death.jpg)