完全ガイド: HAL IOMMU INTERNAL_ERROR – BSOD エラー 0x000001D9 を修正する
Full Guide Fix Hal Iommu Internal Error Bsod Error 0x000001d9
HAL_IOMMU_INTERNAL_ERROR BSOD 問題を解決する方法をご存知ですか?この厄介な問題に悩んでいる場合は、この投稿を読んでください。 ミニツールのウェブサイト 。さらに、BSODエラーがデータ損失を引き起こす可能性があることを考慮して、それを保護するためのいくつかの優れた方法をお勧めします。HAL_IOMMU_INTERNAL_ERROR
ブルー スクリーンの問題 (HAL_IOMMU_INTERNAL_ERROR) に陥っていると聞いて、とてもイライラしています。 HAL_IOMMU_INTERNAL_ERROR BSOD エラーは、バグチェック コード 0x000001D9 を伴う重大な問題です。
ブルー スクリーンは、システム クラッシュやデスクトップのフリーズやハングにつながるその他の重大な問題を示していることがよくあります。この状況の原因を突き止めたい場合は、STOP エラー 0x000001D9 がトリガーされる可能性のあるブルー スクリーンに関連するいくつかの推測があります。
1. デバイスドライバの問題(破損、古いバージョンまたは互換性のないバージョンなど)。
2. ソフトウェアの競合。一部のサードパーティ製セキュリティ ソフトウェアは、システムのパフォーマンスを妨害する積極的なアクションを実行する可能性があります。
3. マルウェア感染。未知の侵入によってシステム ファイルが破壊され、システム リソースが浪費される可能性があるため、これがブルー スクリーンを引き起こす主な理由の 1 つです。
4. メモリの問題、ディスク容量の不足、または HDD 内の問題のある領域によっても、システムがクラッシュし、ブルー スクリーンが表示される可能性があります。
理由を理解した後、最初に試すべきヒントは、外部 USB やその他の周辺機器など、接続されている外部デバイスを切断することです。追加のハード ドライブが実行中のシステムに加わると、競合が発生し、HAL_IOMMU_INTERNAL_ERROR が発生する可能性があります。
すべてのドライブを取り外し、PC を再起動して、ブルー スクリーンが再び発生するかどうかを確認できます。これ以上エラーが発生しない場合は、それらの外部デバイスを 1 つずつ試して、どれが原因であるかを確認できます。
HAL_IOMMU_INTERNAL_ERROR BSOD が確認された場合、Windows PC は自動再起動を実行する傾向があり、デスクトップに戻る可能性があることに注意してください。次の方法が役立ちます。場合によっては、再起動に失敗した場合に、 セーフモードに行く 試しに。
提案: データをバックアップする
どの要因が BSOD エラー 0x000001D9 を引き起こすかに関係なく、デスクトップを通常の状態に戻した後、最初に行うべきことは、次の手順を実行することです。 データバックアップ 。
ブルー スクリーンはコンピューターの問題の結果であることに気づくはずです。つまり、デスクトップが通常の状態になったにもかかわらず、root 化トリガーが継続していることを意味します。さらに、BSOD エラーがシステムの問題またはハードウェアの問題に関連している場合は、データが失われるリスクに直面する可能性があります。
このように、重要なデータを定期的にバックアップすることが重要です。 MiniTool ShadowMaker の使用をお勧めします – これ 無料のバックアップソフトウェア 、これにより、簡単に バックアップファイル 、フォルダー、ディスク、および選択したパーティション。さらに、このソフトウェアは複数のバックアップ ソリューションを提供します。 コンピュータのバックアップ 。
バックアップを外付けハード ドライブ、USB フラッシュ ドライブ、ネットワーク ドライブなどに保存することを選択できます。さらに、ストレージ スペースを節約するために、新しく追加されたデータを定期的にバックアップし、時点を設定するようにバックアップ スキームを構成できます。自動的に開始します。
30 日間の無料試用版のソフトウェアをダウンロードしてインストールできるようになりました。
MiniTool ShadowMaker トライアル版 クリックしてダウンロード 100% クリーン&セーフ
ステップ1;プログラムを起動してクリックします トライアルを継続する インターフェースに入ります。
ステップ 2: バックアップ タブでは、システムがデフォルトでバックアップ ソースとして設定されています。または、 ソース セクションをクリックして他の項目を選択します。
ステップ 3: 次に、 行き先 セクションでバックアップを保存する場所を選択します。その後、クリックできます オプション さらに多くの設定を行うには、 バックアップオプション 、 バックアップスキーム 、 そして スケジュール設定 。

ステップ 4: 最後に、をクリックします。 今すぐバックアップ すぐにバックアップを実行します。または選択してください 後でバックアップする タスクを遅らせるため。
さらに、コンピュータが起動できない場合でも、 セーフモード 動作しない場合は、PC を起動するための起動可能な USB ドライブを作成できます。 MiniTool ShadowMaker では、それを完了するオプションが提供されます。ドライブを接続して、次の場所に移動してください。 ツール > メディアビルダー 起動可能なドライブを作成し、作成したドライブから PC を実行してデータのバックアップを開始します。

詳細な手順については、次の投稿をご覧ください。 Windowsを起動せずにデータをバックアップする方法?簡単な方法はこちら 。
バックアップが完了したら、次のトラブルシューティング方法を開始して、STOP エラー 0x000001D9 を取り除くことができます。
修正: HAL_IOMMU_INTERNAL_ERROR
解決策 1: Windows メモリ診断を実行する
コンピュータの RAM に問題がないかテストしたいですか?この無料のメモリ テスト プログラム、Windows メモリ診断を使用できます。包括的で使いやすいです。このツールを実行するには、次のようにしてください。
ステップ 1: 走る を押すとダイアログボックスが表示されます 勝利+R 、 タイプ mdsched.exe を押して、 入力 。次に、Windows メモリ診断ウィンドウが開きます。
ステップ 2: をクリックします。 今すぐ再起動して問題がないか確認してください (推奨) 。マシンが再起動すると、ツールが起動してメモリ テストが実行されます。
![[今すぐ再起動して問題を確認する] を選択します (推奨)](https://gov-civil-setubal.pt/img/backup-tips/44/full-guide-fix-hal-iommu-internal-error-bsod-error-0x000001d9-4.png)
ステップ 3: ツールは、テストの進行状況を記録するブルー スクリーンを表示します。テストが終了するまでしばらく待ちます。消費時間はメモリ構成によって異なります。
テストが完了すると、Windows は引き続き起動し、数分後に結果を示すポップアップが表示される場合があります。
解決策 2: Windows Update を確認する
Microsoftは、古いシステムやセキュリティバグを改善するための新しいアップデートのパッチを公開する予定です。この方法で、利用可能な Windows アップデートを確認してみることができます。
ステップ 1: 開く 設定 押すことで 勝利+私 そしてクリックしてください アップデートとセキュリティ 。
ステップ 2: [Windows Update] タブで、 アップデートを確認 利用可能な保留中のアップデートを検索します。次に、それらをダウンロードしてインストールし、ブルー スクリーンの問題が解決できるかどうかを確認します。

解決策 3: ドライバーを更新する
影響を受けた一部のユーザーのシステムは最新バージョンに更新されましたが、ドライバーのオプションの更新がまだ保留中です。ドライバー デバイスを最新の状態に保つことも重要です。そうすることで、古いドライバーや互換性のないドライバーによって引き起こされるクラッシュなどの一般的な問題を防ぐことができます。
ステップ 1: 開く Windowsアップデート そしてクリックしてください すべてのオプションのアップデートを表示する 右パネルから。
ステップ 2: 展開する ドライバーのアップデート 保留中のドライバーのアップデートをすべて確認し、クリックします。 ダウンロードとインストール 。

あるいは、デバイス マネージャーを開き、更新するドライブを右クリックして更新を選択することもできます。
解決策 4: ウイルスまたはマルウェアをスキャンする
ウイルスやマルウェアの感染によりシステムが攻撃され、重要なシステム ファイルやコンポーネントが破損する可能性があります。これが、HAL_IOMMU_INTERNAL_ERROR BSOD エラーが発生する理由の 1 つです。
ウイルス対策ソフトウェアをインストールしている場合は、それを使用して潜在的な脅威をスキャンできます。あるいは、Windows セキュリティはウイルスからの保護において大きな役割を果たすことができます。したがって、次の手順を試してスキャンを実行してください。
ステップ 1: 開く [設定] > [更新とセキュリティ] > [Windows セキュリティ] 。
ステップ 2: 選択する ウイルスと脅威からの保護 そしてクリックしてください スキャン オプション > フル スキャン > 今すぐスキャン 。

解決策 5: ディスク クリーンアップを使用する
一時ファイルとジャンク ファイルを削除して空きストレージ容量を増やすことができ、同時に破損したデータの一部を削除できます。その方法を見てみましょう。
ステップ 1: 走る ダイアログ ボックスに入力します クリーンマネージャー を押して、 入力 中に入る ディスクのクリーンアップ 。
ステップ 2: 小さなポップアップ ウィンドウが表示されたら、ドライブ メニューを展開してクリーンアップを実行するドライブを選択し、 わかりました
ステップ 3: 別のウィザードが表示され、削除するファイルを選択できます。クリック わかりました 移動を実行します。

システムをより詳細にクリーンアップしたい場合は、 システムファイルをクリーンアップする そしてドライブを選択します。次に、削除するファイルを選択して、 わかりました 。
さらに、最新の復元ポイントを除くすべての復元ポイントを削除することで、より多くのディスク領域を解放できます。このポイントは、HAL_IOMMU_INTERNAL_ERROR が発生する前に設定する必要があります。の中に より多くのオプション タブ、クリック 掃除… の中に システムの復元とシャドウ コピー セクションを参照し、次のガイドに従って無駄なポイントを削除します。

どのファイルを削除できるか確認できない場合は、この投稿を読んで答えを見つけることができます。 ディスク クリーンアップで削除しても安全なものは何ですか?答えはこれです 。
解決策 6: ハードドライブのエラーをチェックする
ハードドライブが引き続き正常に動作することを確認する必要があります。長時間実行すると、ハードドライブ内に問題のある領域が隠れている可能性があります。 Windows の組み込みツールである CHKDSK (チェック ディスク) を実行して、ハード ドライブのシステム エラーをスキャンできます。
ステップ 1: 開く ファイルエクスプローラー を見つけて右クリックします。 C ドライブして選択する プロパティ 。
ステップ 2: ツール タブをクリックして チェック の中に エラーチェック セクション。

ステップ 3: ここでエラーが見つからない場合は、 スキャンドライブ とにかくタスクを続行します。ツールが実際にエラーを検出した場合は、指示に従ってエラーを修正できます。
それ以外の場合は、chkdsk コマンドを実行してドライブをスキャンし、修復することができます。 MiniTool には、あなたの懸念を解決するための詳細なガイドが用意されています。 CHKDSK コマンド: Windows 上のハードドライブエラーを修正する 。
解決策 7: システム ファイル チェッカーを実行する
チェック ディスク ユーティリティとは別に、 システムファイルチェッカー 欠落または破損したシステム ファイルをチェックしてトラブルシューティングします。
ステップ 1: 入力する コマンド・プロンプト で 検索 そして選択してください 管理者として実行 。
ステップ 2: ウィンドウが開いたら、次のように入力します。 sfc /スキャンナウ そして押します 入力 コマンドを実行します。

ステップ 3: プロセスが終了するまでしばらく待つ必要があります。結果が失敗を示している場合は、DISM コマンドを実行できます。 DISM /オンライン /クリーンアップイメージ /RestoreHealth 。
解決策 8: サードパーティのウイルス対策ソフトを削除する
ソフトウェアの競合を減らすために、同様のサードパーティ ソフトウェア、特にセキュリティ プログラムを削除できます。一部の攻撃的な機能では、システムが動作できなくなり、HAL_IOMMU_INTERNAL_ERROR が発生する可能性があります。
ステップ 1: 開く 設定 > アプリ そしてクリックしてください アプリと機能 。

ステップ 2: 削除するアプリを見つけてクリックして選択します アンインストール > アンインストール 。
コントロール パネルまたは [スタート] メニューからプログラムを削除することもできます。これらの方法を試して、この投稿を読んでください。 4 つの完璧な方法 – Windows 10 でプログラムをアンインストールする方法 。
解決策 9: システムの復元を使用する
上記のすべての方法で問題を解決できない場合は、通常、最後の方法で BSOD の問題を解決でき、すべてが正常に動作する状態にシステムを復元します。
この方法の前提条件は、ブルー スクリーンが発生する前に復元ポイントを作成しておく必要があることです。または、その方法はあなたには適していないので、試してみることができます PCのリセット 。
ステップ 1: コントロールパネルを開いて設定します 見る者: に 大きなアイコン 。
ステップ 2: をクリックします。 回復 その後 オープンシステムの復元 。

ステップ 3: ポップアップ ボックスに従って選択します。 次 、復元ポイントを選択し、 次へ > 終了 。
Windows の STOP エラーを解決するのは簡単ではありませんが、幸いなことに、Microsoft は解決策を提供しています。 ヘルプ機能の取得 BSOD の修正に役立ちます。検索できます 助けを得ます で 検索 そしてそれを開きます。次に、BSOD エラーのトラブルシューティングなど、検索ボックスに問題を入力できます。いくつかの方法を試すように案内されるか、専門のサポート チームに直接連絡することができます。
結論:
HAL_IOMMU_INTERNAL_ERROR BSOD エラーの解決に関するこの投稿を読んだ後は、そのトリガーとトラブルシューティング方法がわかったかもしれません。 BSOD の問題は予期しない結果をもたらし、システムのクラッシュやデータの損失を引き起こす可能性があります。
方法とは別に、データを損失から保護する方法についてのアドバイスも提供します。 MiniTool ShadowMakerはデータのバックアップに最適であり、当社にはあらゆる種類の懸念を解決する専門チームがいます。 MiniTool ShadowMaker に問題がある場合は、次の方法でご連絡ください。 [メール 保護されています] 。

![7-Zip vs WinRAR vs WinZip:比較と相違点[MiniTool News]](https://gov-civil-setubal.pt/img/minitool-news-center/46/7-zip-vs-winrar-vs-winzip.png)
![起動時にエラーコード0xc0000017を修正するトップ4の方法[MiniToolニュース]](https://gov-civil-setubal.pt/img/minitool-news-center/23/top-4-ways-fix-error-code-0xc0000017-startup.png)

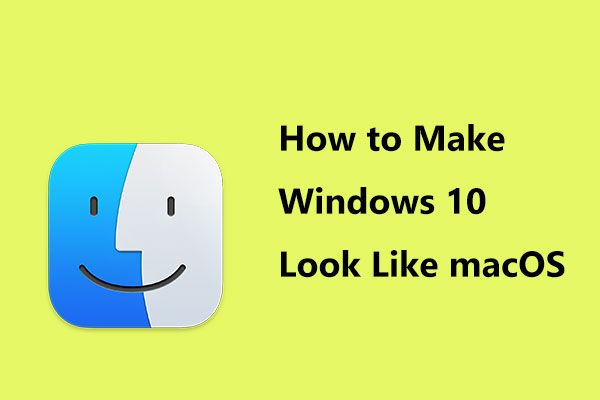


![アクセスが拒否されたのを修正するのは簡単です(ディスクとフォルダに焦点を当てます)[MiniToolのヒント]](https://gov-civil-setubal.pt/img/data-recovery-tips/11/its-easy-fix-access-is-denied-focus-disk.jpg)
![[解決済み]このデバイスは無効になっています。 (コード22)デバイスマネージャー[MiniToolのヒント]](https://gov-civil-setubal.pt/img/data-recovery-tips/61/this-device-is-disabled.jpg)

![Windowsは「読み取り専用メモリBSoDへの書き込みを試みました」と言いますか?修理する! [MiniToolのヒント]](https://gov-civil-setubal.pt/img/backup-tips/88/windows-says-attempted-write-readonly-memory-bsod.jpg)
![Windows10のトップ10ファン制御ソフトウェア[MiniToolNews]](https://gov-civil-setubal.pt/img/minitool-news-center/35/top-10-fan-control-software-windows-10.png)






![最小プロセッサ状態Windows10:5%、0%、1%、100%、または99%[MiniTool Wiki]](https://gov-civil-setubal.pt/img/minitool-wiki-library/40/minimum-processor-state-windows-10.jpg)
