完全ガイド: Macrium Reflect SSD をより大きな SSD にクローンする Windows 11 10
Full Guide Macrium Reflect Clone Ssd To Larger Ssd Windows 11 10
ディスクをアップグレードするために、小型の SSD を大型の SSD にクローンする方法を知りたいですか?このガイドは次のサイトから参照してください ミニツール Macrium で SSD をより大きな SSD にクローン作成して、詳細を確認します。また、代替手段である MiniTool ShadowMaker を使用して、より大きなディスクに簡単にクローンを作成することもできます。より大きな SSD にクローンを作成する理由
通常、次の 2 つの主な理由により、ハード ドライブの交換を検討することがあります。
- ディスク容量が不足しています: 大量のドキュメント、ビデオ、写真などを PC に保存すると、SSD がいっぱいになり、ディスク容量不足の警告が表示されることがあります。
- PC の動作が遅い: Windows 11/10は何らかの理由で速度が低下し、パフォーマンスが低下することがあります。たとえば、PC の起動に時間がかかる、アプリの実行が遅いか固まる、ゲーム中に FPS が低くラグが急上昇するなどです。
より多くのストレージ容量と高速な読み取りと書き込み速度を実現するには、より大きな SSD にアップグレードするのが賢明です。そこで、「Macrium Reflect クローンSSDをより大きなSSDに」と疑問に思う人もいるかもしれません。
Macrium はクローン SSD をより大きな SSD に反映できますか
Microsoft Windows 用のバックアップ ユーティリティである Macrium Reflect を使用すると、ディスク イメージを簡単に作成し、ファイル/フォルダをバックアップできます。さらに、これは、ディスクから別のディスクへのクローン作成、たとえば、HDD から SSD、HDD から HDD、または SSD から SSD へのクローン作成をサポートするディスク クローン作成ソフトウェアでもあります。
Macrium Reflect を使用して SSD をより大きな SSD にクローンする場合は、それを利用できます。公式ウェブサイトから入手して、30 日間の無料トライアルをお楽しみください。このクローン作成操作を実行する手順は次のとおりです。
Macrium Reflect を使用して SSD をより大きな SSD にクローンする方法
無料でSSDをより大きなSSDにクローンする方法は? 「Macrium Reflect クローン SSD をより大きな SSD に作成」は、手順に従って段階的に実行すれば簡単です。
ステップ 1: より大きな SSD を Windows 11/10 コンピューターに接続し、システムがそれを認識していることを確認します。
チップ: クローン作成操作によりディスク データがすべて消去される可能性があるため、事前に重要なものを SSD にバックアップしてください。ステップ 2: バックアップの作成 左上隅のタブをクリックして、 ローカルディスク 。
ステップ 3: クローンを作成する古い SSD を見つけて選択し、タップします このディスクのクローンを作成します 続ける。
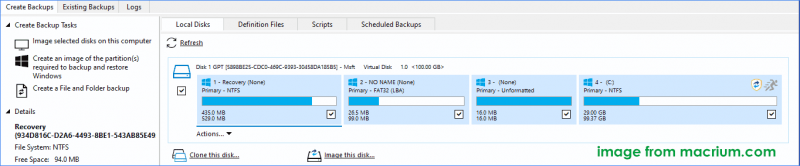
ステップ 4: 行き先 セクション、クリック クローンを作成するディスクを選択してください 新しい接続された SSD をターゲット ディスクとして選択します。
ステップ 5: スキップします このクローンをスケジュールする を押してオプションを選択 次 。
ステップ 6: 設定を確認して、クローン作成に正しいソース ディスクとターゲット ディスクを選択していることを確認し、 仕上げる をクリックし、いくつかのバックアップ保存オプションを設定します。
ステップ 7: をクリックします。 続く クローン作成プロセスを開始します。
Macrium Reflect は、優れたハードドライブ クローン作成ソフトウェアを期待しているユーザーにとって良い選択です。ただし、ディスクのクローン作成を完了するにはいくつかの手順が必要で、ユーザー インターフェイスは少し複雑なので、初心者にとっては使いにくいです。さらに、Macrium Reflect を使用してディスクのクローンを作成する際に、多くのユーザーがいくつかの問題を報告しました。 クローンの失敗の問題 または マクリウムリフレクトエラー9 。
したがって、ディスクのクローン作成には、MiniTool ShadowMaker など、信頼性が高く、よりユーザーフレンドリーな代替手段を使用することをお勧めします。
MiniTool ShadowMakerを使用してSSDをより大きなSSDにクローン作成する
「Macrium Reflect クローン SSD をより大きな SSD に作成する」に関する明確な知識があれば、代わりに – MiniTool シャドウメーカー も良い選択かもしれません。
包括的なユーティリティとして、MiniTool ShadowMaker を使用すると、ファイル、フォルダー、ディスク、パーティション、Windows のイメージ バックアップを作成できるだけでなく、 HDDからSSDへのクローン作成 。また、ご希望に応じてご利用いただけます SSDをより大きなSSDにクローン作成する 。
クローン作成プロセス中に、Windows、設定、アプリ、レジストリ、さまざまなファイルなどを含むディスク上のすべてのコンテンツがターゲットに移動されます。完了すると、複製されたディスクから Windows システムを直接起動できます。この SSD クローン作成ソフトウェアを試用してください。
MiniTool ShadowMaker トライアル版 クリックしてダウンロード 100% クリーン&セーフ
無料でSSDをより大きなSSDにクローンする方法は?次の手順を実行してください。
ステップ1: より大きなSSDをPCに接続し、MiniTool ShadowMakerを起動して、 トライアルを継続する 。
ステップ 2: 以下 ツール 、 クリック ディスクのクローン作成 。
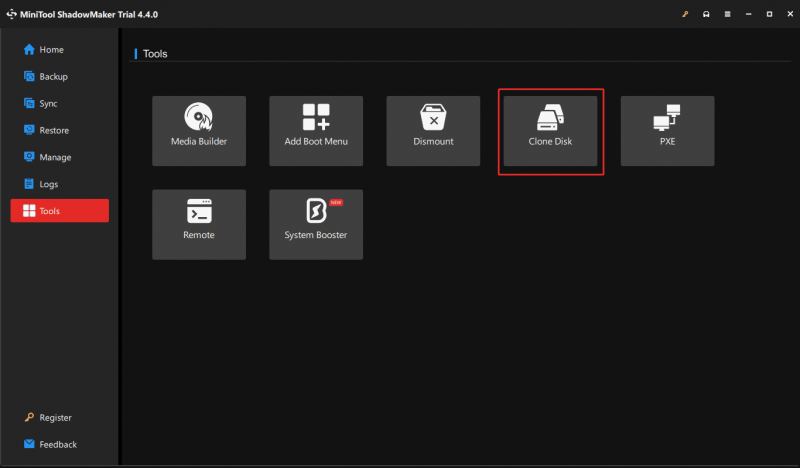
ステップ 3: クローンを作成するソース ディスクとターゲット ディスクを選択します。ここでは、より大きな SSD にクローンを作成する必要があるため、元のシステム ディスクをソース ディスクとして選択し、SSD をターゲット ディスクとして選択します。
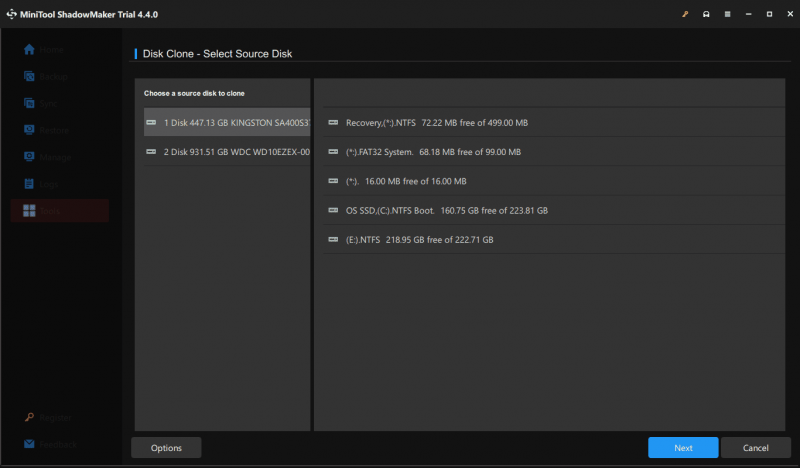 チップ: デフォルトでは、このソフトウェアはターゲット ディスクのブート可能性を確保するために新しいディスク ID を使用します。 オプション それを見るために。さらに、MiniTool ShadowMaker は セクターごとのクローン作成 をクリックしてオプションにチェックを入れることができます [オプション] > [ディスク クローン モード] 。
チップ: デフォルトでは、このソフトウェアはターゲット ディスクのブート可能性を確保するために新しいディスク ID を使用します。 オプション それを見るために。さらに、MiniTool ShadowMaker は セクターごとのクローン作成 をクリックしてオプションにチェックを入れることができます [オプション] > [ディスク クローン モード] 。ステップ 4: ディスクのクローンを作成するときは、MiniTool ShadowMaker 試用版を登録する必要があります。をクリックすると、 始める ボタンをクリックすると登録ウィンドウが表示されるので、ライセンス キーを入力するだけです。次に、クローン作成プロセスを開始します。
結論
「Macrium Reflectクローンをより大きなSSDに」または「Macrium Reflectクローンディスクをより大きなディスクに」と「MiniTool ShadowMakerクローンSSDをより大きなSSDに」を比較すると、MiniTool ShadowMakerがより使いやすいユーザーインターフェイスを提供し、クローン作成プロセスが簡単であることがわかるでしょう。
MiniTool ShadowMaker トライアル版 クリックしてダウンロード 100% クリーン&セーフ
関数では、どちらもニーズを満たすことができます。したがって、ディスクのアップグレードやバックアップのためにハード ドライブを別のハード ドライブに効果的にクローンするには、ニーズに応じて 1 つを入手してください。

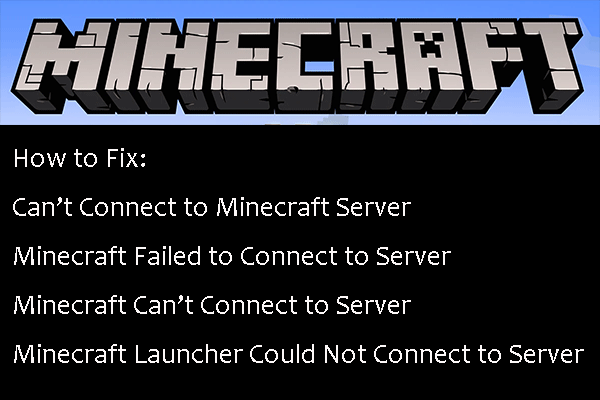
![Macで無効になっているUSBアクセサリを修正してデータを回復する方法[MiniToolのヒント]](https://gov-civil-setubal.pt/img/data-recovery-tips/63/how-fix-usb-accessories-disabled-mac.png)








![[簡単な修正] Call of Duty Modern Warfare の開発エラー 1202](https://gov-civil-setubal.pt/img/news/64/easy-fixes-dev-error-1202-in-call-of-duty-modern-warfare-1.png)
![[解決済み] Windows 10でCTFローダーの問題が発生しましたか?今すぐ修正[MiniToolニュース]](https://gov-civil-setubal.pt/img/minitool-news-center/16/come-across-ctf-loader-issue-windows-10.png)
![Windows BootManagerがWindows10で起動に失敗しました[MiniToolNews]](https://gov-civil-setubal.pt/img/minitool-news-center/58/windows-boot-manager-failed-start-windows-10.png)
![常にトップWindows10でChromeを作成または無効にする方法[MiniToolNews]](https://gov-civil-setubal.pt/img/minitool-news-center/64/how-make-disable-chrome-always-top-windows-10.png)

![[修正]サービス登録が見つからないか破損している[MiniToolのヒント]](https://gov-civil-setubal.pt/img/backup-tips/51/service-registration-is-missing.jpg)
![CHKDSKを修正するための9つのヒント不特定のエラーが発生したWindows10 [MiniToolのヒント]](https://gov-civil-setubal.pt/img/data-recovery-tips/53/9-tips-fix-chkdsk-an-unspecified-error-occurred-windows-10.jpg)

