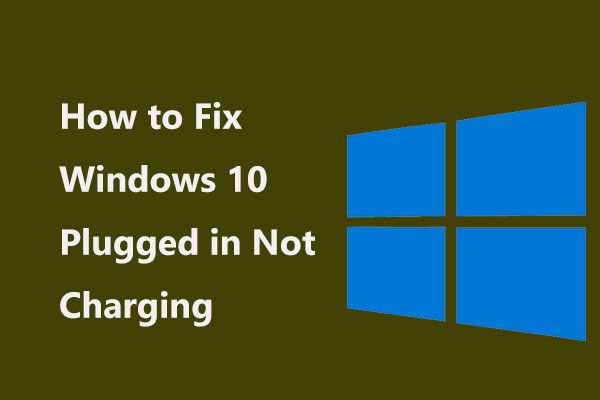このコンピュータを信頼してもiPhoneに表示されない場合の対処方法[MiniToolNews]
What Do If Trust This Computer Does Not Appear Your Iphone
まとめ:

通常、iPhoneをWindowsまたはMacコンピュータに初めて接続するとき、またはiPhoneにコンピュータを信頼させたことがない場合は、[このコンピュータを信頼する]アラートが表示されます。ただし、このコンピューターを信頼するがiPhoneに表示されない場合は、修正方法を知っていますか?この投稿では、いくつかの効果的な方法を紹介します。
この投稿では、 MiniToolソフトウェア 信頼を修正する方法について説明しますこのコンピュータは、さまざまな方法を使用してiPhoneに表示されません。 WindowsコンピューターまたはMacコンピューターを使用している場合でも、ここで常に適切なソリューションを見つけることができます。
iPhoneでこのコンピュータを信頼することについて
iPhoneを初めてコンピュータに接続すると、iPhoneのロックを解除した後にアラートが表示されます。
このコンピューターを信頼しますか?
接続すると、このコンピューターから設定とデータにアクセスできるようになります。
信頼する信頼しない

コンピュータでiPhoneのデータを使用する場合は、 信頼 画面上。信頼できるコンピュータの設定を変更したり、デバイスを消去したりしない限り、iPhoneは選択内容を記憶し、このコンピュータを自動的に信頼します。
タップすると 信用しないで 、iPhoneをPCに接続するたびに、このアラートが常に表示されます。
ただし、一部のユーザーは、iPhoneがこのコンピューターの信頼を求めていないことを報告しています。もしそうなら、彼らは接続されたコンピュータを信頼するようにiPhoneを作ることができません。
このiPhoneトラストコンピュータが機能しないという問題にも悩まされている場合は、この問題をすぐに解決する必要があります。効果が証明されているいくつかの方法を収集します。それでは、次のパートでそれらを示します。
このコンピュータがiPhoneに表示されないことを信頼する場合
このパートで説明する方法は、iPhoneとiPadの両方で使用できます。例としてiPhoneを取り上げます。
このコンピュータが表示されないという信頼を修正する方法は?
- iPhoneをコンピュータに再接続します
- コンピュータとiPhoneを再起動します
- コンピュータのオペレーティングシステムとiTunesの両方を更新します
- iPhoneを更新する
- 信頼設定をリセットする
- ネットワーク設定をリセットする
方法1:iPhoneをコンピューターに再接続する
PCの起動中にiPhoneをコンピューターに接続すると、[このコンピューターを信頼する]が表示されないことが簡単に発生する可能性があります。デバイスを切断してから再接続するだけで、[このコンピューターを信頼する]が正常に表示されるかどうかを確認できます。
方法2:コンピューターとiPhoneを再起動します
両方のデバイスに一時ファイルが含まれている可能性があるため、iPhoneがこのコンピューターの信頼を要求しない可能性があります。これらの一時ファイルは、デバイスを再起動すると消えます。上記の方法がうまくいかない場合は、 コンピュータを再起動してください およびiPhoneを再接続して、問題が解決したかどうかを確認します。
方法3:コンピュータのオペレーティングシステムとiTunesの両方を更新する
コンピュータのオペレーティングシステムが最新でない場合、[このコンピュータを信頼する]が表示されないことがあります。古いiTunesは、このコンピュータを信頼するアラートがiPhoneに表示されないようにすることもできます。だから、試してみるためにそれらを更新するだけです。
Windowsをアップグレードする
あなたは行くことができます [スタート]> [設定]> [更新とセキュリティ]> [WindowsUpdate]> [更新の確認] Windowsを更新します。
Macをアップグレードする
Macでアップルメニューをクリックしてから、に移動する必要があります システム環境設定>ソフトウェアアップデート アップデートを確認し、Macをアップデートします。
iTunesを更新する
iTunesを開いて、 ヘルプ>アップデートを確認する iTunesをアップグレードします。
方法4:iPhoneを更新する
iPhoneをアップグレードして試してみることもできます。この作業は非常に簡単です。デバイスをワイヤレスで更新できます。プロセス全体を通して、iPhoneWi-Fi接続が有効になっていてスムーズであることを確認する必要があります。
次に、iPhoneのロックを解除してから、 設定>一般>ソフトウェアアップデート 可能な場合は、アップデートをダウンロードしてインストールします。
方法5:信頼設定をリセットする
iPhoneの信頼設定をリセットすることも、iPhone信頼コンピューターが機能しないことを解決するための試してみる価値のある方法です。これにより、iPhoneが以前に信頼されていたすべてのコンピューターを信頼できなくなる可能性があります。
- iPhoneのロックを解除します。
- に移動 設定>一般>リセット 。
- タップ 場所とプライバシーをリセット 。
![[場所とプライバシーをリセット]をタップします](http://gov-civil-setubal.pt/img/minitool-news-center/88/what-do-if-trust-this-computer-does-not-appear-your-iphone.png)
方法6:ネットワーク設定をリセットする
iPhoneがこのコンピューターを信頼するように要求しない場合は、ネットワーク設定をリセットして問題を解決することもできます。
- iPhoneのロックを解除します。
- に移動 設定>一般>リセット 。
- タップ ネットワーク設定をリセットする 。
![[ネットワーク設定のリセット]をタップします](http://gov-civil-setubal.pt/img/minitool-news-center/88/what-do-if-trust-this-computer-does-not-appear-your-iphone-2.png)
これらは、Trust ThisComputerを解決するための6つの方法です。彼らがあなたを助けてくれることを願っています。
あなたが問題を解決するとき、あなたは誤ってあなたのコンピュータ上のいくつかの重要なファイルを削除するかもしれません。あなたはそれらを取り戻すためにプロのデータ復旧ソフトウェアを使用することができます。
Windowsコンピュータを使用している場合は、専門家であるMiniTool Power DataRecoveryを試すことができます。 ファイルの回復ツール 。このソフトウェアには試用版があり、失われたデータがないかドライブをスキャンするために使用できます。あなたがデータを回復したい場合は、このソフトウェアの完全版を使用する必要があります。
Macコンピュータからファイルを回復したい場合は、Mac用のStellar DataRecoveryを試すことができます。 最高のMacデータ復旧ソフトウェア 。このソフトウェアには試用版もあります。 MiniToolの公式ダウンロードセンターから入手できます。


![OneDrive同期の問題:名前または種類が許可されていません[MiniTool News]](https://gov-civil-setubal.pt/img/minitool-news-center/87/onedrive-sync-issues.png)


![PS4で音楽を再生する方法:あなたのためのユーザーガイド[MiniTool News]](https://gov-civil-setubal.pt/img/minitool-news-center/59/how-play-music-ps4.jpg)

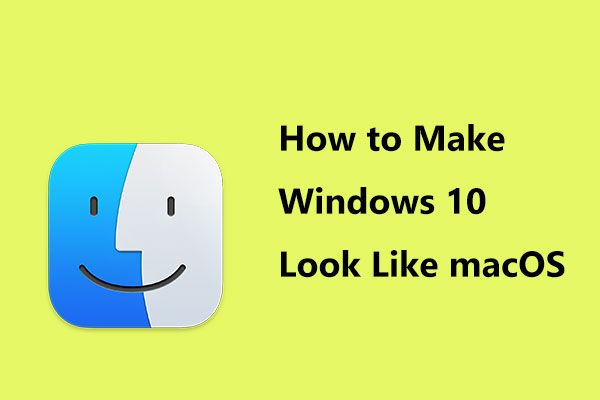
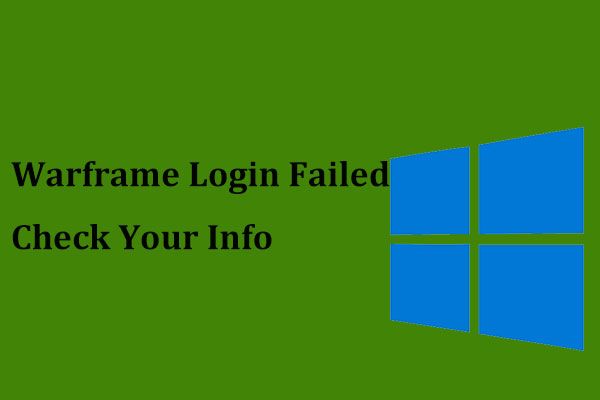



![ベアメタルのバックアップと復元とは何ですか? [MiniToolのヒント]](https://gov-civil-setubal.pt/img/backup-tips/66/what-is-bare-metal-backup-restore.jpg)
![[FIX] iPhoneが自分でメッセージを削除する2021 [MiniToolのヒント]](https://gov-civil-setubal.pt/img/ios-file-recovery-tips/56/iphone-deleting-messages-itself-2021.jpg)