KB5039307 をダウンロードしてインストールし、インストールの問題を解決する方法
How To Download Install Kb5039307 And Fix Installation Issues
KB5039307 は、Windows 11 ユーザー向けのベータ チャネルで利用できるようになりました。このアップデートをインストールしたい場合は、この記事の方法を試してください。 ミニツール 役職。ただし、KB5039307 のインストールに失敗した場合は、この投稿の修正が役立つ可能性があります。Windows 11 KB5039307 について
Microsoft は、Windows Insider Program のベータ チャネルで Insider 向けに KB5039307 をリリースしました。このアップデートには多くの新機能が含まれています。
- 電話リンク : この機能を使用すると、Windows 11 の [スタート] メニューからモバイル デバイスを直接使用できます。
- 副操縦士 : Copilot アイコンはタスクバーに固定されており、プログラムとして実行できます。
KB5039307 にはいくつかの修正もあります。
- ファイル エクスプローラーの特定の要素のコントラストの問題を修正しました。
- Wi-Fi プロパティをチェック中に設定アプリがクラッシュする問題を修正しました。
- オプション機能のインストール中に設定アプリがクラッシュする問題を修正しました。
まだ解決すべき問題がいくつかあります。詳細については、次のブログをご覧ください。 Windows 11 Insider Preview ビルド 22635.3790 の発表 (ベータ チャネル) 。
KB5039307 をダウンロードしてインストールするにはどうすればよいですか?
KB5039307 は現在、ベータ チャネルでのみ利用可能です。したがって、まず Windows Insider Program のベータ チャネルに参加する必要があります。
次に、次の手順を使用して KB5039307 をダウンロードし、デバイスにインストールします。
ステップ 1. に移動します。 [スタート] > [設定] > [Windows Update] 。
ステップ 2. 電源を入れます 最新のアップデートが入手可能になり次第入手してください 。このボタンをオンにすると、Microsoft は新機能の展開を増やします。このボタンをオフのままにすると、新機能はデバイスにすでにインストールされているときにリリースされます。
ステップ 3. アップデートを確認 ボタン。アップデートが表示されている場合は、 ダウンロードとインストール ボタンをクリックして、KB5039307 をダウンロードしてデバイスにインストールします。
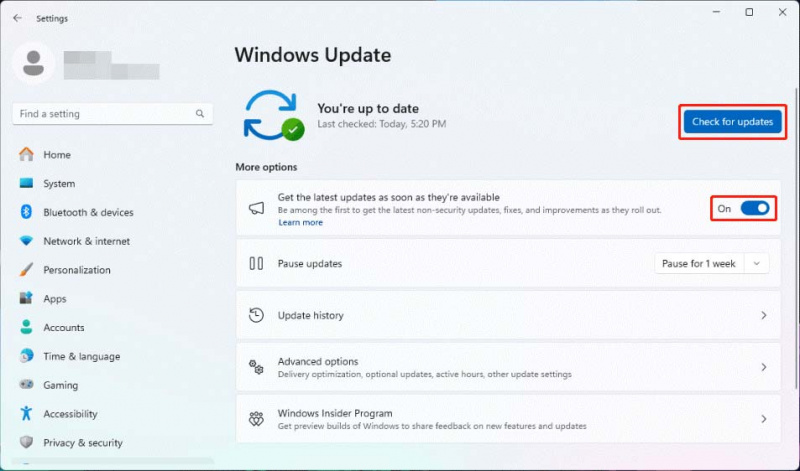
KB5039307 Windows 11 へのインストールに失敗する
KB5039307 をデバイスにインストールできない場合は、次の解決策を試して問題を解決できます。
解決策 1: Windows Update トラブルシューティング ツールを実行する
Windows 11 には、基本的な Windows アップデートの問題の修正に役立つツールが組み込まれています。実行して問題が解決したかどうかを確認できます。
ステップ 1. に移動します。 [スタート] > [設定] > [システム] > [トラブルシューティング] 。
ステップ 2. をクリックします。 その他のトラブルシューティングツール 続ける。
ステップ3.以下 最も頻繁に発生する をクリックすると、 走る 「Windows Update」の横にあるボタンをクリックして実行します。
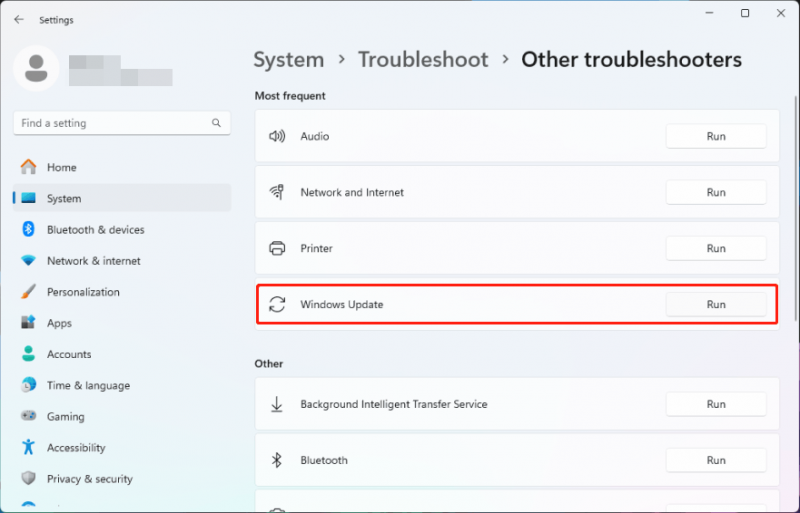
このツールは、見つかった問題を自動的に修正できます。プロセスが終了したら、Windows Update で更新プログラムを再度確認し、更新プログラムを正常にインストールできるかどうかを確認できます。
解決策 2: 古い Windows Update ファイルを削除する
古い Windows インストール ファイルが原因で、KB5039307 のインストールが失敗する可能性があります。したがって、ディスク クリーンアップに移動して、以前の Windows 更新ファイルを削除できます。
解決策 3: CHKDSK を使用して破損したシステム ファイルを修復する
システム ファイルが破損していると、Windows アップデートが失敗する可能性もあります。 CHKDSK を実行してシステム ファイルを修復できます。
ステップ1。 コマンドプロンプトを管理者として実行する 。
ステップ 2. 入力します。 chkdsk C: /f コマンドプロンプトで を押してください 入力 それを実行します。
ステップ 3. C ドライブはシステムによって使用されているため、次のメッセージが表示されます。 ボリュームが別のプロセスによって使用されているため、Chkdsk を実行できません 。ここで、次のように入力する必要があります そして そして押します 入力 。
ステップ 4. コンピュータを再起動すると、CHKDSK が実行されて問題を見つけて修正します。
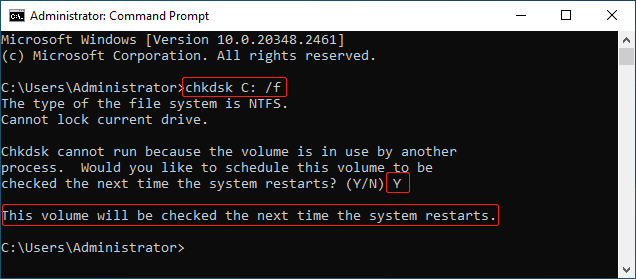
必要に応じて紛失したファイルを復元する
Windows アップデートにより、誤ってファイルが削除される可能性があります。これらのファイルを元に戻したい場合は、次のことを試してください。 MiniTool パワーデータリカバリ 。
これは 最高の無料データ復元ソフトウェア 、Windows 11、Windows 10、Windows 8/8.1、Windows 7を含むすべてのバージョンのWindowsで動作します。
このソフトウェアの無料版を試して、このデータ復元ツールが回復したいファイルを見つけることができるかどうかを確認できます。 1 GB のファイルを無料で復元することもできます。
MiniTool Power Data Recovery無料 クリックしてダウンロード 100% クリーン&セーフ
結論
Windows 11 に KB5039307 をダウンロードしてインストールする方法は次のとおりです。この更新プログラムのインストール中に問題やエラーが発生した場合は、この投稿の方法を試して解決してください。

![無料でペンドライブからデータを回復する|表示されないペンドライブからの正しいデータ[MiniToolのヒント]](https://gov-civil-setubal.pt/img/blog/24/recuperar-datos-de-un-pendrive-gratis-corregir-datos-de-un-pendrive-no-se-muestran.jpg)



![PS4コントローラーがPCに接続しない問題を解決する3つの方法[MiniToolNews]](https://gov-civil-setubal.pt/img/minitool-news-center/12/3-ways-fix-ps4-controller-wont-connect-pc.png)




![AcrobatへのメソッドがDDEサーバーへの接続に失敗しましたエラー[MiniToolNews]](https://gov-civil-setubal.pt/img/minitool-news-center/27/methods-acrobat-failed-connect-dde-server-error.png)






![東芝のラップトップが非常に遅いのはなぜですか?その解決方法は? [回答済み]](https://gov-civil-setubal.pt/img/partition-disk/0C/why-is-my-toshiba-laptops-so-slow-how-to-fix-it-answered-1.jpg)

