完全に解決済み–タスクバーWindows10 / 8/7にWiFiアイコンがありません[MiniToolニュース]
Full Solved Wifi Icon Missing From Taskbar Windows 10 8 7
まとめ:
WiFiアイコンがない場合、何ができますか?この投稿では、タスクバーWindows 10にないWiFiアイコンの問題を解決する方法を紹介します。さらに、次のWebサイトにもアクセスできます。 MiniTool その他のWindowsのヒントと解決策を見つけるため。
WiFiアイコン機能を使用すると、コンピューターでネットワークに接続できます。ただし、一部のコンピューターユーザーは、WiFiアイコンがタスクバーから消える可能性があると不満を漏らし、オンラインでヘルプを求めています。
この投稿では、WiFiアイコンが見つからないという問題を解決する方法を紹介します。 WiFiアイコンがタスクバーから消えた場合は、これらの解決策を試してください。
表示されないWiFiネットワークの解決策を探している場合は、信頼できる解決策を紹介しているため、この投稿が必要です。
続きを読む解決済み–タスクバーWindows10 / 8/7にWiFiアイコンがありません
このパートでは、WiFiアイコンがWindows10にないという問題を解決するためのソリューションを1つずつ紹介します。
解決策1.表示されている非表示領域からWiFiアイコンを復元する
時々、WiFiアイコンがにドラッグされることがあります 表示されている隠し領域 。したがって、解決策に進む前に、表示されている非表示領域を確認し、ここにあるかどうかを確認できます。したがって、タスクバーの上矢印をクリックして続行します。ここにある場合は、タスクバーにドラッグします。
ここにない場合は、次の解決策を試してください。
ネットワークセキュリティキーとは何ですか?コンピュータでネットワークセキュリティキーを見つける方法は?この投稿では、詳細なガイドを紹介しています。
続きを読む解決策2.設定からWiFiアイコンを有効にする
Windows 10が見つからないWiFiアイコンの問題を解決する2番目の解決策は、[設定]からWiFiアイコンを有効にすることです。
さて、これがチュートリアルです。
ステップ1:を押します ウィンドウズ キーと 私 一緒にキーを開いて開く 設定 。次に、 パーソナライズ 続ける。
ステップ2:ポップアップウィンドウで、 タスクバー 続行するには、左側のパネルで。
ステップ3:次に下にスクロールして選択します システムアイコンをオンまたはオフにします 続ける。
![]()
ステップ4: 通信網 または 無線 アイコンは オン 。
ステップ5:最後のページに戻り、 タスクバーに表示するアイコンを選択します 続ける。
![]()
ステップ6: 通信網 または 無線 有効になっています。
その後、コンピューターを再起動し、Windows 10WiFiアイコンが見つからない問題が解決されているかどうかを確認します。
コンピューターの使用中にWindows10 WiFiの問題が発生した場合は、この記事を読んで、それらを解決するための効率的な解決策を見つける必要があります。
続きを読む解決策3.ファイルエクスプローラーを再起動します
タスクバーにWiFiアイコンが表示されない問題を修正する3番目の解決策は、ファイルエクスプローラーを再起動することです。
さて、これがチュートリアルです。
ステップ1:を右クリックします タスクバー と選択します タスクマネージャー 続ける。
ステップ2:ポップアップウィンドウで、下にスクロールして検索します Windowsエクスプローラ と選択します タスクを終了する コンテキストメニューから続行します。
ステップ3:その後、ファイルエクスプローラーを再度実行して、WiFiアイコンが見つからないという問題が解決されているかどうかを確認できます。
解決策4.ネットワークサービスを再起動します
Windows 10がないWiFiアイコンの問題を修正する4番目の解決策は、ネットワークサービスを再起動することです。
さて、これがチュートリアルです。
ステップ1:を押します ウィンドウズ キーと R 一緒にキーを開いて開く 実行 ダイアログ、次に入力します services.msc ボックス内でクリックします OK 続ける。
ステップ2:[サービス]ウィンドウで、次のサービスを見つけて、それらが開始されていることを確認します。そうでない場合は、サービスを右クリックして、 開始 続ける。
リモートプロシージャコール
ネットワーク接続
プラグ&プレイ
リモートアクセス接続マネージャー
テレフォニー
![]()
すべての手順が完了したら、コンピューターを再起動し、タスクバーWindows10にWiFiアイコンが表示されない問題が解決されているかどうかを確認します。
解決策5.グループポリシーエディターでネットワークアイコンを有効にする
WiFiアイコンが見つからないという問題を解決するために、グループポリシーエディターでネットワークアイコンを有効にすることができます。
さて、これがチュートリアルです。
ステップ1:を押します ウィンドウズ キーと R 一緒にキーを開いて開く 実行 ダイアログ、次に入力します gpedit.msc ボックス内でクリックします OK 続ける。
手順2:[グループポリシーエディター]ウィンドウで、次のパスに移動します。
ユーザー設定>管理用テンプレート>スタートメニューとタスクバー
ステップ3:次に ネットワークアイコンを削除します 右側のパネルでダブルクリックします。
![]()
ステップ4:ポップアップウィンドウで、 無効 続ける。次に、をクリックします 適用する そして OK 変更を確認します。
![]()
すべての手順が完了したら、コンピューターを再起動し、Windows 10WiFiアイコンが見つからないという問題が解決されているかどうかを確認します。
解決策6.レジストリの修正
Windows 10がないWiFiアイコンの問題を解決するために、レジストリの修正を試すことができます。
さて、これがチュートリアルです。
ステップ1:を押します ウィンドウズ キーと R 一緒にキーを開いて開く 実行 ダイアログ、次に入力します regedit ボックス内でクリックします OK 続ける。
手順2:[レジストリエディタ]ウィンドウで、次のフォルダに移動します。
HKEY_LOCAL_MACHINE SYSTEM CurrentControlSet Control Network
ステップ3:次に、 構成キー と選択します 削除 コンテキストメニューから続行します。
その後、コンピューターを再起動し、Windows10がないWiFiアイコンの問題が解決されているかどうかを確認します。
ヒント: Configキーが見つからない場合は、他の方法を試してください。解決策7.ネットワークアダプターのトラブルシューティングを実行する
ここで、WiFiアイコンが見つからない問題を修正する別の方法を紹介します。このようにして、ネットワークアダプタのトラブルシューティングを実行してみることができます。
これがチュートリアルです。
ステップ1:を押します ウィンドウズ キーと R 一緒にキーを開いて開く 実行 ダイアログをクリックし、 更新とセキュリティ 続ける。
ステップ2:ポップアップウィンドウで、 トラブルシューティング 続ける。
ステップ3:次に トラブルシューティングを実行する 下 インターネット接続 続ける。
![]()
その後、プロセスが終了するのを待つことができます。終了したら、コンピューターを再起動し、タスクバーWindows10にWiFiアイコンが表示されない問題が解決されているかどうかを確認します。
上記のすべての解決策が効果的でない場合は、オペレーティングシステムを再インストールする必要があります。しかし、覚えておいてください 重要なファイルをすべてバックアップする 先に進む前に。
Windows 10でWiFiパスワードを見つける方法は? Windows 10コンピューターに保存されている現在のWiFiパスワードを表示する方法については、4つの手順を確認してください。
続きを読む最後の言葉
要約すると、この投稿では、Windows 10WiFiアイコンが欠落している問題を解決するいくつかの方法を紹介しています。同じ問題が発生した場合は、これらの解決策を試してください。

![インターネットがWindows10 –6の接続を切断し続ける問題を修正する[MiniToolニュース]](https://gov-civil-setubal.pt/img/minitool-news-center/44/fix-internet-keeps-disconnecting-windows-10-6-tips.jpg)
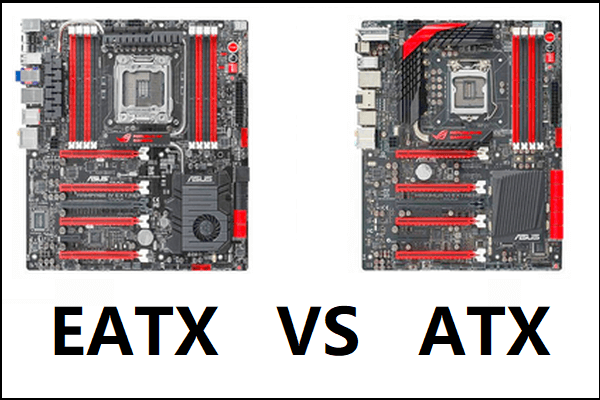






![Realtek PCIeGBEファミリーコントローラードライバーとスピードWindows10 [MiniToolニュース]](https://gov-civil-setubal.pt/img/minitool-news-center/93/realtek-pcie-gbe-family-controller-driver-speed-windows-10.png)
![SDカードのRAWリカバリを効果的に行う方法[MiniToolのヒント]](https://gov-civil-setubal.pt/img/data-recovery-tips/70/how-do-i-do-sd-card-raw-recovery-effectively.jpg)


![USBハブとは何かとそれができることの紹介[MiniToolWiki]](https://gov-civil-setubal.pt/img/minitool-wiki-library/28/an-introduction-what-is-usb-hub.jpg)

![コンピュータの遅延の10の理由と遅いPCを修正する方法[MiniToolのヒント]](https://gov-civil-setubal.pt/img/disk-partition-tips/15/10-reasons-computer-lagging.jpg)

![IMAPサーバーが接続エラーコードを閉じました:0x800CCCDD [MiniToolニュース]](https://gov-civil-setubal.pt/img/minitool-news-center/36/your-imap-server-closed-connection-error-code.png)

