Excelでセルを結合または結合解除する方法(データを失うことなく)?
Exceldeseruwo Jie Hemataha Jie He Jie Chusuru Fang Fa Detawo Shiukotonaku
Excel を編集する場合、必要に応じてセルを結合または結合解除する必要がある場合があります。データを失うことなく Excel でセルを結合または結合解除する方法がわからない場合は、次の記事を参照してください。 MiniTool ソフトウェア 役に立つ指示を得るために。さらに、紛失した Excel ドキュメントを回復したい場合は、次のことを試すことができます。 MiniTool Power Data Recovery .
Excel でセルを結合または結合解除する
Microsoft Excel は、Windows、macOS、Android、および iOS で広く使用されているスプレッドシートです。これには、計算機能、計算機能、グラフ作成ツール、ピボット テーブル、および Visual Basic for Applications (VBA) と呼ばれるマクロ プログラミング言語などの機能が含まれています。 Excel は、Microsoft Office ソフトウェア スイートの一部です。
Excelで作業する場合、さまざまなスキルを習得する必要があります。この記事では、Excel で 2 つ以上のセルを結合および結合解除する方法を紹介します。基本的に、Excel で何かを編集するときは、構造のためにセルを結合または結合解除する必要があるため、このトリックは非常に重要です。
Windows/Mac/Web 上の Excel でセルを結合または結合解除する方法 (標準的な方法)?
このパートでは、Windows と Mac の Excel で 2 つ以上のセルを結合または結合解除する方法を紹介します。 Excel をオンラインで使用している場合は、セルを結合および結合解除する方法も見つけることができます。
WindowsのExcelでセルを結合または結合解除する方法は?
Excel では、個々のセルを分割することはできません。しかし、考えを変えることができます。上のセルを結合することで、分割セルのように見せることができます。
Excelでセルを結合する方法は?
Excel セルを結合する 2 つの方法を次に示します。
これら 2 つの方法を使用して複数のセルを結合すると、1 つのセル (左から右に記述する言語の場合は左上のセル、右から左に記述する言語の場合は右上のセル) の内容のみが結合されたファイルに保持されます。細胞。結合した他のセルの内容は削除されます。データを失うことなく Excel でセルを結合する方法を知りたい場合は、次の部分から方法を見つけることができます。
方法 1: 上部のリボン メニューを使用する
ステップ 1: 結合するセルを選択します。
ステップ 2: 選択 マージ&センター 下 家 .
![[マージして中央揃え] をクリックします](https://gov-civil-setubal.pt/img/data-recovery/46/how-to-merge-or-unmerge-cells-in-excel-without-losing-data-1.png)
この方法により、選択したセルの内容が結合され、新しい大きなセルの中央に配置されます。もちろん、これは結合セルのフォーマットの唯一の選択肢ではありません。 Merge & Center を展開すると、Merge Across、Merge Cells、および Unmerge Cells の 3 つのオプションがさらに見つかります。

マージアクロス: 選択したセルを同じ raw で 1 つの大きなセルに結合します。以下は、Merge Across のマージ効果です。

セルを結合します: 選択したセルを 1 つのセルに結合します。次のスクリーンショットは、Merge Cells の結合効果です。

セルの結合を解除: 現在のセルを複数のセルに分割します。このオプションは、複数のセルによって結合されたセルを分割するために使用されます。
したがって、これらのオプションのいずれかを選択して、要件に基づいて選択したセルを結合することもできます。
方法 2: 右クリック メニューを使用する
Excel でセルを結合する簡単で直接的な方法は、右クリック メニューを使用することです。
ステップ 1: 結合するセルを選択し、選択した領域を右クリックします。
ステップ 2: 選択 セルの書式設定 右クリック メニューから続行します。

ステップ 3: セルのフォーマット インターフェイスがポップアップします。次に、配置に切り替えて選択する必要があります セルを結合します 下 テキストコントロール .

ステップ 4: クリック わかった マージ操作を保存します。
この方法では、選択したセルを単純に結合するだけです。結合されたセルのコンテンツの位置を変更する場合は、 アライメント の下の領域 家 バー。

Excelでセルの結合を解除する方法は?
Excel では、結合されていないセルを分割することはできません。つまり、複数のセルによって結合されているセルのみを結合解除できます。
Excel セルの結合を解除する 2 つの方法を次に示します。
方法 1: 上部のリボン メニューを使用する
上部のリボン メニューを使用して Excel でセルを分割する方法は次のとおりです。
ステップ 1: 分割するセルを選択します。
ステップ 2: 展開する マージ&センター そして選択 セルの結合を解除 .これにより、現在のセルが複数のセルに分割されます。

方法 2: 右クリック メニューを使用する
右クリック メニューを使用して、結合されたセルを分割することもできます。
どうぞ!
ステップ 1: 分割する Excel セルを選択します。
ステップ2:選択したセルを右クリックして選択します セルの書式設定 .
ステップ 3: チェックを外す セルを結合します オプション。
![[セルを結合] の選択を解除します](https://gov-civil-setubal.pt/img/data-recovery/46/how-to-merge-or-unmerge-cells-in-excel-without-losing-data-9.png)
ステップ 4: クリック わかった 変更を保存します。
同様に、配置機能を使用して、セル内のテキストの位置を調整することもできます。
Mac の Excel でセルを結合または結合解除する方法
Microsoft Excel は Mac でも利用できます。 Mac コンピューターでセルを結合または結合解除する場合は、次のガイドに従ってください。
Excelでセルを結合する方法は?
左上のセルのテキストのみが保持されることに注意してください。結合された他のセル内のすべてのテキストが削除されます。これらの他のセルのデータを引き続き使用する場合は、結合する前にワークシートの別のセルにデータをコピーできます。
次の手順を使用して、2 つ以上のセルを結合できます。
ステップ 1: 結合して大きなセルにするセルを選択します。
ステップ 2: 選択 マージ&センター 下 家 タブ。 Merge & Center の横にある矢印をクリックしてから、 マージ アクロス また セルを結合します あなたの条件に従って。
Excelでセルの結合を解除する方法は?
ステップ 1: 分割する結合セルをクリックします。
ステップ 2: クリック 結合されていないセル 下 マージ&センター .
見る! Mac 上の Excel では、セルの結合を簡単に解除できます。
Excel Web でセルを結合または結合解除する方法
Excelでセルを結合する方法は?
結合するセルの 1 つだけにテキストがあることを確認する必要があります。
次の手順を使用して、Excel Web でセルを結合できます。
ステップ 1: 最初のセルをクリックしてから、 シフト キーボードの キーを押して、結合するセル範囲の最後のセルをクリックします。
ステップ 2: に移動 磨き>マージ&センター .同様に、Merge & Center の横にある矢印アイコンをクリックして選択することもできます。 マージ アクロス また セルを結合します 必要に応じて Excel セルを結合します。
[結合と中央揃え] オプションが使用できない場合は、セルを編集しないこと、または結合するセルがテーブル内にないことを確認する必要があります。
結合セル内のテキストの位置を変更する場合は、 アライメント 下のエリア(マージ&センターの隣) 家 タブ。
後悔した場合は、結合されたセルを選択し、[結合して中央揃え] をもう一度クリックして、変更を元に戻すことができます。
Excelでセルの結合を解除する方法は?
Excel Web でセルを結合した直後にセルの結合を解除する場合は、Ctrl + Z を押して変更を元に戻すことができます。
次の手順を使用して、Excel Web でセルの結合を解除することもできます。
ステップ 1: Excel Web で (結合した) セルをクリックします。
ステップ 2: に移動 ホーム > マージ & センター .
結合されたセルのテキストまたはデータは、セルを分割した後、左側のセルに移動されます。要件に応じて、テキストまたはデータを他のセルに移動できます。
データを失うことなく Excel でセルを結合または結合解除する方法
ご覧のとおり、標準のセルの結合機能は、結合する範囲内の左上のセルのテキストのみを保持できます。結合したいすべてのセルのすべてのテキストを保持したい場合、何ができるか知っていますか?
このパートでは、2 つの簡単な方法を紹介します。
方法 1: Justify 機能を使用する
このメソッドは、数値と数式を含むセルを正当化できません。また、2 つのセルの間に空白のセルがある場合、セル内のテキストを結合することもできません。
手順 1: 列の幅を拡大して、結合するセルのすべてのテキストに対して幅が十分であることを確認します。
ステップ 2: [ホーム] の下にある 塗りつぶし > 両端揃え .
![[両端揃え] をクリックします](https://gov-civil-setubal.pt/img/data-recovery/46/how-to-merge-or-unmerge-cells-in-excel-without-losing-data-10.png)
ステップ 3: 次のスクリーンショットは、コンテンツのマージ効果です。次に、標準の方法を使用して、必要に応じてセルを結合できます。

方法 2: Excel の数式を使用して Excel で 2 つ以上のセルを結合する
Excel の数式を使用して、Excel のセルを結合できます。この方法では、選択したセル内のすべてのテキストを保持することを選択できます。
A2 と B2 を結合することをサポートします。空白のセルを選択して、結合されたテキストを保存し、次の Excel 数式のいずれかを使用できます。
- =CONCATENATE(A2,', ',B2)
- =A2&','&B2


Excel の数式を使用して、Excel セルの内容を結合すると便利です。たとえば、次のように使用できます。 =CONCATENATE(A2, ': ', B2, ', ', C2) 異なる区切り文字で値を区切る式。

ここで知っておくべきことが 1 つあります。結合されたセルのコンテンツのみを使用したい場合は、セルをコピーして、コンテンツに値のみを貼り付けることができます。

これらは、データを失うことなく Excel でセルを結合する 2 つの方法です。お好きな方法を1つお選びいただけます。
行方不明の Excel ファイルを復元する方法
重要な Excel ファイルが何らかの理由で削除または失われた場合、それらを元に戻す方法を知っていますか?
プロが使える データ回復ソフトウェア 新しいデータで上書きされていない場合は、それらを回復します。 MiniTool Power Data Recovery は試してみる価値があります。
このMiniToolデータ復元ソフトウェアは、コンピュータの内蔵ハードドライブ、外付けハードドライブ、SSD、SDカード、メモリカード、USBフラッシュドライブ、ペンドライブなど、さまざまな種類のデータストレージデバイスからあらゆる種類のファイルを復元するように設計されています.このプログラムは、最新の Windows 11 を含むすべてのバージョンの Windows で動作します。
このソフトウェアには無料版があり、最大 1 GB のファイルを無制限に復元できます。だから、あなたは最初にこれを試すことができます 無料のファイル回復ツール ファイルを見つけて取得できるかどうかを確認します。
このツールをダウンロードして Windows PC にインストールしたら、このガイドに従って不足している Excel ファイルを回復できます。
ステップ1:MiniTool Power Data Recoveryを開いてメインインターフェイスに入ります。
ステップ 2: 不足している Excel ファイルを復元するドライブにカーソルを合わせ、[スキャン] ボタンをクリックしてそのドライブのスキャンを開始します。

ステップ 3: スキャン プロセスが終了すると、デフォルトでパス別に分類されたスキャン結果が表示されます。 Excel ファイルのみを復元する場合は、 タイプ タブに移動します ドキュメント > xlsx また xls 必要なファイルを見つけるために。
をクリックできます。 プレビュー ボタンをクリックして、選択したファイルをプレビューします。このソフトウェアでは、最大 70 種類のファイルをプレビューできます。ただし、無料版を初めて使用する場合は、ファイル プレビューアのパッケージをダウンロードしてインストールし、ファイルをプレビューする必要があります。

ステップ 4: 必要な Excel ファイルを選択し、 セーブ ボタンをクリックして、適切なフォルダーを選択して保存します。

復元されたファイルを直接使用できます。
このソフトウェアを使用して 1GB を超えるファイルを復元する場合は、高度なエディションにアップグレードする必要があります。 MiniTool の公式サイトにアクセスして入手できます。
まとめ
Excelで2つのセルを結合する方法は? Excelでセルを結合または結合解除する方法は?データを失うことなくExcelセルをマージする方法は?この記事を読んだ後、この仕事を行うための便利で簡単な方法を手に入れることができます。さらに、Windowsコンピューターで失われたファイルや削除されたファイルを回復したい場合は、MiniTool Power Data Recoveryを試すことができます.
他の提案や修正が必要な問題がある場合は、コメントでお知らせください。からもお問い合わせいただけます。 [メール保護] .









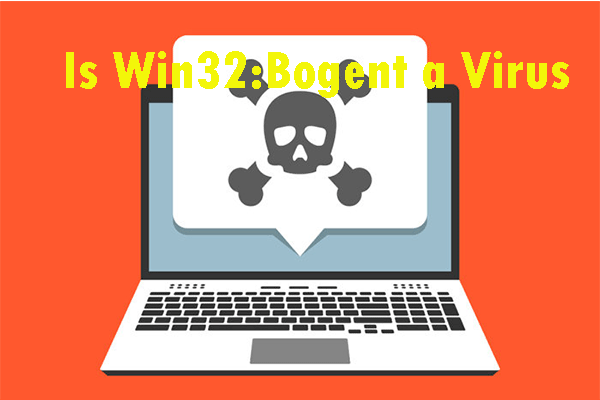


![Microsoft Baseline SecurityAnalyzerの最良の代替手段[MiniToolNews]](https://gov-civil-setubal.pt/img/minitool-news-center/82/best-alternatives-microsoft-baseline-security-analyzer.jpg)
![解決済み– Windows10でOneDriveを無効または削除する方法[MiniToolのヒント]](https://gov-civil-setubal.pt/img/backup-tips/92/solved-how-disable.jpg)




![Windows10でタッチパッドが機能しない問題を解決する7つの方法[MiniToolNews]](https://gov-civil-setubal.pt/img/minitool-news-center/07/7-ways-fix-touchpad-not-working-windows-10.png)
![コンピュータがランダムにオフになりますか?ここに4つの実行可能な解決策があります[MiniToolニュース]](https://gov-civil-setubal.pt/img/minitool-news-center/26/computer-randomly-turns-off.jpg)