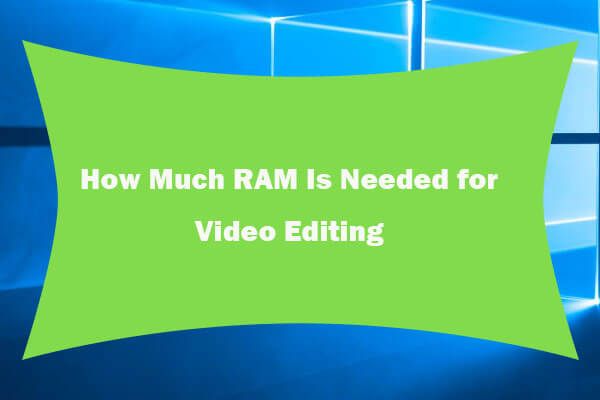Windows 11でマザーボードのモデルを確認するにはどうすればよいですか? (4通り)
How Check Motherboard Model Windows 11
コンピュータのコンポーネントに関する情報を知ることは非常に重要です。マザーボードは、すべてのコンポーネントが始まるベースです。マザーボードのモデルを確認することが非常に重要です。使用しているマザーボードを確認するにはどうすればよいですか?この質問をした場合は、この投稿を参照してください。MiniTool はこの投稿で 4 つの便利な方法を提供します。このページについて:マザーボードはデスクトップまたはラップトップの重要なコンポーネントの 1 つであり、コンピューターの心臓部です。マザーボードには、RAM、CPU、グラフィックス カード、ハード ドライブなどを含む多くのコンポーネントが含まれています。
マザーボード上のハードウェアを交換する場合は、まず新しいハードウェアがマザーボードと互換性があることを確認する必要があります。これを行うには、使用しているマザーボードを知る必要があります。つまり、ハードウェア デバイスを更新し、互換性を知るには、マザーボードのモデルを把握することが非常に重要です。
では、PCのケースを開けずにマザーボードの詳細を見ることはできるのでしょうか?もちろん、そんなこともできますよ。 Windows 11 のマザーボードのモデルを簡単に確認するには、以下の 4 つの方法に従ってください。
ヒント: どのようなマザーボードを持っていますか? Windows 10 PC を実行している場合は、この投稿の方法に従ってください。 PC のマザーボードのモデルとシリアル番号を確認する方法 。 Windows 11/10でマザーボードドライバーを更新するにはどうすればよいですか? 3つの方法!
Windows 11/10でマザーボードドライバーを更新するにはどうすればよいですか? 3つの方法!Windows 11/10でマザーボードドライバーを更新するにはどうすればよいですか?この投稿では、ASUS、MSI、または Gigabyte マザーボードでこれを行う 3 つの方法を説明します。
続きを読むWindows 11でマザーボードのモデルを見つける方法
ここでは、CMD、システム情報、Windows PowerShell、および専門的なマザーボード チェック ツールの 4 つの方法を紹介します。では、一つずつ見ていきましょう。
マザーボードのモデル Windows 11 CMD を確認する方法
コマンド プロンプト (CMD) を使用して、お使いのマザーボードを確認するのは簡単な方法です。その手順は次のとおりです。
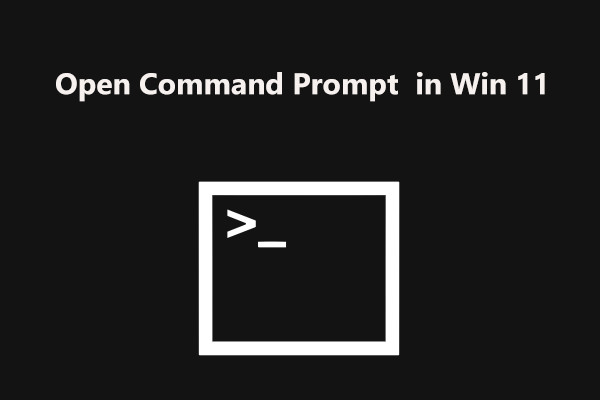 Windows 11 でコマンド プロンプト (CMD) を開くにはどうすればよいですか? (7通り)
Windows 11 でコマンド プロンプト (CMD) を開くにはどうすればよいですか? (7通り)Windows 11 でコマンド プロンプト (CMD) を開くにはどうすればよいですか?このツールを開く方法を探している場合は、この投稿を読むといくつかの方法が見つかります。
続きを読むステップ 1: 検索ボタンをクリックし、次のように入力します。 コマンド・プロンプト、 このツールを右クリックして選択します 管理者として実行 。
ステップ 2: CMD ウィンドウで次のように入力します。 wmic ベースボードの製品、メーカー、バージョン、シリアル番号の取得 を押して、 入力 。次に、マザーボードの詳細を確認できます。

マザーボードのモデルを確認する方法 Windows 11 – システム情報
Windows 11 でマザーボードのモデルを見つけるには、システム情報を確認できます。
ステップ 1: を押します。 勝利+R を得るために 走る ダイアログ、入力します msinfo32 をクリックして、 わかりました をクリックして、「システム情報」ウィンドウを開きます。
ステップ 2: ポップアップ ウィンドウで、ベースボード メーカー、ベースボード製品、ベースボード バージョンなどのベースボードに関する項目を見つけます。

Windows 11 のマザーボードを見つける方法 – PowerShell
Windows 11 でマザーボードのモデルを確認するには、Windows PowerShell を実行できます。
ステップ 1: 入力する パワーシェル 検索ボックスを右クリックし、 Windows PowerShell を選択してください 管理者として実行 。
ステップ 2: コマンドを入力します – Get-WmiObject win32_baseboard |フォーマット一覧 製品、メーカー、シリアル番号、バージョン そして押します 入力 。
マザーボードチェックツールを使用してWindows 11のマザーボードモデルを確認する方法
Windows の組み込みツールを使用してマザーボード モデルを見つけるだけでなく、マザーボード チェック ツールを使用して確認することもできます。インターネット上には、CPU-Z、HWiNFO など、推奨に値する優れたツールが数多くあります。
オンラインでダウンロードし、Windows 11 PC で起動してマザーボード情報を確認するだけです。
ヒント: 一部のメーカーは Windows 11 用のマザーボードをリリースしています。互換性のあるマザーボードについては、この記事「Windows 11 マザーボード リスト - Asus、MSI、Gigabyte、ASRock」を参照してください。最後の言葉
Windows 11 でマザーボードのモデルを確認する方法に関する情報は以上です。必要に応じて、1 つの方法に従ってマザーボードのモデルを確認してください。ご提案がございましたら、以下にコメントを残してお知らせください。



![メディアキャプチャ失敗イベント0xa00f4271のトップ5の方法[MiniToolニュース]](https://gov-civil-setubal.pt/img/minitool-news-center/15/top-5-ways-media-capture-failed-event-0xa00f4271.png)

![Malwarebytes VS Avast:比較は5つの側面に焦点を当てています[MiniToolのヒント]](https://gov-civil-setubal.pt/img/backup-tips/19/malwarebytes-vs-avast.png)

![CHKDSKはあなたのデータを削除しますか? 2つの方法でそれらを回復する[MiniToolのヒント]](https://gov-civil-setubal.pt/img/data-recovery-tips/75/chkdsk-deletes-your-data.png)
![お使いのコンピューターの完全な修正は、Windows10 / 8/7のメモリが不足しています[MiniToolのヒント]](https://gov-civil-setubal.pt/img/backup-tips/70/full-fixes-your-computer-is-low-memory-windows-10-8-7.png)

![「カーソル付きのWindows10の黒い画面」の問題の完全な修正[MiniToolのヒント]](https://gov-civil-setubal.pt/img/backup-tips/74/full-fixes-windows-10-black-screen-with-cursor-issue.jpg)


![隠しファイルを表示する方法Windows10(CMD + 4つの方法)[MiniToolニュース]](https://gov-civil-setubal.pt/img/minitool-news-center/28/how-show-hidden-files-windows-10.jpg)
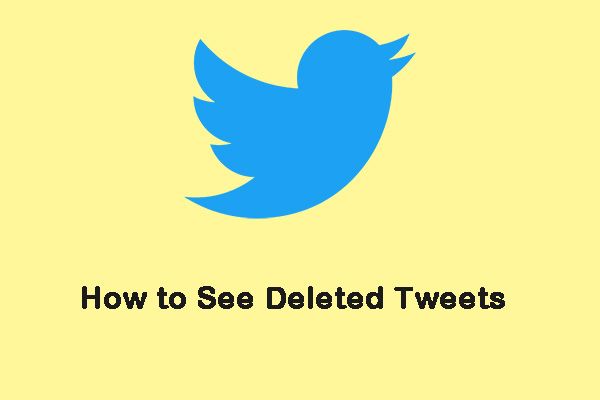

![最高のゴーストイメージソフトウェアを使用してWindows10 / 8/7をゴーストします。ガイド! [MiniToolのヒント]](https://gov-civil-setubal.pt/img/backup-tips/22/use-best-ghost-image-software-ghost-windows-10-8-7.jpg)