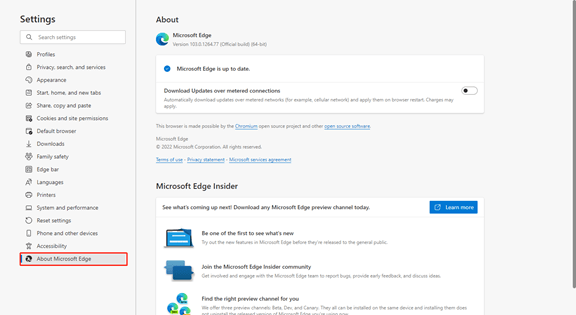速度を解く必要性を修正する方法簡単に節約しない
How To Fix Need For Speed Unbound Not Saving With Ease
ゲームニーズのスピードアンドバウンドをプレイしましたか?速度を節約しないという速度の必要性の問題に遭遇しましたか?心配しないでください、これ ミニトルミニストリー 記事では、この迷惑な問題を簡単に解決するのに役立ついくつかのソリューションが提供されます。速度が節約されない速度が必要です
人気のあるレーシングゲームとして、ニードフォースピードアンバウンドは、その美しいグラフィックとエキサイティングなゲームプレイで多くのプレイヤーを引き付けました。しかし、しかし、一部のプレイヤーは、頭痛であるUnboundのすべての進歩を失ったと言いました。
a 保存されたゲーム (ゲームアーカイブ、保存されたゲーム、ファイルの保存、保存ポイント、または単に保存されたものとも呼ばれます)は、デジタル形式で保存されているビデオゲームでのプレーヤーの進捗状況に関する情報です。ゲームを保存できない場合、ゲームの進行状況情報を取得できません。したがって、以下のガイドに従ってください。
方法1:ゲームエグゼファイルをファイアウォールに許可します
ファイアウォールがオンラインゲームを接続する必要があると誤って考えている場合、ゲームを誤ってブロックするか、接続を遅くする場合があります。これにより、ゲームの節約が妨げられる可能性があります。これを避けるために、信頼できるゲームがファイアウォールを通過できるようにすることができます。これがステップです。
ステップ1:入力 コントロールパネル Windows検索ボックスで押します 入力 。
ステップ2:変更します ご覧ください に 大きなアイコン クリックしてください Windows Defenderファイアウォール 。
ステップ3:クリックします Windows Defenderファイアウォールを介してアプリまたは機能を許可します 。
ステップ4:クリックします 設定を変更します > 別のアプリを許可します ゲームファイルを追加します。
ステップ5:追加後、ゲームファイルを見つけて両方を確認します 公共 そして プライベート ボックス。
方法2:OneDrive/Googleドライブを閉じます
コンピューターのパフォーマンスはこの問題につながる可能性があります。また、OneDrive Cloud Sync機能は、Windowsオペレーティングシステムのパフォーマンスに大きな影響を与えます。この機能を無効にすると、システムのパフォーマンスが向上する可能性があり、問題を解決するのに役立つ可能性があります。これが方法です。
ステップ1:を右クリックします onedrive それを開くためのアイコン。
ステップ2:選択します もっと コンテキストメニューでクリックします 設定 。
ステップ3:ポップアップウィンドウで、に切り替えます 設定 タブ。
ステップ4:オプションのチェックを外します Windowsにサインインすると、OneDriveを自動的に開始します 。
ステップ5:に切り替えます アカウント タブ、クリックします このPCを解除します 。
ステップ6:ポップアッププロンプトで、クリックします アカウントを解除します 。プロセス全体を完了するために情報を入力する必要がある新しいウィンドウがあります。
その後、そうする必要があります Googleドライブを閉じます 同じように。
方法3:ユーザー名を確認してください
ユーザー名に特殊文字がある場合、ゲームプロセスの保存にも影響します。したがって、ユーザー名が追加の文字があるかどうかを確認してください。これがあなたがそれをチェックする方法です。
ステップ1:を右クリックします 始める ボタンを選択して選択します タスクマネージャー それを開くために。
ステップ2:に切り替えます ユーザー タブ、そしてユーザー名はこちらです。特殊文字がある場合は、以下の手順に従って変更してください。
ステップ3:ユーザー名を右クリックして選択します ユーザーアカウントを管理します 。
ステップ4:クリックします アカウント名を変更します 、ボックスに新しい名前を入力し、クリックします 名前を変更します 。
方法4:ゲームファイルを確認します
不完全なゲームファイルは、この問題の主な理由の1つでもあります。以下の手順に従って、ゲームファイルの整合性を確認してください。
ステップ1:開きます スチーム アプリして行きます 図書館 タブ。
ステップ2:を右クリックします スピードが不要になる必要があります 選択するゲーム プロパティ 。
ステップ3:に切り替えます インストールされたファイル タブをクリックします ゲームファイルの整合性を確認します ボタン。

方法5:保存されたゲームファイルを削除します
上記の方法のいずれも、速度のないゲームの進行状況が節約されないという問題を修正するのに役立ちない場合は、保存されたゲームファイルを削除することを試みることができます。以前に保存されたファイルをドキュメントから削除すると、この問題を修正するのに役立ちます。次の手順で作業します。
ステップ1:を押します Win + e 開くための鍵 ファイルエクスプローラー 。
ステップ2:ゲームEXEファイルを見つけて、それを右クリックして選択します 消去 。
これらの操作を完了したら、問題が修正されているかどうかを確認します。
参照: Steam Cloud Savesを削除する方法に関する段階的なチュートリアル
ヒント: 削除されたゲームファイルを見つけたい場合は、これをお勧めします 無料のファイルリカバリソフトウェア 、Minitool Power Data Recovery、あなたのため。 PCのゲームファイルの回復に適しています。さらに、このツールは、ビデオ、オーディオ、ドキュメントなど、あらゆる種類のファイルの回復をサポートしています。 1 GBのファイルを無料で回収することをサポートします。コンピューターにダウンロードしてインストールして、開始します。Minitool Power Data Recovery Free クリックしてダウンロードします 100% 清潔で安全
一言で
この記事には、速度のために必要な問題を解決するためのいくつかの方法が節約されていません。あなたの好みに応じて1つを選択できます。楽しいゲーム時間をお過ごしください。


![拡張パーティションの基本情報[MiniToolWiki]](https://gov-civil-setubal.pt/img/minitool-wiki-library/63/basic-information-extended-partition.jpg)




![Svchost.exeは何をし、何に対処すべきか[MiniTool Wiki]](https://gov-civil-setubal.pt/img/minitool-wiki-library/44/what-does-svchost-exe-do.png)


![RealtekHDサウンド用RealtekイコライザーWindows10 [MiniToolニュース]](https://gov-civil-setubal.pt/img/minitool-news-center/81/realtek-equalizer-windows-10.png)
![バックアップイメージの準備に失敗した場合の修正[MiniToolのヒント]](https://gov-civil-setubal.pt/img/backup-tips/64/fixes-there-was-failure-preparing-backup-image.jpg)
![このアプリケーションを修正するためのトップ10ソリューションは、Win10のコンピューターでは実行できません[MiniToolのヒント]](https://gov-civil-setubal.pt/img/blog/47/las-10-mejores-soluciones-para-arreglar-no-se-puede-ejecutar-esta-aplicaci-n-en-el-equipo-en-win-10.jpg)

![Windows 10でタスクバーを非表示にする方法は? [解決しました!] [MiniToolニュース]](https://gov-civil-setubal.pt/img/minitool-news-center/03/how-hide-taskbar-windows-10.jpg)