GPU の 4GB VRAM から Windows 11 (Tiny11) を実行できます
Gpu No 4gb Vram Kara Windows 11 Tiny11 Wo Shi Xingdekimasu
Windows 11 軽量版 Tiny 11 を 4GB VRAM 搭載の GPU (グラフィックス カード) にインストールできるようになりました。この良いたよりについてさらに詳しく知るには、読み続けてください。 ミニツール VRAM から Windows 11 を実行する方法の詳細が表示されます。
Windows 11 は多くの新機能をもたらしますが、一度にすべてを使用する人はほとんどいません。一部のユーザーにとっては、一部の機能が肥大化しています。その結果、Windows 11 の有名な軽量版 – Tiny11 が表示されます。この Windows 11 Lite OS は、前述の肥大化を解消するだけでなく、システム要件を下げてローエンド PC でも実行できるようにします。
レポートによると、Tiny11 は 200MB の RAM を実行でき、これは印象的です。最近、Tiny11 の開発者である NTDEV は、Windows 11 をインストールする別の魔法の方法を提供しています。GPU メモリで Windows 11 仮想マシンを実行できます。
Tiny11 は 4 GB の VRAM を搭載した GPU で実行できます
通常のユーザーのように従来の RAM を使用する代わりに、Windows 11 Tiny Edition をグラフィック カードの VRAM に特別な方法でインストールして、うまく動作させることができます。これはハード ドライブを完全にバイパスし、従来のストレージ方法の制限を完全に回避します。これは大きなブレークスルーです。
新しいプロジェクトは、4GB VRAM を搭載した NVIDIA GeForce RTX 3050 グラフィックス カードを搭載したラップトップでテストされます。開発者は、GpuRamDrive ユーティリティを使用して Tiny11 仮想マシンを実行するために 3550MB の RAM ドライブを作成します。
CrystalDiskMark を使用したテストの後、GPU の VRAM 内の仮想ドライブは、最大 1,960 MB/秒および 2,497 MB/秒のシーケンシャル読み取りおよび書き込みを実現できます。一般的な PCIe 3.0 M.2 SSD よりもやや劣るものの、ストレージ パフォーマンスは驚異的です。
もちろん、他の RAM ドライブと同様に、VRAM に保存されたデータは永続的な状態では保存されません。 Windows OS が再起動すると、すべてのデータが失われます。
要約すると、Tiny11 は、標準の Windows 11 OS に必要な PC ハードウェアを持っていないが、Windows 11 の UI といくつかの機能を体験したい人にとっては良い方法です。
VRAM から Windows 11 を実行する方法に興味がある場合は、以下のガイドに従って始めましょう。
ガイド: GPU で Tiny11 を実行する方法
ビデオ カードから Tiny11 を実行するのは難しくありません。これには、グラフィックス カードに RAM ドライブを作成する方法と、仮想マシンを作成する方法の 2 つの簡単な方法があります。何をすべきか見てみましょう。
手順 1: GPU に RAM ドライブを作成する
これを行うには、GitHub から入手できる GpuRamDrive というツールから助けを求めることができます。
ステップ 1: Web サイト https://github.com/prsyahmi/GpuRamDrive, then tap on the release, and then click にアクセスするだけです GpuRamDrive-v04.zip から 資産 .この .zip ファイルを取得したら、WinRAR、WinZip、または 7-ジップ .
ステップ 2: 解凍後、 GpuRamDrive-cuda_x64.exe ファイルを PC で実行します。
ステップ 3: 入力 3550 の中に メモリー容量 フィールドをクリックして マウント .次に、ファイル エクスプローラーで仮想ドライブを確認できます。

ステップ 4: 次に、作成した vram11.vhd ファイルを仮想ドライブにコピーします。
手順 2: 仮想マシンを作成する
NTDEV は、Hyper-V マネージャーを使用して、Windows 11 仮想マシンを GPU メモリで実行します。 Tiny11 VM の作成方法を参照してください。
ステップ 1: PC で Hyper-V マネージャーを起動します。
ステップ 2: クリック 新規 > 仮想マシン 、VM に vram11 という名前を付けて、構成を続行します。
ステップ3: 仮想ハードディスクの接続 タブ、選択 既存の仮想ハードディスクを使用する .次に、選択します vram11.vhd RAMドライブから続行します。
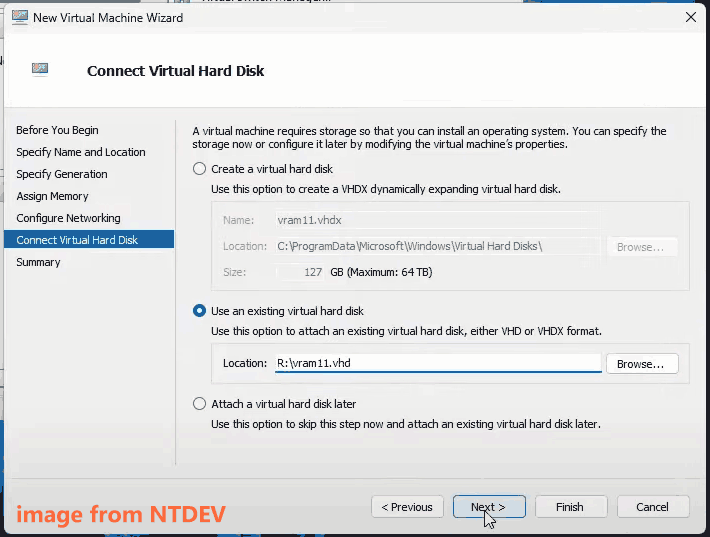
ステップ 4: 次に、チェックポイントを無効にしてチェックを外すなど、いくつかの高度な設定を行います。 バックアップ (ボリューム シャドウ コピー) 下 統合サービス .次に、Tiny11 の仮想マシンを実行します。
VRAM から Windows 11 を実行する方法を明確に知りたい場合は、NTDEV の次のビデオをご覧ください: https://www.youtube.com/watch?v=L1TRyd7oM1A. If you have any questions, you can leave a comment to this developer.
Windows 11 の問題は常に発生します。 Windows 11 PC を実行している場合は、システムと重要なファイルの PC をバックアップして、データの損失を回避し、ダウンタイムを短縮することをお勧めします。 MiniTool ShadowMaker は優れたツールです Windows 11 バックアップ ソフトウェア .

![[修正]システムのバックアップ時に「ハンドルが無効です」エラー[MiniToolのヒント]](https://gov-civil-setubal.pt/img/backup-tips/69/handle-is-invalid-error-when-backing-up-system.jpg)

![Windows10を回転させないCPUファンを修正するための4つのヒント[MiniToolニュース]](https://gov-civil-setubal.pt/img/minitool-news-center/04/4-tips-fix-cpu-fan-not-spinning-windows-10.jpg)
![壊れたまたは破損したUSBスティックからファイルを回復する方法[MiniToolのヒント]](https://gov-civil-setubal.pt/img/data-recovery-tips/93/how-recover-files-from-broken.png)

![Windowsで削除されたSkypeチャット履歴を見つける方法[解決済み] [MiniToolのヒント]](https://gov-civil-setubal.pt/img/data-recovery-tips/35/how-find-deleted-skype-chat-history-windows.png)

![Windowsで「Tabキーが機能しない」を修正するための4つの便利なソリューション[MiniToolNews]](https://gov-civil-setubal.pt/img/minitool-news-center/53/4-useful-solutions-fix-tab-key-not-working-windows.jpg)
![「MicrosoftEdgeは共有に使用されています」ポップアップを停止します[MiniToolNews]](https://gov-civil-setubal.pt/img/minitool-news-center/94/stop-microsoft-edge-is-being-used.png)





![[修正] DesktopWindowXamlSource の空のウィンドウ – それは何ですか?](https://gov-civil-setubal.pt/img/news/53/fixes-desktopwindowxamlsource-empty-window-what-is-it-1.png)

![Windows 10でアンインストールされたプログラムを回復する方法(2つの方法)[MiniToolのヒント]](https://gov-civil-setubal.pt/img/data-recovery-tips/65/how-recover-uninstalled-programs-windows-10.png)

