PowerShell を使用して Windows Defender を管理する方法に関するガイド
Guide On How To Manage Windows Defender With Powershell
Windows Defender は、Windows オペレーティング システムに組み込まれているウイルス対策です。このチュートリアルはこちら ミニツール PowerShell コマンド ラインを使用して Windows Defender を管理する方法について説明します。 Windows Defender PowerShell コマンドを使用して、ウイルス対策ステータスを確認する方法、クイック/フル スキャンを実行する方法、リアルタイム保護を有効/無効にする方法などを学習します。Windows Defender と PowerShell の概要
Windows Defender は、Microsoft が開発した Windows のデフォルトのウイルス対策ソフトウェアです。これは、コンピュータをスキャンしてウイルス、マルウェア、またはその他の脅威を検出し、それらを削除してデバイスを保護するために使用されます。 PowerShell は、コンピューターのタスクを管理するために使用されるツールです。たとえば、次のことができます PowerShell を使用してごみ箱を空にする 、 PowerShell を使用してファイルが存在するかどうかを確認する 、など。
この記事では、PowerShell を使用して Windows Defender を管理する方法を説明します。特定のコマンド ラインを取得するには、読み続けてください。
PowerShell を使用して Windows Defender を管理する方法
Windows Defenderが有効になっているかどうかを確認する
まず、PowerShell を使用して Windows Defender の現在の状態を確認する方法を説明します。
ステップ 1. Windows の検索ボックスに次のように入力します。 パワーシェル そして選択します 管理者として実行 下 Windows PowerShell 右側のペインにある。
ステップ 2. UAC ウィンドウが表示された場合は、 はい 続行するオプション。
ステップ 3. コマンドラインウィンドウで次のように入力します。 Get-MpComputerStatus そして押します 入力 。
ステップ 4. 新しいウィンドウで、値が ウイルス対策が有効 は 真実 , これは、Windows Defender ウイルス対策プログラムが実行されていることを意味します。もし ウイルス対策が有効 ステータスは次のように表示されます 間違い , これは、Windows Defender が無効になっていることを示します。

Windows Defender リアルタイム保護 PowerShell を有効/無効にする
上記のコマンド ラインを実行すると、Windows Defender のステータスに加えて、リアルタイム保護ステータスなど、このウイルス対策ソフトウェアに関するその他の多くの情報が表示されます。
リアルタイム保護が無効になっており、それを有効にしたい場合は、次のコマンド ラインを実行できます。
Set-MpPreference -DisableRealtimeMonitoring $false
Windows Defender ウイルス対策リアルタイム保護を無効にするコマンド ラインは次のとおりです。
Set-MpPreference -DisableRealtimeMonitoring $true
クイック スキャン/フル スキャン/カスタム スキャン/オフライン スキャンを実行する
ここでは、Windows Defender PowerShell コマンドを使用してクイック/フル/カスタム/オフライン スキャンを実行する方法を説明します。
クイックスキャン:
次のコマンドを入力します。 Start-MpScan -ScanType QuickScan コマンドラインウィンドウで、を押します。 入力 。その後、クイックスキャンが開始されます。
フルスキャン:
完全なウイルス スキャンを実行するには、次のコマンド ラインを実行する必要があります。 Start-MpScan -ScanType FullScan 。
カスタムスキャン:
Windows Defender を使用すると、特定のドライブまたは場所を選択してウイルスをチェックできます。ここでは、PowerShell を使用してこのタスクを完了する方法を確認できます。
まず、スキャンしたい場所/ドライブを確認します。
次に、タイプします Start-MpScan -ScanType CustomScan -ScanPath ファイルの場所のパス そして押します 入力 。交換する必要があります ファイルの場所のパス 実際のディレクトリを使用します。たとえば、次のように入力できます Start-MpScan -ScanType CustomScan -ScanPath C:\Users\ユーザー名\Documents そして押します 入力 ドキュメントフォルダーをスキャンします。忘れずに交換してください ユーザー名 実際のものと一緒に。
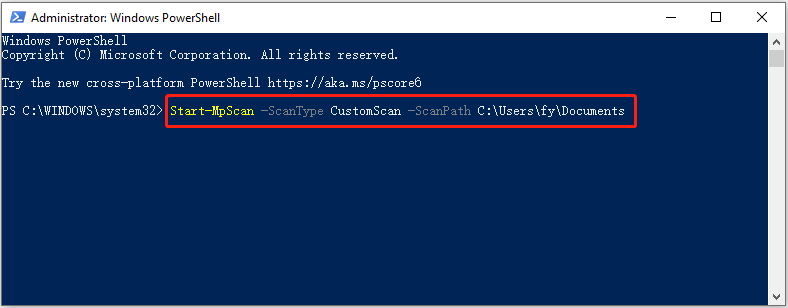
オフラインスキャン:
Windows Defender は、 オフラインスキャン 永続的なマルウェアやウイルスを検出して削除するのに役立つオプション。このスキャンは Windows カーネルの外部で実行されるため、システムをより徹底的に検査してクリーンアップできます。
ヒント: コマンド ラインを実行してオフライン スキャンを実行する前に、開いているすべての作業が保存されていることを確認する必要があります。オフライン スキャンを実行するには、コンピュータを再起動する必要があります。入力 Start-MpWDOScan そして押します 入力 オフラインでウイルスのスキャンを開始します。
これは、PowerShell を使用して Windows Defender を管理する方法に関するすべてです。
推奨される Windows データ回復ソフトウェア:
ウイルス感染によるデータ損失が多発しています。ウイルスの中には、コンピュータ上のファイルを直接削除するものもありますが、ハード ドライブのファイル システムに損傷を与え、ファイルにアクセスできなくなったり、読み取れなくなったりするものもあります。このような状況に遭遇してファイルを失った場合は、次の方法を使用できます。 MiniTool パワーデータリカバリ 削除されたファイルを復元します。
このデータ回復ソフトウェアの無料版は、1 GB の文書、写真、ビデオ、オーディオ、電子メールなどの無料回復をサポートします。ダウンロードして試すことができます。
MiniTool Power Data Recovery無料 クリックしてダウンロード 100% クリーン&セーフ
結論
PowerShell を使用して Windows Defender を管理するにはどうすればよいですか?これで、Windows Defender のステータスを確認し、リアルタイム保護を有効/無効にし、さまざまな種類のウイルス スキャンを実行するためのコマンド ラインを理解できるようになりました。

![Windows10 / 11でMicrosoftStoreアプリをダウンロードする方法[MiniToolNews]](https://gov-civil-setubal.pt/img/minitool-news-center/47/how-download-microsoft-store-app-windows-10-11.png)
![Windows10で最近のファイルをクリアして最近のアイテムを無効にする方法[MiniToolNews]](https://gov-civil-setubal.pt/img/minitool-news-center/54/methods-clear-recent-files-disable-recent-items-windows-10.jpg)
![エラー5アクセスが拒否されましたWindowsで発生しました、修正方法[MiniTool News]](https://gov-civil-setubal.pt/img/minitool-news-center/55/error-5-access-is-denied-has-occurred-windows.jpg)




![Windows 10 / Macの回復後に破損したファイルを修復する方法[MiniToolのヒント]](https://gov-civil-setubal.pt/img/data-recovery-tips/96/how-repair-corrupt-files-after-recovery-windows-10-mac.png)
![ゲーム用Windows10 Home Vs Pro:2020アップデート[MiniToolニュース]](https://gov-civil-setubal.pt/img/minitool-news-center/23/windows-10-home-vs-pro.png)



![[修正済み] Windows 10 22H2 が表示されない、またはインストールされない](https://gov-civil-setubal.pt/img/news/8B/fixed-windows-10-22h2-is-not-showing-up-or-installing-1.jpg)

![SDカードをマウントまたはアンマウントする方法| SDカードがマウントされない問題を修正する[MiniToolのヒント]](https://gov-civil-setubal.pt/img/data-recovery-tips/30/how-mount-unmount-sd-card-fix-sd-card-won-t-mount.png)


![[解決済み] Windows10 / 8/7でWindowsDefenderがオンにならない[MiniToolのヒント]](https://gov-civil-setubal.pt/img/backup-tips/58/windows-defender-not-turning-windows-10-8-7.jpg)
![[解決済み] macOS は、このアプリがマルウェアに感染していないことを確認できません](https://gov-civil-setubal.pt/img/news/21/solved-macos-cannot-verify-that-this-app-is-free-from-malware-1.png)