[解決策]ドライブはWindows10の有効なバックアップ場所ではありません[MiniToolのヒント]
Drive Is Not Valid Backup Location Windows 10
まとめ:
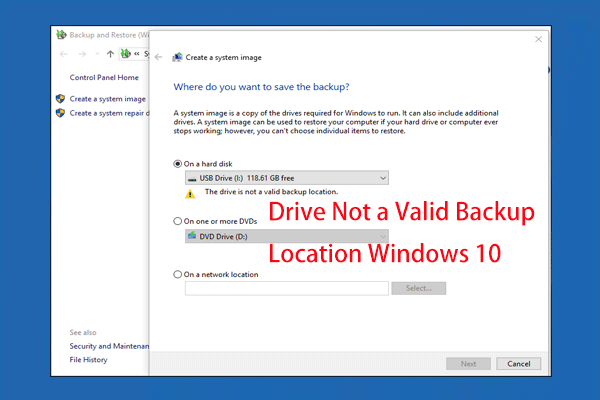
システムをUSBドライブにバックアップするときに、「ドライブは有効なバックアップ場所ではありません」というエラーがコンピューターに表示されますか?この投稿では、このエラーを修正する3つの方法を紹介します。これにより、Windows10 / 8/7のUSBドライブにシステムイメージを簡単に作成できます。
クイックナビゲーション:
ドライブは有効なバックアップ場所ではありませんWindows7 / 8/10
多くの人々は、予測できない災害のためにコンピューターの保護についてより懸念しています。ハードドライブの故障やランサムウェアウイルスなどの災害がいつ発生し、データの損失やシステムの破損を引き起こすかは誰にもわかりません。
コンピュータを安全に保つには、ディスクデータまたはWindowsオペレーティングシステムをバックアップすることが優れたソリューションです。
ただし、Windowsのバックアップの問題は常に発生します。たとえば、Windowsはバックアップを正常に完了しませんでした。 ボリュームシャドウコピーサービスのエラー 、など。最近、一部のユーザーがRedditのようないくつかのフォーラムでこの問題を報告しました:USBドライブで機能しないシステムイメージを作成します。
ストレージパスとしてUSBドライブを選択すると、「 このドライブはNTFSでフォーマットされていないため、システムイメージの保存には使用できません。 '。次に、ドライブはNTFSにフォーマットされます。しかし、別のエラーが表示されます ' ドライブは有効なバックアップ場所ではありません '。
フラッシュドライブが有効なバックアップ場所であるWindows10 / 8/7ではないのはなぜですか?あなたは尋ねるかもしれません。
実際、これはWindowsバックアップツールの制限によるものです。Windowsのバックアップと復元機能は、バックアップの保存場所としてUSBフラッシュドライブまたはサムドライブをサポートしていませんが、ファイルやその他のデータをUSBドライブにバックアップすることは可能です。
組み込みツールを使用してUSBドライブにシステムをバックアップできない場合はどうなりますか?心配しないでください!この投稿では、システムイメージの有効なバックアップ場所ではないUSBの問題に対する3つの簡単な解決策を提供します。ニーズに基づいて1つを選択するだけです。
ドライブを修正する方法は有効なバックアップ場所ではありませんWindows10 / 8/7
解決策1:MiniToolShadaowMakerを使用したUSBフラッシュドライブへのWindows10 / 8/7バックアップ
それでもUSBドライブを使用してシステムイメージのバックアップを保存する場合は、サードパーティのバックアップツールを使用するのが最善の方法です。これは、フォーラムの多くのユーザーによって提案されています。
MiniTool ShadowMaker、オールラウンドおよび 無料のバックアップソフトウェア Windows 10/8/7用に設計されており、データ保護とディザスタリカバリソリューションを提供します。
このフリーウェアは、Windows Backup and Restoreよりも柔軟性と信頼性が高く、ファイル、Windowsオペレーティングシステム、ディスク、パーティションを外付けハードドライブ、フラッシュドライブ、サムドライブ、ペンドライブ、NASなどに定期的にバックアップできます。 。
完全バックアップ、増分バックアップ、および差分バックアップがサポートされています。同時に、ディスクの管理を有効にすることができます。
プロのバックアップソフトウェアとして、Windows7 / 8またはWindows10がシステムイメージUSBを作成するときに、有効なバックアップ場所が発生しない場合に最適な代替ツールです。
これで、MiniTool ShadowMaker Trial Editionをダウンロードして試して、「ドライブは有効なバックアップ場所ではありません」というエラーなしで、Windows10 / 8/7のUSBフラッシュドライブにシステムイメージを作成できます。
 Windows 10をUSBドライブにバックアップする:2つの簡単な方法があります!
Windows 10をUSBドライブにバックアップする:2つの簡単な方法があります! この投稿では、Windows 10をUSBドライブに簡単にバックアップする方法を示します。USB上にシステムイメージを作成し、Windows10リカバリドライブを作成します。
続きを読むそれでは、システムクラッシュが発生した場合に、Windows 10/8 / 7PCを更新するためのシステムイメージを作成する方法を見てみましょう。
ステップ1:MiniTool ShadowMakerを実行して、メインインターフェイスを取得します。
ステップ2:クリック バックアップを設定します のボタン ホーム この無料のバックアップソフトウェアによって作成されたバックアップがない場合は、インターフェイス。
ステップ3:次に バックアップ タブには2つのセクションがあり、バックアップのソースと宛先を選択する必要があります。
1.システムバックアップの場合、これにより、システム予約済みパーティションとシステムドライブ(Cドライブ)が自動的に選択されます。
ヒント: システムディスク全体をバックアップする場合は、[ ディスクとパーティション のセクション ソースを選択 ウィンドウで、コンボボックスからシステムディスクを選択し、バックアップするすべてのディスクパーティションをチェックします。関連記事: ハードドライブイメージソフトウェア-ハードドライブをイメージするための最良の方法
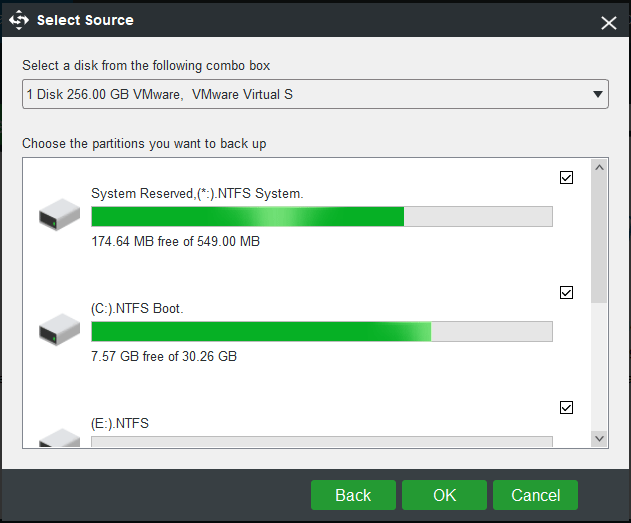
2. Windows 10/8/7をUSBフラッシュドライブにバックアップするには、 コンピューター 宛先パスとしてUSBドライブを選択するためのインターフェース。
ヒント: コンピュータのセキュリティのために、バックアップ戦略に従うことをお勧めします。ベストプラクティスは3-2-1ルールです。詳細については、を参照してください。 ベストプラクティス:3-2-1家庭用コンピュータのバックアップ戦略 。 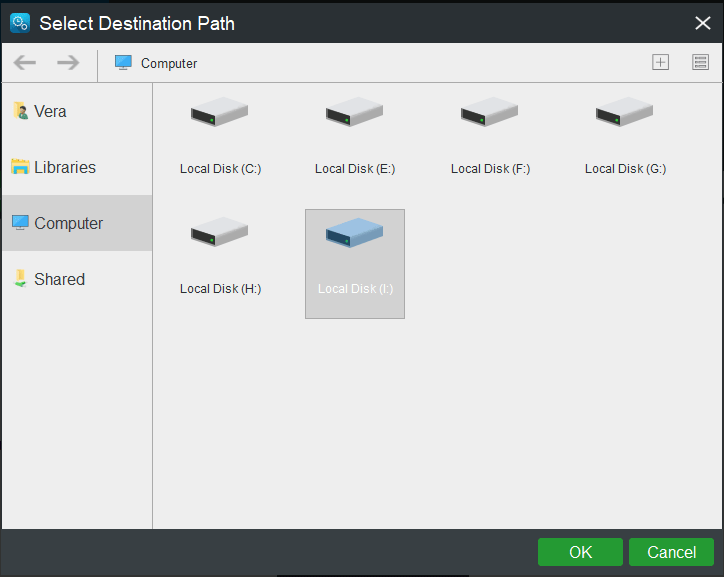
ステップ3:最後に、この無料のWindowsバックアップソフトウェアは、バックアップインターフェイスに戻ります。 今すぐバックアップ ボタンをクリックして、システムのバックアップを開始します。
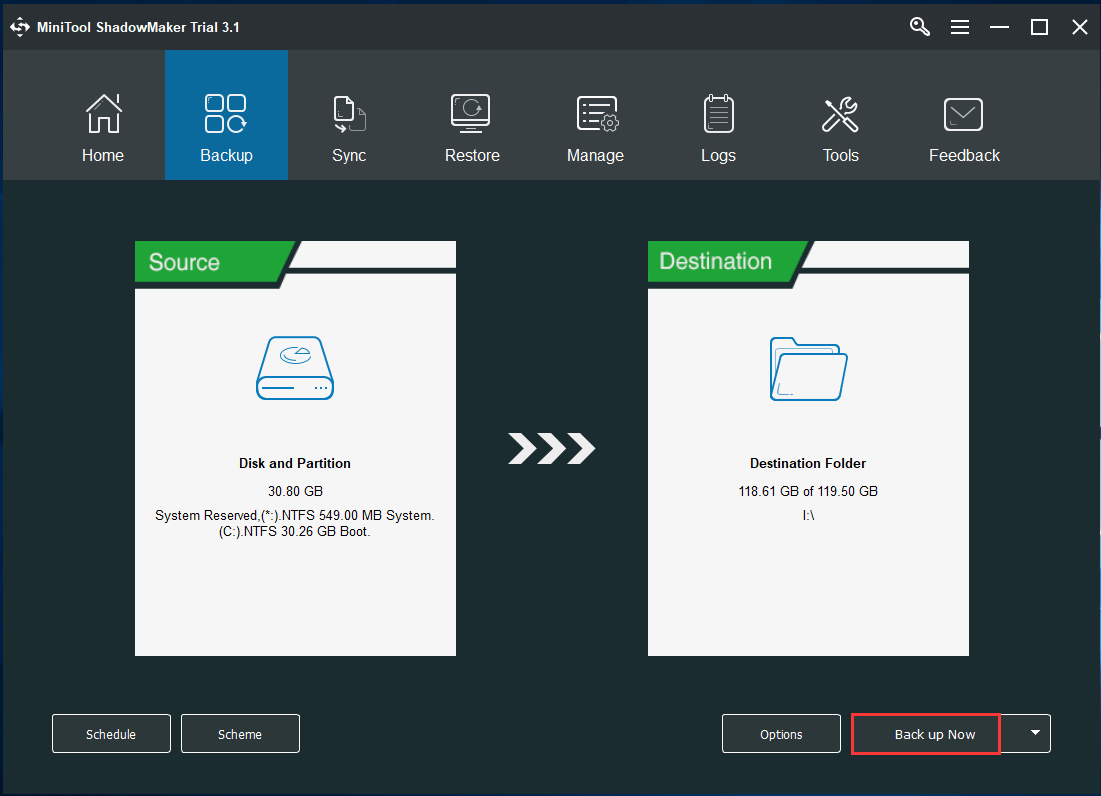
あなたは好きかもしれません: 3種類のバックアップ:完全、増分、差分-MiniTool
簡単な手順で、Windows 10/8/7の「ドライブは有効なバックアップ場所ではありません」というエラーが発生することなく、USBドライブにシステムイメージを簡単かつ効果的に作成できます。 USBドライブのシステムイメージを作成しようとしたときに友人にも問題が発生した場合は、このバックアップソフトウェアを友人と共有してください。
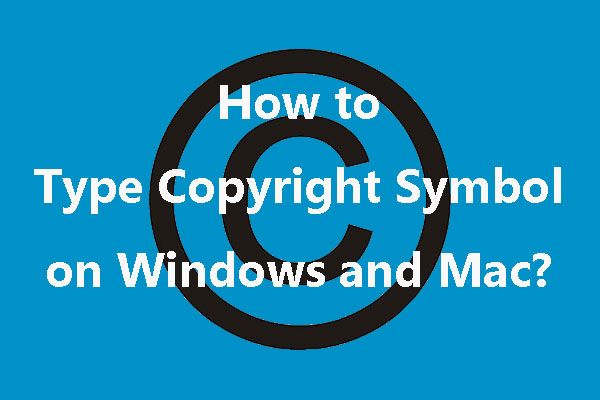




![Internet Explorer11がWindows10をクラッシュさせ続ける10の方法[MiniToolニュース]](https://gov-civil-setubal.pt/img/minitool-news-center/52/10-ways-fix-internet-explorer-11-keeps-crashing-windows-10.jpg)

![[安全ガイド] Regsvr32.exe ウイルス – その正体と削除方法?](https://gov-civil-setubal.pt/img/news/25/safe-guide-regsvr32-exe-virus-what-is-it-how-to-remove-it-1.jpg)
![ReviOS 10 ISO ファイルの無料ダウンロードとインストール [ステップバイステップ ガイド]](https://gov-civil-setubal.pt/img/news/4B/revios-10-iso-file-free-download-and-install-step-by-step-guide-1.png)

![Windows.oldフォルダからデータをすばやく安全に回復する方法[MiniToolのヒント]](https://gov-civil-setubal.pt/img/data-recovery-tips/65/how-recover-data-from-windows.jpg)








