YouTube TV では何台のデバイスを使用できますか?
How Many Devices Can You Have Youtube Tv
YouTube TV では何台のデバイスを使用できるかという質問に対する答えをお探しですか? 「はい」の場合、あなたは正しい場所に来ています - この投稿では次について話しています YouTube TV デバイスの制限 。 YouTube TVについてさらに詳しく知りたい場合は、 MiniTool uTube Downloader にアクセスしてください。
このページについて:
2017 年には、ライブ TV ストリーミング製品が登場しました。それがYouTube TVです。 Hulu + Live TV、Sling TVなどの他のライブストリーミングサービスと多くの共通点がありますが、ラインナップがより多くのスポーツやニュースチャンネルを備えているため、より魅力的です。
2021 年第 1 四半期の時点で、YouTube TV の登録者数は 300 万人を超えています。 YouTube TV を同時に何人まで視聴できますか?読む。
![[解決しました!] すべてのデバイスで YouTube からサインアウトする方法は?](http://gov-civil-setubal.pt/img/blog/73/how-many-devices-can-you-have-youtube-tv.jpg) [解決しました!] すべてのデバイスで YouTube からサインアウトする方法は?
[解決しました!] すべてのデバイスで YouTube からサインアウトする方法は?すべてのデバイスで YouTube からサインアウトする方法を知らない人は多いのではないでしょうか?あなたもそのような人であれば、私たちの投稿を読んで答えを見つけることができます。
続きを読むYouTube TV のデバイス制限
一度に何人が YouTube TV を視聴できるかについて多くの人が懸念しています。それに答えるのは難しいです。しかし、YouTube TV では何台のデバイスを使用できるのか、YouTube TV の画面は無制限なのか、複数のデバイスで同時に YouTube を使用できるのかなど、YouTube TV のデバイス制限に関連する質問が出ると、答えは曖昧になってしまいます。 。
これらの質問に対する答えは、 3台のデバイス 。同時に最大 3 台のデバイスを YouTube TV サブスクリプションに接続できます。これは、小規模な世帯には十分な場合があります。
さて、どのデバイスに接続できますか?読む。
YouTube TV をサポートするデバイス
Goggle は、アメリカ全土の人々が YouTube TV にアクセスできるようにすることを目指しています。したがって、YouTube TV は多くのデバイスと互換性があります。 YouTube TV をサポートするデバイスのリストは次のとおりです。
- Amazon Fire TV デバイス
- Roku TV (「Roku Player で YouTube TV を視聴する方法」を参照)
- アンドロイドTV
- Apple TV (4番目世代)とApple TV 4K
- Samsung スマート TV (2016 モデル以降)
- LG スマート TV (2016 年モデル以降)
- HiSense TV (モデル MTK5658、MTK5659、MSD6586)
- Vizio SamrtCast TV
- Web ブラウザ (Google Chrome や Firefox など)。
- Android デバイス
- iPhone および iPad (iOS 11 以降を実行)
- Xbox: Xbox シリーズ X、Xbox シリーズ S、Xbox One X、Xbox One S、および Xbox One
- PlayStation 4 および PlayStation 5 (米国では PS4 で YouTube TV を視聴できるようになりましたを参照)
- …
リストに 3 台のデバイスがある場合、あなたと家族は 3 台すべてのデバイスで同時に YouTube TV を視聴できます。
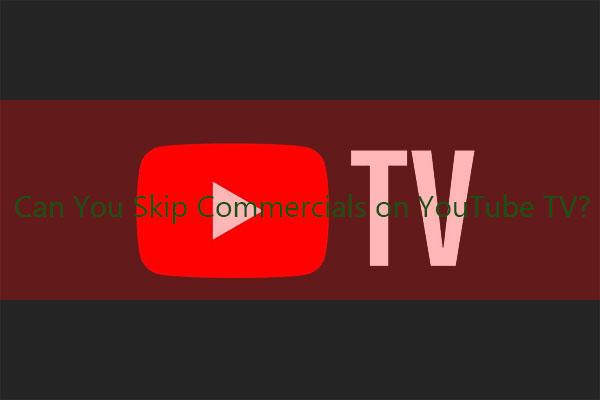 YouTube TV でコマーシャルをスキップできますか?方法は次のとおりです
YouTube TV でコマーシャルをスキップできますか?方法は次のとおりですYouTube TV でコマーシャルをスキップすることはできますか? YouTube DVR を使用してこれを行うことができます。詳細については、投稿をお読みください。
続きを読むボーナス: YouTube TV サブスクリプションの設定方法
前述したように、最大 3 台のデバイスを YouTube TV サブスクリプションに同時に接続できます。しかし、多くの人は YouTube TV のサブスクリプションを取得する方法を知りません。どちらも取得していない場合は、以下のチュートリアルに従ってください。
パソコンで YouTube TV のサブスクリプションを設定する方法のチュートリアルは次のとおりです。
ステップ1: に行きます YouTube TV ウェブサイト あなたのコンピュータ上で。
ステップ2: そこに到達したら、 サインイン 右上隅のオプション。次に、Web ページの中央にある [TRY IT FREE] ボタンをクリックします。
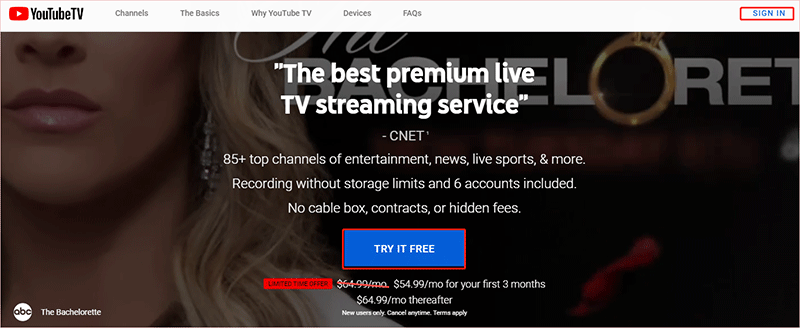
ステップ 3: 自宅の場所と郵便番号を共有します。
ステップ 4: メンバーシップに含まれる合計価格とネットワークを確認し、 次へ: アドオン 右下隅にあるボタン。
ステップ5: メンバーシップに追加するプレミアム ネットワークに関連するチェックボックスをオンにして、 次へ: チェックアウト 右下隅にあるボタン。
ステップ6: メンバーシップに使用するクレジット カードを入力して確認します。次に、 トライアルを開始する ボタン。
注記: 従来、YouTube TV では 7 日間の無料トライアルが提供されていました。そのため、無料トライアル終了後に料金が発生します。ただし、YouTube TV のサブスクリプションは、その日より前でいつでもキャンセルできます。結論
YouTube TV を同時に何人まで視聴できますか? YouTube TV のデバイス制限についてはどうですか?この投稿を読んだ後、これらの質問に対する答えが得られると思います。この件に関してご質問がございましたら、コメント欄に残していただければ、できる限りお答えさせていただきます。
![Microsoftからウイルスアラートを削除する方法は?ガイドを参照してください! [MiniToolのヒント]](https://gov-civil-setubal.pt/img/backup-tips/33/how-remove-virus-alert-from-microsoft.png)




![[解決済み!] GooglePlay開発者サービスが停止し続ける[MiniToolニュース]](https://gov-civil-setubal.pt/img/minitool-news-center/17/google-play-services-keeps-stopping.png)
![マイクロSDカードの書き込み保護を解除する方法–8つの方法[MiniToolのヒント]](https://gov-civil-setubal.pt/img/data-recovery-tips/17/how-remove-write-protection-micro-sd-card-8-ways.png)




![15のヒント– Windows10のパフォーマンスの微調整[2021アップデート] [MiniToolのヒント]](https://gov-civil-setubal.pt/img/backup-tips/78/15-tips-windows-10-performance-tweaks.png)
![死の問題のAndroidブラックスクリーンに対処するためのソリューション[MiniToolのヒント]](https://gov-civil-setubal.pt/img/android-file-recovery-tips/69/solutions-dealing-with-android-black-screen-death-issue.jpg)
![このアクションを実行するには許可が必要です:解決済み[MiniTool News]](https://gov-civil-setubal.pt/img/minitool-news-center/06/you-need-permission-perform-this-action.png)



![Unarc.dllを修正する4つの解決策がエラーコードを返しました[MiniToolニュース]](https://gov-civil-setubal.pt/img/minitool-news-center/08/4-solutions-fix-unarc.png)
