Windows でのログイン試行回数を制限するためのガイド
Guide To Limit The Number Of Login Attempts On Windows
誰かが多数のキーの組み合わせを入力してコンピュータにアクセスしようとすると、コンピュータが開かれる危険性が高くなります。したがって、ログイン試行回数を制限することが非常に必要になります。どうやってするの?これを読む ミニツール 役職。この投稿では、ログイン試行回数を制限する 3 つの方法を紹介します。ただし、これらの方法を使用する前に、本当にログイン数を制限する必要があるかどうかを検討する必要があります。
ログイン試行回数を制限する理由
ほとんどの人は、情報とデータのセキュリティを保護するために、ログイン インターフェイスでコンピュータのパスワードを設定する必要があります。ただし、ハッカーやその他の情報窃取者は、パスワードを何度も推測することでコンピュータを開けることができます。失敗したログイン試行を制限して、試行錯誤が繰り返されるのを防ぐことができます。
誰かが最大再試行回数に達すると、あなたのアカウントはロックされ、ロックされた期間が経過した場合にのみ使用可能になります。
ユーザーのログインを制限する方法をご存知ですか?次の 3 つの方法を試してみてください。
方法 1: ローカル グループ ポリシー エディターによって失敗したログイン試行を制限する
ローカル グループ ポリシー エディターを介して対応するポリシーを変更することで、多くのコンピューター設定を構成できます。ログイン試行を制限するために変更できる 3 つのポリシーを次に示します。
ローカル グループ ポリシー エディターは Windows Home では使用できないことに注意してください。このエディションを使用している場合は、次の方法に進んでください。
ステップ 1: を押します。 勝利+S そして入力してください グループポリシーの編集 検索ボックスに入力します。
ステップ 2: を押します。 入力 に ローカル グループ ポリシー エディターを開く 窓。
ステップ 3: コンピュータに移動します 構成 > Windowsの設定 > セキュリティ設定 > アカウント ロックアウト ポリシー 。見つけることができます アカウントのロックアウト期間 、 アカウントのロックアウトしきい値 、 そして 次の後にアカウント ロックアウト カウンターをリセットします ポリシー。
次に、次の手順に従ってこれらのポリシーをそれぞれ変更します。
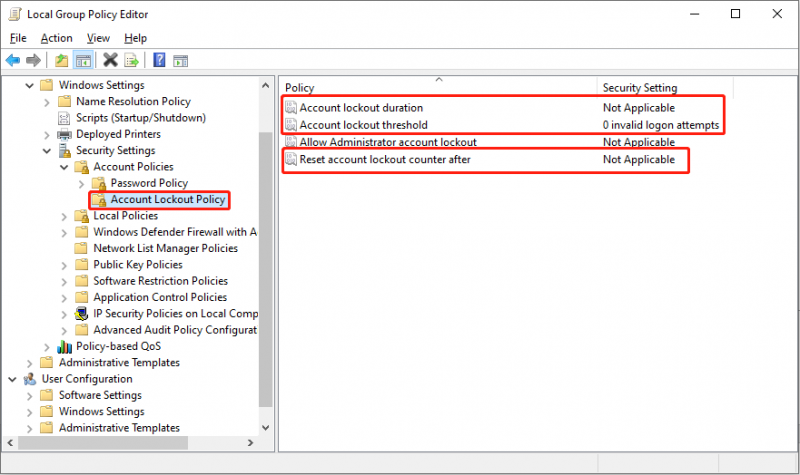
>> アカウント ロックアウトしきい値ポリシーを変更する
の アカウントのロックアウトしきい値 ポリシーによって、失敗したログイン試行の数が決まります。パスワードが間違っている間に利用可能な試行がすべて終わった場合、アカウントはロックアウトされ、リセットするかロックアウト期間が経過した後でのみ使用できます。このポリシーを設定する方法は次のとおりです。
- をダブルクリックします。 アカウントのロックアウトしきい値 プロパティウィンドウを開くポリシー。
- 無効なログオン試行回数を設定します。必要に応じて、0 ~ 999 の数値を設定できます。
- クリック 適用する > わかりました 変更を保存します。
- プロンプトウィンドウで、 わかりました 。コンピュータは、設定した数値に従ってロックアウト期間とリセット時間を自動的に設定します。ただし、期間を自分で設定することもできます。
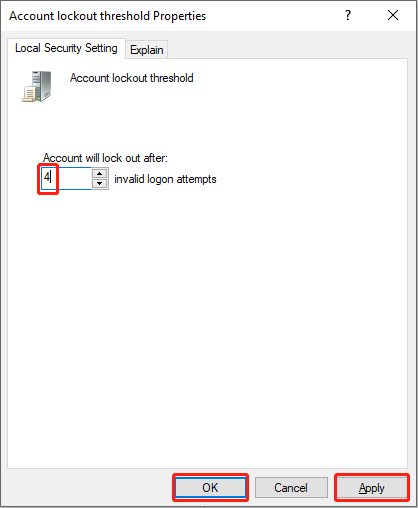
次の 2 つの変更はオプションです。コンピュータが指定するロックアウト時間とリセット時間を気にしない場合は、これで設定は完了です。要件に合わせて設定を変更したい場合は、このまま読み続けてください。
>> アカウントのロックアウト期間ポリシーを変更する
このポリシーは、アカウント ロックアウトしきい値ポリシーを定義した後にのみ変更できます。このポリシーは、自動的にロックが解除されるまでアカウントがロックされる期間を決定します。ロックアウト期間として設定する時間は、リセット時間以上である必要があります。
- をダブルクリックします。 アカウントのロックアウト期間 ポリシー。
- アカウントをロックアウトする時間を設定します。元の時刻はコンピュータによって提案されます。 0 から 99999 まで変更できます。
- クリック 適用する そして わかりました 順に変更を確認します。
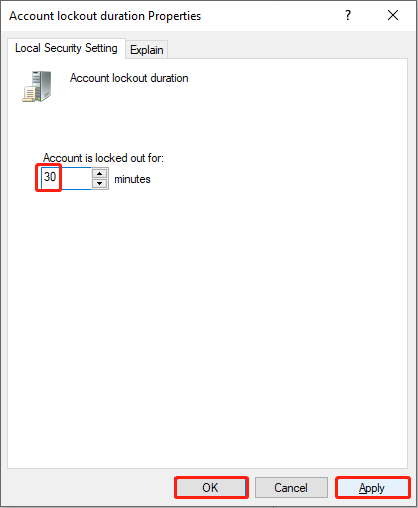
>> ポリシー後にアカウント ロックアウト カウンタをリセットするを変更する
このセキュリティ ポリシーは、ログインに失敗した後に待機する必要がある時間を決定します。その後、アカウント ロックアウト カウンタは 0 にリセットされます。前述したように、リセット時間はロックアウト期間以下である必要があります。
- [ポリシー後にアカウント ロックアウト カウンタをリセット] をダブルクリックします。
- 時刻の数値を変更し、 をクリックします。 適用する > わかりました 。
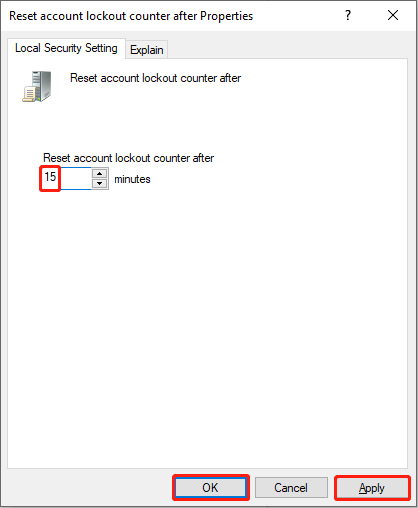
方法 2: コマンド プロンプトによるログイン試行回数を制限する
ポリシーを変更する場合と比較すると、コマンド プロンプトを使用する方が便利です。ただし、コマンドラインを入力するときは注意が必要です。
ステップ 1: を押します。 勝利+R をクリックして「実行」ウィンドウを開きます。
ステップ 2: 入力する cmd そして押します Ctrl + Shift + Enter コマンド プロンプトを管理者として実行します。
ステップ 3: 入力する ネットアカウント /lockoutthreshold:x そして殴る 入力 ログイン試行回数を制限します。交換する必要があります バツ 0 ~ 999 の間の任意の値を入力します。
 チップ: ロックアウト期間を変更する場合は、次のように入力します。 ネットアカウント /lockoutduration:x そして殴る 入力 。
チップ: ロックアウト期間を変更する場合は、次のように入力します。 ネットアカウント /lockoutduration:x そして殴る 入力 。 リセット時間を変更したい場合は、次のように入力します。 ネットアカウント /lockoutwindow:x そして殴る 入力 。
両方 バツ 2 つのコマンド ラインの は、0 ~ 99999 の任意の値に置き換えることができます。
方法 3: プラグインによる再試行回数を制限する
最後の方法は、サードパーティ ツールの助けを求めることです。ログイン試行の制限を設定する方法がわからない場合、またはコンピュータに損傷を与えることが心配な場合は、便利で安全なプラグインを見つけてください。 Limit Attempt Reloaded プラグインが役立つ場合があります。さらに詳しい情報を学ぶことができます このページ 。
結論
Windows はデフォルトではログイン試行回数を制限しません。ただし、情報漏洩を防ぐために、ログイン試行回数を制限することを強くお勧めします。
さらに、MiniTool は、コンピュータのパーティションの管理に役立つ実用的なツールを提供します。 削除されたファイルを回復する 。 MiniTool パワーデータリカバリ は、削除または紛失したファイル、写真、ビデオ、その他の種類のファイルを復元するように設計されています。でうまく機能します ハードドライブの回復 、SDカードの回復など。必要に応じて、これを試してみてください 無料のファイル復元ソフトウェア 。
MiniTool Power Data Recovery無料 クリックしてダウンロード 100% クリーン&セーフ
MiniToolソフトウェアで問題が発生した場合は、お気軽にお問い合わせください。 [メール 保護されています] 。


![Androidで削除された通話ログを効果的に回復する方法は? [解決済み] [MiniToolのヒント]](https://gov-civil-setubal.pt/img/android-file-recovery-tips/21/how-recover-deleted-call-log-android-effectively.jpg)
![入力ネットワーク資格情報アクセスエラーを解決するための4つのソリューション[MiniToolNews]](https://gov-civil-setubal.pt/img/minitool-news-center/06/4-solutions-solve-enter-network-credentials-access-error.png)



![Intel Security Assistとは何ですか?無効にする必要がありますか? [MiniTool Wiki]](https://gov-civil-setubal.pt/img/minitool-wiki-library/31/what-is-intel-security-assist.png)






![SATAケーブルとは何ですか?その種類[MiniTool Wiki]](https://gov-civil-setubal.pt/img/minitool-wiki-library/33/what-is-sata-cable.jpg)
![PowerPointが応答しない、フリーズする、またはハングする:解決済み[MiniTool News]](https://gov-civil-setubal.pt/img/minitool-news-center/16/powerpoint-is-not-responding.png)



