オンラインでのデータ復旧:オンラインで無料でデータを復旧することは可能ですか? [MiniToolのヒント]
Data Recovery Online
まとめ:
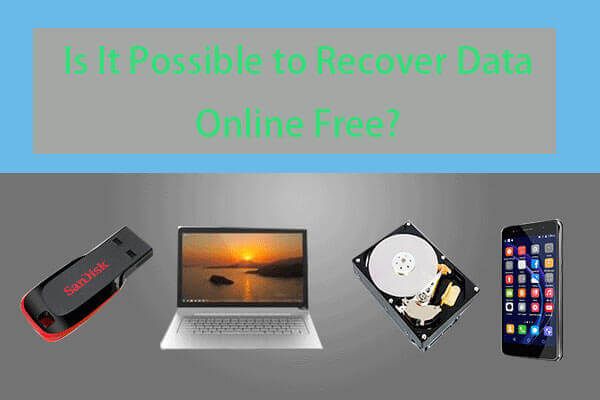
無料でオンラインでデータ復旧の方法をお探しですか?オンラインで使いやすい無料のデータ復旧ソフトウェアはありますか?から100%クリーンで無料のデータ復旧ソフトウェアをダウンロードしてください MiniTool USBペンドライブ、モバイルメモリカード、コンピュータのハードディスク、破損/損傷/フォーマット済み/アクセスできないハードドライブなどから削除されたファイルや失われたデータを簡単に回復するため。
クイックナビゲーション:
どうやって 削除したファイルを回復する USBオンラインから?
オンラインでのデータ復旧は可能ですか?
あなたの何人かは、USB、メモリカード、ハードディスクから削除されたファイルや失われたデータを回復するための無料の方法を見つけたいと思うかもしれません。または、ソフトウェアなしで、損傷したアクセスできないストレージデバイスから重要なデータを救出したい場合があります。それからあなたはインターネットに目を向けて、オンラインで無料のデータ復旧方法を見つけようとするかもしれません。
オンラインで無料のデータ復旧(USBペンドライブ、メモリカードまたは他のストレージデバイス)のための実行可能な方法はありますか?
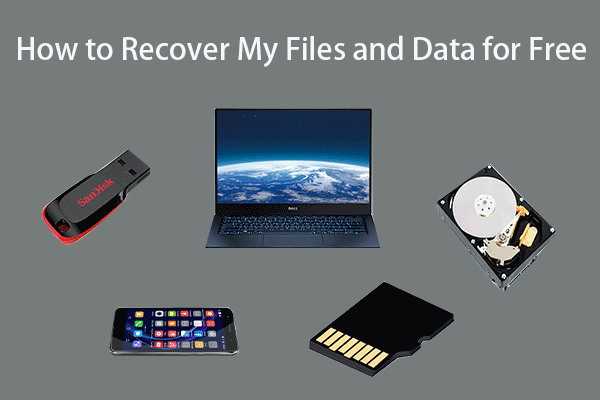
あなたがあなたの失われたデータを回復するために無料のオンラインデータ回復サービスを探しているなら、あなたはいくつかのローカルを見つけることができるかもしれません データ復旧サービス お近く。ただし、そのストアを見つけて、ストレージデバイスをサービスセンターに持って行って支援を受ける必要があります。
あなたがソフトウェアなしで無料でオンラインでデータを回復するためのオンラインデータ回復ツールを見つけようとしているなら、あなたは運が悪いです。
これが、ソフトウェアなしでオンラインでデータ復旧を行うことが現実的でない理由です。
ご存知のように、 USBペンドライブからデータを回復する 、メモリカードまたはハードディスク、使用するかどうかに関係なく、ストレージデバイスにアクセスするためのアクセス許可が必要です。 最高のデータ復旧ソフトウェア またはデータ復旧サービスに繰り返します。
あなたがプロのデータ復旧ストアに行く場合でも、彼らはまたあなたのデバイスで削除/失われたデータを復元するためにいくつかのプロのデータ復旧ツールとテクニックを使用する必要があります。
したがって、ソフトウェアなしでオンラインでデータを回復しようとすることは非現実的です。 100%クリーンで、最も使いやすく、信頼性の高い無料のデータ復旧ソフトウェアを見つけることは、USBフラッシュドライブ、SDカード、コンピューターのハードディスクなどからのデータ復旧のための最良のショートカットかもしれません。
USBペンドライブ、メモリカード、ハードディスクからデータを回復するための最良の無料で安全な方法
オンラインで最高の無料のデータ復旧ソフトウェアを検索することで、長いリストを取得し、かなりの数のデータ復旧ツールを見つけることができますが、どれを選択しますか?データ復旧を成功させるには、クリーンで無料、ユーザーフレンドリー、高速で多機能なプログラムを選択することをお勧めします。 MiniToolパワーデータ復旧 ここでお勧めします。
MiniToolパワーデータ復旧 、インターネット上で無料でダウンロードできる最高のデータ復旧ソフトウェアで、USBペンドライブ、SD /メモリカード、コンピュータのハードディスクドライブ、外付けハードドライブ、CD / DVDドライブなどから3つの簡単なステップで簡単にデータを復旧できます。
その無料版では、 最大1GBのデータを完全に無料で回復 。
MiniTool Power Data Recoveryを使用して、さまざまなデータ損失状況に対処できます。たとえば、誤ってファイルを削除したり、システムクラッシュしたり、青/黒画面などのコンピューターエラーが発生したりします( カーネルデータのページインエラー )、マルウェア/ウイルス感染、ハードドライブエラーなど。
これは、Windows 10/8/7およびWindowsサーバーと互換性のある100%クリーンで、広告なしのデータ復旧ツールです。デバイスをスキャンするだけで、デバイス上のデータには影響しません。データは安全です。
したがって、オンラインでデータを回復する方法を探す代わりに、Windows10 / 8/7コンピューターにMiniToolPower Data Recovery Freeをダウンロードし、以下の3つの簡単な手順に従ってさまざまなストレージデバイスからデータを回復できます。 .exeファイル全体は約40MBです。ダウンロードとインストールのプロセス全体は数秒しかかかりません。
ステップ1-無料のオンラインデータ復旧ソフトウェアを起動します
最高のデータ復旧ソフトウェアを無料でダウンロードしてコンピューターにインストールしたら、ソフトウェアをダブルクリックして開き、非常に直感的なメインインターフェイスに入ることができます。
ステップ2–すべてのデータ(削除済み、紛失、通常)についてデバイスをスキャンします
次に、データを回復するデバイスを選択します。左側のペインから1つのメインデバイスカテゴリをクリックし、右側のペインから特定のパーティションまたはデバイスを選択できます。
このPC: コンピュータのハードディスクから削除/失われたデータを回復するには、このカテゴリを選択できます。そして、右側のウィンドウからハードドライブパーティションを選択し続けます。 MiniTool Power Data Recoveryは、検出された失われたパーティション、未割り当て領域も一覧表示します。
リムーバブルディスクドライブ: USBフラッシュドライブまたは電話/ビデオカメラのSD /メモリカード(USBリーダーに挿入されている)からデータを回復する場合は、このオプションをクリックできます。次に、右側のウィンドウからUSBドライブを選択します。
ハードディスクドライブ: 外付けハードドライブをコンピュータに接続したら、このカテゴリをクリックして、右側のウィンドウで外付けハードドライブを選択できます。
CD / DVDドライブ: CD / DVDをコンピュータのDVD-ROMまたは接続されている外付けDVDドライブに挿入し、このオプションをクリックして DVD / CDからデータを回復する 。
デバイスを選択したら、をクリックできます スキャン 今すぐボタンをクリックして、選択したデバイスからのデータのスキャンを自動的に開始します。
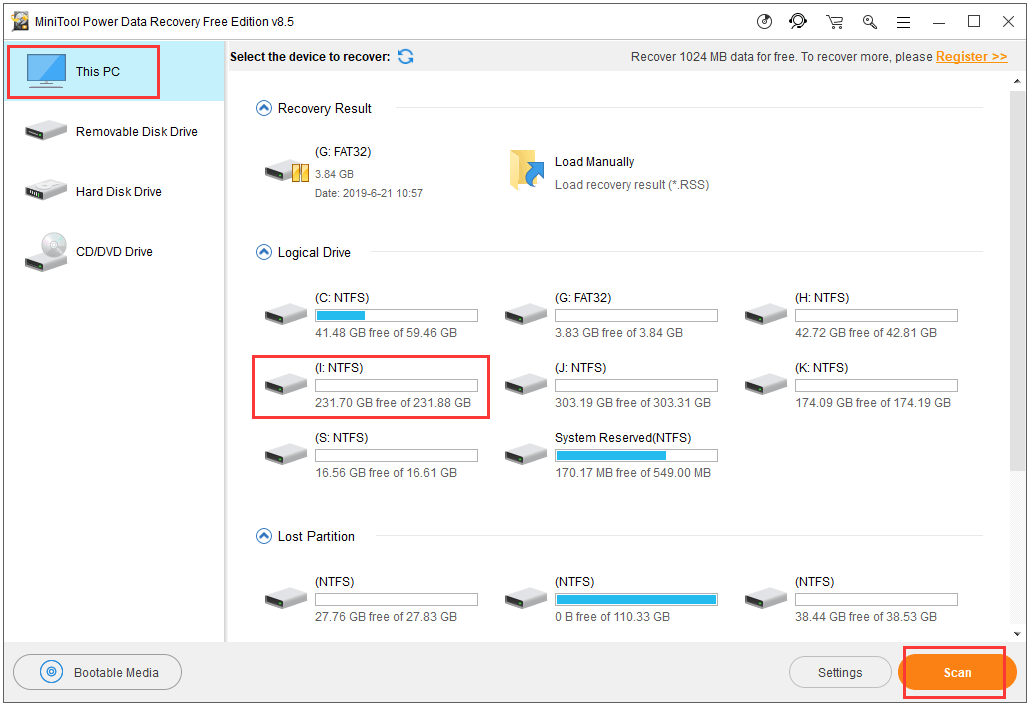
ステップ3–必要なファイルを見つけて、新しい場所に保存します
スキャンプロセスが終了すると、MiniTool Power Data Recoveryは、スキャンしたパーティションまたはドライブ内のすべてのデータとファイルを表示します。すべての通常のデータと回復可能な削除および失われたファイル。
スキャン結果ウィンドウですべてのファイルをチェックして必要なファイルを見つけ、それらをチェックしてクリックします 保存する ボタン。
このソフトウェアは、回復されたファイルを保存するための宛先パスを選択するように求めます。宛先パスは元のパスとは異なる必要があり、失われたデータを含むドライブであってはならないことに注意してください。これは、データの上書きが発生し、失われたデータが回復不能になるためです。
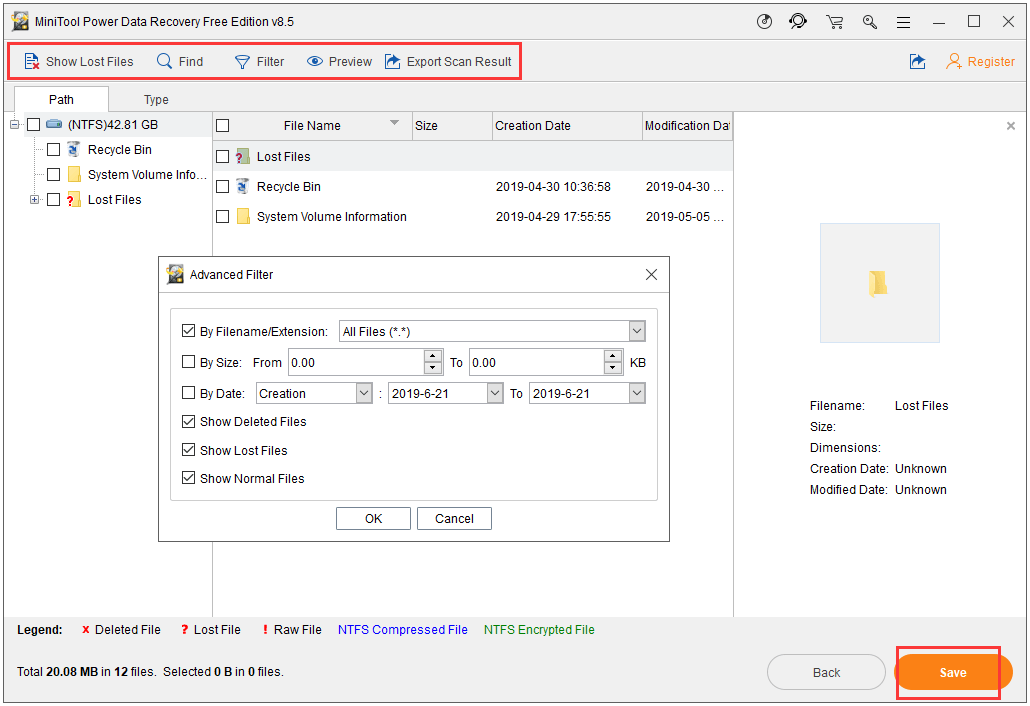
USBペンドライブ、メモリカードからオンラインでデータを回復する方法を見つけるのにまだ苦労していますが、満足のいく結果が見つかりませんか? MiniTool Power Data Recoveryは、さまざまなデバイスから無料でデータを回復するのに役立つ理想的な選択肢です。
その他の便利な機能:
プレビュー: この最高の無料のデータ復旧ソフトウェアを使用すると、最大70種類のファイルをプレビューできます。スキャン結果でファイルを選択して、保存する前にプレビューすることができます。
失われたファイルを表示する: 紛失したファイルをすばやく見つけたい場合は、をクリックしてください 失われたファイルを表示する ツールバーのアイコンとこのスマートソフトウェアは、スキャン結果ウィンドウに失われたファイルのみを表示します。
検索: 必要なファイルの名前をまだ覚えている場合は、をクリックしてください 検索 ツールバーのボタンをクリックし、ファイル名の一部またはファイル名全体を入力して、ターゲットファイルをすばやく見つけます。
フィルタ: クリックすることもできます フィルタ ボタンをクリックし、ファイル拡張子、ファイルサイズ、ファイルの作成および変更日などでスキャン結果をフィルタリングします。
あなたが無料でオンラインでデータ復旧を探しているなら、これはあなたがUSBペンドライブ、コンピュータハードドライブ、SDカード、外付けハードドライブなどから無料で失われたデータや削除されたファイルを回復するのを助けるための最も推奨される方法です。
オンラインツールでデータ復旧のために注意を払うべきこと
外付けハードドライブと USBデータ復旧 :
USBペンドライブまたは外付けハードドライブから誤って一部のファイルを削除した場合は、そのドライブの使用を今すぐ停止し、新しいデータを保存しないでください。
2つの事実がここにあります。
WindowsコンピューターのUSBフラッシュドライブまたは外付けハードドライブから削除したファイルは、ごみ箱を通過しません。それらを取り戻したい場合は、専門家に頼る必要があります ファイルの削除を取り消す ソフトウェア。
新しいデータをドライブに保存すると、データが上書きされます。未使用のファイルシステムで上書きが発生する クラスター 新しいデータで占められています。上書きでは、一連のアルゴリズムを使用して、メモリに新しい生データを書き込むことにより、元のデータの一部をメモリから削除します。オンラインでダウンロードしたプロのデータ復旧ツールを使用しても、一度上書きされた古いデータは復旧できません。
コンピューターのデータ復旧:
一部のファイルを誤って削除した場合、通常、ごみ箱を空にしないことを条件として、ごみ箱にファイルがあります。ごみ箱を空にした場合は、データ復旧ソフトウェアも使用する必要があります 削除されたファイルを回復する 。
システムクラッシュなどのコンピュータの問題を抱えている人のために、 不正なプール発信者のブルースクリーンエラー 、MiniTool Power Data Recoveryは、失われたデータを簡単に回復するのに役立ちます。 Windows 10 PCが起動できない場合、MiniTool Power Data Recoveryを使用すると、起動可能なメディアを作成して、コンピューターを正常に起動し、データを復元することもできます。
関連チュートリアル: PCが起動しないときにデータを回復する方法
Macユーザーの場合、次のようなMacコンピューターと互換性のあるデータ復旧プログラム MiniToolMacデータ復旧 良い選択です。
モバイルデータ復旧 :
Androidのデータ復旧では、AndroidデバイスのSDカードを取り外し、USBカードリーダーを使用して読み取り、MiniTool Power DataRecoveryを使用してSDカードからデータを復旧できます。破損したSDカードがサポートされています。または、直接使用することもできます MiniTool Mobile Recovery for Android Free Androidモバイルからデータを直接認識して回復するため。
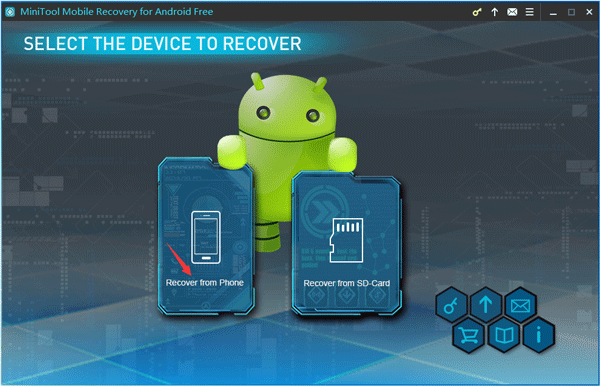
iPhoneユーザーの場合、メモリーカードを取り出せないので、 iOS用MiniToolモバイルリカバリ無料 iPhone / iPadから直接データを回復します。
 私の電話のSDを無料で修正:破損したSDカードを修正してデータを復元する(5つの方法)
私の電話のSDを無料で修正:破損したSDカードを修正してデータを復元する(5つの方法) 私の電話のSDを無料で修正する方法は?この投稿は、(Android)電話で破損したSDカードを修復するための5つの方法を提供し、3つの簡単なステップでSDカードのデータとファイルを簡単に復元するのに役立ちます。
続きを読む 注意: ハードドライブまたはメモリカードが物理的に壊れている場合は、オンラインデータ復旧ツールも無力です。あなたは助けのためにそれを専門の修理店に持って来るべきです。

![Android携帯でGoogleアカウントからバックアップを復元する方法は? [MiniToolのヒント]](https://gov-civil-setubal.pt/img/android-file-recovery-tips/84/how-restore-backup-from-google-account-android-phone.jpg)




![ここにファイルエクスプローラーがWindows10を開き続ける4つの解決策があります[MiniToolのヒント]](https://gov-civil-setubal.pt/img/backup-tips/76/here-are-4-solutions-file-explorer-keeps-opening-windows-10.png)

![アバストVSノートン:どちらが良いですか?今すぐ答えを入手してください! [MiniToolのヒント]](https://gov-civil-setubal.pt/img/backup-tips/17/avast-vs-norton-which-is-better.png)
![外付けハードドライブが機能しない問題を修正-分析とトラブルシューティング[MiniToolのヒント]](https://gov-civil-setubal.pt/img/data-recovery-tips/26/fix-external-hard-drive-not-working-analysis-troubleshooting.jpg)






![PCで何をバックアップしますか?どのファイルをバックアップする必要がありますか?答えを得る! [MiniToolのヒント]](https://gov-civil-setubal.pt/img/backup-tips/11/what-back-up-pc.png)

