修正する4つの方法:無効なリクエスト、YouTubeでの認証の有効期限が切れています
4 Ways Fix Invalid Request
まとめ:

動画共有プラットフォームに動画を投稿しようとすると、「無効なリクエスト、認証の有効期限が切れました」というエラーメッセージが表示された場合、この投稿は MiniTool まさにあなたが必要なものです。それはあなたに4つの実行可能な方法を提供し、それらは多くの人々のために働いてきました。それらがあなたにも役立つことを願っています。
クイックナビゲーション:
YouTubeユーザーが動画共有プラットフォームに動画を投稿しようとすると、「無効なリクエスト、認証の有効期限が切れました」というエラーメッセージが表示されるという報告が多数あります。ユーザーが動画をYouTubeで公開して公開しようとすると、問題が報告されることがよくあります。
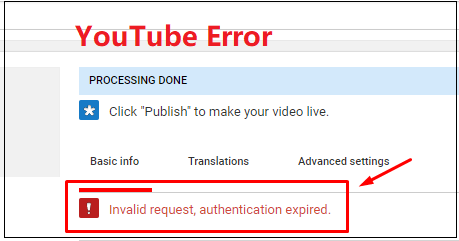
また読む: YouTube動画を非公開にする方法に関する役立つヒント 。
あなたがそれらの1つであり、このエラーを修正するためのいくつかの方法を探している場合は、この投稿が必要です。それはあなたに4つの実行可能な解決策を提供します。
YouTubeで「無効なリクエスト、認証の有効期限が切れました」という問題の原因は何ですか?
YouTubeが無効なリクエスト認証の有効期限が切れたと言うのはなぜですか?まず、実行可能なソリューションを実行する前に、この特定のエラーを引き起こすいくつかの考えられる理由を知っておく必要があります。
アカウントのタイムアウト
これは通常、動画のアップロードに時間がかかる場合に発生します。アカウントがタイムアウトし、長時間アイドル状態のままになると自動的にログアウトされます。このシナリオが当てはまる場合は、ブラウザの[更新]ボタンをクリックしてみてください。その後、再度ログインできるようになり、ビデオの公開プロセスを完了することができます。
動画のアップロード中にユーザーが別のアカウントにログインした
この特定の問題を引き起こすことが知られているもう1つの一般的な理由は、別のTABまたは別のブラウザーを開いてからYouTubeからログアウトして別のYouTubeアカウントにログインした場合です。
拡張機能が問題を引き起こしています
DownloadHelperとDownThemAllは、ChromeとFirefoxの両方でこの特定のエラーを引き起こすことが知られている2つの拡張機能です。この場合の解決策は、ブラウザから拡張機能を無効にするかアンインストールすることです。
YouTubeアカウントは未確認です
アカウントが電話番号で確認された後にのみ、ビデオのアップロードプロセスが成功することが確認された例がいくつかありました。
また読む: YouTubeアカウントを作成、確認、削除する方法に関する役立つヒント 。
無効なリクエストを修正する方法、YouTubeで認証の有効期限が切れています
- ページを更新
- アップロード中に別のYouTubeアカウントにログインしないでください
- ダウンロード拡張機能のアンインストール
- YouTubeアカウントを確認する
次のパートでは、無効なリクエストを修正する方法を示します。YouTubeで認証が期限切れになり、4つの実行可能な方法があります。
方法1:ページを更新する
動画がYouTubeのサーバーにアップロードされるまでに長い時間がかかる場合は、非アクティブであるためにログオフまたはタイムアウトになる可能性があります。この場合、ブラウザを更新して再度ログインするだけで、エラーメッセージを表示できます。
その後、認証情報を再挿入して、YouTubeアカウントに再度ログインする必要があります。ここで、以前に「無効なリクエスト、認証の有効期限が切れました」というエラーメッセージが表示されていたページに戻り、動画を公開するために公開できるかどうかを確認する必要があります。
動画を公開しようとしても同じエラーメッセージが表示される場合は、次の方法に進んでください。
方法2:アップロード中に別のYouTubeアカウントにログインしないでください
YouTubeがビデオをアップロードしているときに、同じコンピューターから別のGoogleアカウントにログインした場合、この特定の問題も発生する可能性があります。この問題についての公式の説明はありませんが、この動作はYouTubeが悪用を防ぐためのセキュリティメカニズムである可能性があると推測されています。
この場合、ご想像のとおり、解決策は非常に簡単です。あなたがする必要があるのは、ビデオを再度アップロードし、ビデオをアップロードしている間、あなたが別のGoogleアカウントにログインしていないことを確認することです。
ヒント: シークレットタグや別のブラウザから別のYouTubeアカウントにログインしないように注意してください。 Googleは引き続き同じIPを表示するため、YouTubeでも同じエラーが発生する可能性があります。この方法を終了した後、「YouTubeの無効なリクエスト認証の有効期限が切れました」エラーが正常に修正されたかどうかを確認してください。この方法でこの問題を解決できない場合は、以下の次の方法に進んでください。
方法3:ダウンロード拡張機能をアンインストールする
多くのユーザーが報告しているように、いくつかのブラウザ拡張機能が「無効なリクエスト、認証の有効期限が切れました」エラーを引き起こす可能性があります。同じ状況にある場合は、読み続けてください。 VideoDownloadHelperとDownThemAllは、通常、この問題の出現に関連する2つの拡張機能です。
Video DownloadHelperは、これまでで最大の拡張機能/アドオンの原因であり、この特定のエラーを引き起こすことが示されています。あなたがする必要があるのは、ChromeとFirefoxの拡張機能を削除することです。これを行うためのクイックガイドは次のとおりです。使用しているブラウザの指示に従ってください。
また読む: 最高のTwitchビデオダウンローダー(PCおよびモバイル) 。
グーグルクローム
Google Chromeブラウザを使用している場合は、以下のガイドラインに従って拡張機能を削除してください。
ステップ1:まず、GoogleChromeブラウザを開きます。次に、をクリックします 3ドット ボタンをクリックして、 その他のツール に行きます 拡張機能 新しいウィンドウを開きます。
ステップ2:拡張ウィンドウ内で、下にスクロールして ビデオDownloadHelper 拡張機能をクリックしてからクリックするだけです 削除する 。
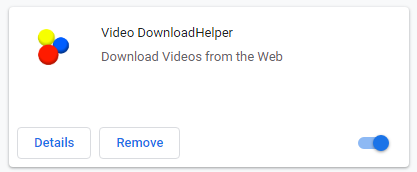
ステップ3:をクリックします 削除する もう一度ボタンを押して、拡張機能のアンインストールを確認します。
それが終わったら、ChromeのVideoDownloadHelper拡張機能を削除する必要があります。次に、これで「無効なリクエスト、認証の有効期限が切れました」というエラーが修正されるかどうかを確認します。それでも同じエラーメッセージが表示される場合は、以下の次の方法に進んでください。
ヒント: Google Chromeビデオダウンローダーを見つけたい場合は、この投稿が必要です。 ここにトップ5のGoogleChromeビデオダウンローダーがあります 。Mozilla Firefox
Mozilla Firefoxブラウザを使用している場合、その拡張機能を削除するために必要なことは次のとおりです。
ステップ1:まず、MozillaFirefoxブラウザーを開きます。次に、をクリックします メニューを開く 右上隅のボタンを選択します アドオン リストから拡張機能タブを開きます。
ステップ2:を選択します 拡張 左側からオプションを選択し、 ビデオDownloadHelper 右側からの延長。
ステップ3:次に、 3ドット ボタンをクリックしてから選択します 削除する メニューから。
上記のすべての手順を完了すると、FirefoxのVideoDownloadHelper拡張機能が削除されているはずです。この方法が特定のシナリオで機能しない場合は、以下の次の方法に進んでください。
役立つ提案:優れたYouTubeダウンローダーを使用する-MiniTool uTube Downloader
VideoDownloadHelperやDownThemAllなどの一部のビデオダウンローダーは、YouTubeの「無効なリクエスト、認証の有効期限が切れました」エラーを修正する可能性があるため、これらの拡張機能の使用を中止して、別の便利なビデオダウンローダーを見つける必要があります。
市場には多くのYouTubeダウンローダーがあります。どちらを選ぶべきですか?ここにあなたのための有用な提案があります:素晴らしいビデオをダウンロードしてみてください ユーチューブのダウンローダ -MiniTooluTubeダウンローダー。
それはあなたが見つけることができる最高の無料のYouTubeダウンローダーです。 YouTubeからコンピュータにビデオを簡単かつ迅速に保存できます。さらに、広告やバンドルはなく、高速ダウンロードと高品質の変換を提供します。
これを使用すると、YouTubeビデオをダウンロードして、次のようなさまざまなタイプに変換できます。 YouTubeからMP4へ 、 YouTubeからMP3へ 、YouTubeからWEBM、YouTubeからWAV。ビデオ字幕をダウンロードしたり、YouTubeから音楽をダウンロードしたり、YouTubeプレイリストをダウンロードしたりすることもできます。それはあなたにとって本当に便利なYouTubeダウンローダーです!
関連記事: YouTubeプレイリストをMP3 / MP4に無料でダウンロードする方法 。
これで、次のボタンをクリックしてMiniTool uTube Downloaderを入手し、それを使用してYouTubeビデオをダウンロードできます。
ステップ1:MiniTool YouTubeDownloaderを開きます。
- MiniTool uTubeDownloaderをダウンロードします。
- コンピュータにインストールします。
- プログラムを起動し、メインインターフェイスに移動します。
ステップ2:保存したいYouTubeビデオを検索します。
このYouTubeコンバーターで後で見たいビデオを直接検索して、このビデオをクリックすることを選択できます。または、YouTubeサイトにアクセスしてビデオを検索します。 2番目の方法を選択する場合は、次のことを行う必要があります。
- YouTubeで動画のサムネイルを右クリックし、[ リンクアドレスをコピーする 。
- MiniTool uTubeDownloaderのホームページに移動します。ボックスにビデオリンクを貼り付けます。
ステップ3:YouTubeでビデオをダウンロードします。
クリックするだけです ダウンロード 上面のボタン。
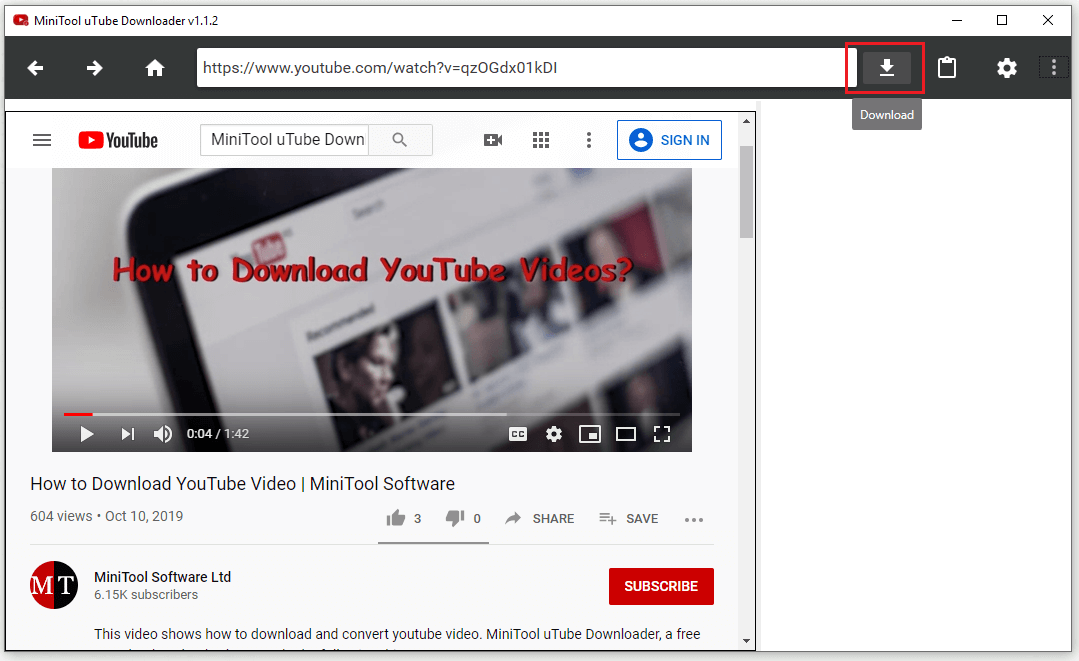
ステップ4:YouTubeビデオを保存します。
- ビデオの出力形式を選択します。 MiniTool uTube Downloaderは、MP3、MP4、WAV、およびWEBMへの変換に役立ちます。字幕が必要な場合は、 字幕 チェックボックスがオンになっています。
- その後、をクリックします ダウンロード すぐにビデオのダウンロードを開始します。
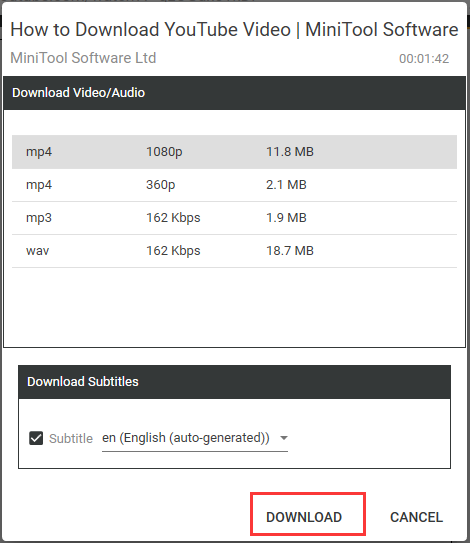 その後、MiniTool uTubeDownloaderがビデオのダウンロードを完了するまで待つだけです。
その後、MiniTool uTubeDownloaderがビデオのダウンロードを完了するまで待つだけです。
ステップ5:ダウンロードしたばかりのYouTubeビデオを見る。
- これで、ビデオが正常にダウンロードされ、クリックして確認できます。 ファイルに移動 ボタン。
- 今すぐ見るには、をクリックしてください 演奏する 横のボタン ファイルに移動 ボタン。
これで、MiniTool uTubeDownloaderを介してYouTubeからビデオを保存する方法に関するチュートリアルは終了です。これで、YouTubeビデオが正常にダウンロードされたはずです。
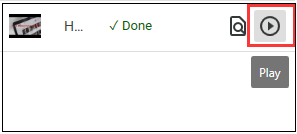
関連記事: YouTubeをオフラインで視聴する方法:YouTubeビデオを無料でダウンロード

![Word 文書が黒いのはなぜですか? | |理由と解決策 [MiniTool Tips]](https://gov-civil-setubal.pt/img/news/89/why-is-my-word-document-black-reasons-and-solutions-minitool-tips-1.png)
![Windowsで削除されたSkypeチャット履歴を見つける方法[解決済み] [MiniToolのヒント]](https://gov-civil-setubal.pt/img/data-recovery-tips/35/how-find-deleted-skype-chat-history-windows.png)
![[修正]サービス登録が見つからないか破損している[MiniToolのヒント]](https://gov-civil-setubal.pt/img/backup-tips/51/service-registration-is-missing.jpg)
![トラブルシューティング中に発生したエラーの8つの便利な修正! [MiniToolのヒント]](https://gov-civil-setubal.pt/img/backup-tips/37/8-useful-fixes-an-error-occurred-while-troubleshooting.jpg)
![「お使いのPCがMiracastをサポートしていない」問題を修正する4つのソリューション[MiniToolNews]](https://gov-civil-setubal.pt/img/minitool-news-center/10/4-solutions-fix-your-pc-doesn-t-support-miracast-issue.jpg)






![[2020]知っておくべきトップWindows10ブート修復ツール[MiniToolのヒント]](https://gov-civil-setubal.pt/img/data-recovery-tips/05/top-windows-10-boot-repair-tools-you-should-know.jpg)

![修正済み–バッテリーに恒久的な障害が発生しました[MiniTool News]](https://gov-civil-setubal.pt/img/minitool-news-center/96/fixed-your-battery-has-experienced-permanent-failure.png)



![[簡単な解決策] Disney Plus のブラック スクリーンの問題を修正する方法](https://gov-civil-setubal.pt/img/news/C9/easy-solutions-how-to-fix-disney-plus-black-screen-issues-1.png)
