あなたのデジタルライフをバックアップするには?このガイドには手順が記載されています。
How To Back Up Your Digital Life This Guide Provides Steps
スマートフォン、タブレット、電子メール、コンピューター、またはオンライン ドキュメント ストレージ アカウントをお持ちの場合は、そのアカウント内のデータをバックアップすることが重要です。デジタル ライフをバックアップするにはどうすればよいですか?この投稿から ミニツール すべての答えを提供します。もしあなたの コンピュータがクラッシュする 携帯電話の紛失や盗難、またはその他の不幸が発生した場合、家族の写真、ホーム ムービー、仕事、デジタル音楽コレクションなどのすべての貴重なデータが失われます。ただし、事前にバックアップを作成していれば、すべてのデータが失われます。違うものになります。したがって、今日のトピックは、デジタル ライフをバックアップする方法です。
あなたのデジタルライフをバックアップするには?
以下は、デジタル ライフをバックアップする手順です。
ステップ 1: バックアップ計画を立てる
最初のステップは、バックアップ計画を作成することです。これには次のものが含まれます。 どのようなデータをバックアップする必要があるか、 バックアップ ファイルを保存する場所、および バックアップを実行する頻度 。
ご検討いただけます 外付けハードドライブを購入する データを定期的にバックアップします。アクティブなインターネット接続を必要とするクラウドベースのバックアップ サービスとは異なり、外付けハード ドライブはオフラインで使用できます。 USB またはフラッシュ ドライブのバックアップを選択することもできます。USB またはフラッシュ ドライブは小型で持ち運びが容易で、必要に応じて簡単に持ち運べます。さらに、毎日または少なくとも毎週バックアップすることをお勧めします。
ステップ 2: バックアップ ツールを選択する
優れたバックアップ ツールを選択することは、デジタル ライフをバックアップして保護するための 2 番目のステップです。
一部のユーザーは、Google Drive、OneDrive、Dropbox などのクラウド ストレージをバックアップ ツールとして選択します。これらはドキュメントを共有および同期するには優れた方法ですが、バックアップには適していません。コンピューター上のファイルに変更を加えると、それらの変更はクラウド ストレージに同期されます。ファイルが破損すると、破損した内容がクラウド ストレージに送信され、すべてのバックアップに影響します。
Windows 11/10 は、ほとんどのデータを Microsoft アカウントにバックアップする Windows バックアップを提供しますが、ハード ドライブに障害が発生した場合にシステムを復元することはできません。したがって、ファイルとシステムを保護するためにサードパーティのバックアップ プログラムを選択できます。専門家に依頼することをお勧めします PCバックアップソフト – MiniTool ShadowMaker を使用すると、次のことが可能になります。 バックアップファイル 、ファイルを同期する、 Windows を別のドライブに移動する 、 実行する セクターごとのクローン作成 、など。
MiniTool ShadowMaker トライアル版 クリックしてダウンロード 100% クリーン&セーフ
ステップ 3: バックアップ タスクを実行する
バックアップ タスクの実行は最も重要な手順です。 MiniTool ShadowMaker を使ってデジタル ライフをバックアップするにはどうすればよいですか?以下のガイドに従ってください。
1:MiniTool ShadowMakerを起動します。クリック トライアルを継続する 続ける。
2: 次に、 バックアップ ページ。 MiniTool ShadowMakerは、デフォルトでシステムをバックアップソースとして選択します。画像、ビデオ、写真などのデジタル ファイルをバックアップするには、 フォルダーとファイル 。
3: 行き先 モジュールを使用してバックアップ先を選択します。以下に、利用可能な 4 つのパスを示します。 ユーザー 、 コンピューター 、 図書館 、 そして 共有 。保存先として外付けハードドライブを選択することをお勧めします
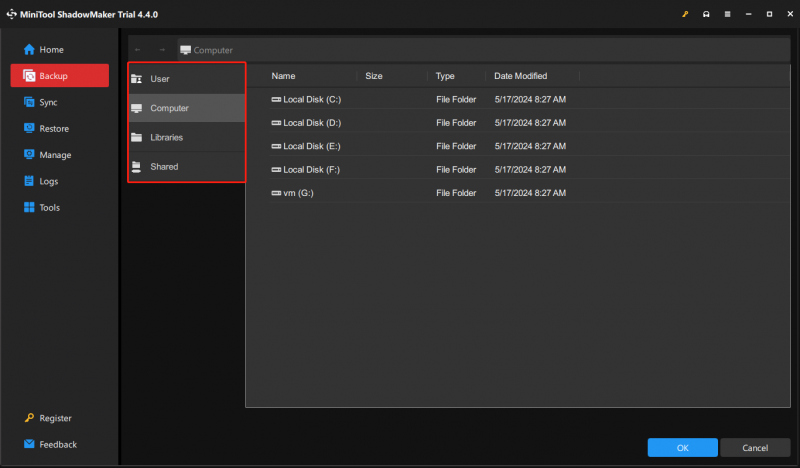
4: [オプション] に移動すると、3 つのタブが表示されます – バックアップオプション 、 バックアップスキーム 、 そして スケジュール設定 。デジタル ライフ スケジュールをバックアップするには、クリックしてください スケジュール設定 をクリックして時点を選択します。画像が占有しているハードドライブのスペースを節約するには、次の場所に移動します。 戻るオプション ファイル サイズを小さくするための圧縮レベルを設定します。
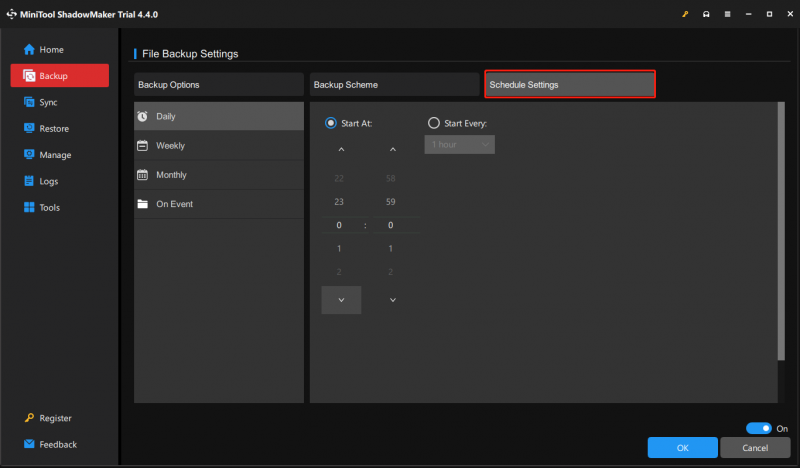
5: 最後に、クリックできます 今すぐバックアップ をクリックして、バックアップ タスクを今すぐ開始してください。
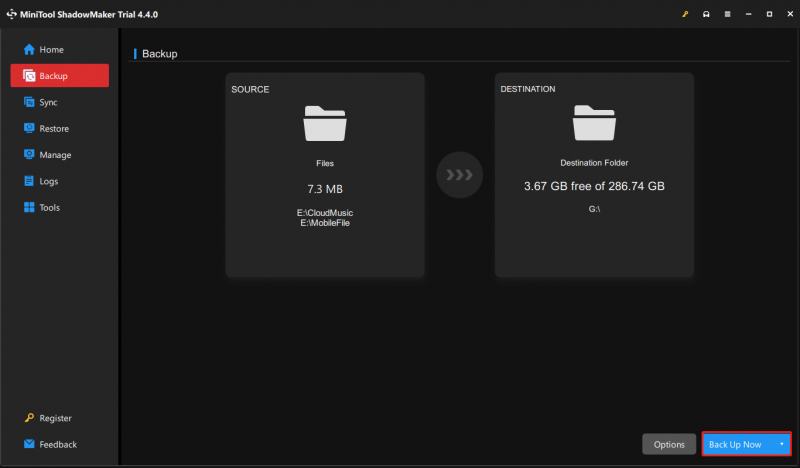
ステップ 4: バックアップをテストする
4 番目のステップは、バックアップをテストすることです。必要なのは、バックアップからデータを復元し、すべてが適切に動作していることを確認することだけです。何か問題が発生した場合は、すぐにそれを知り、修正するための措置を講じることができます。 MiniTool ShadowMakerを使用してデジタルファイルを復元する方法は次のとおりです。
チップ: に行くこともできます。 管理 タブをクリックしてバックアップ タスクを見つけ、その他をクリックして選択します 確認する 。その後、イメージの整合性を確認できます。1: で 復元する タブで、復元するファイル バックアップ イメージを選択し、 復元する ボタン。をクリックすることもできます バックアップの追加 ファイルのバックアップイメージを手動で選択します。
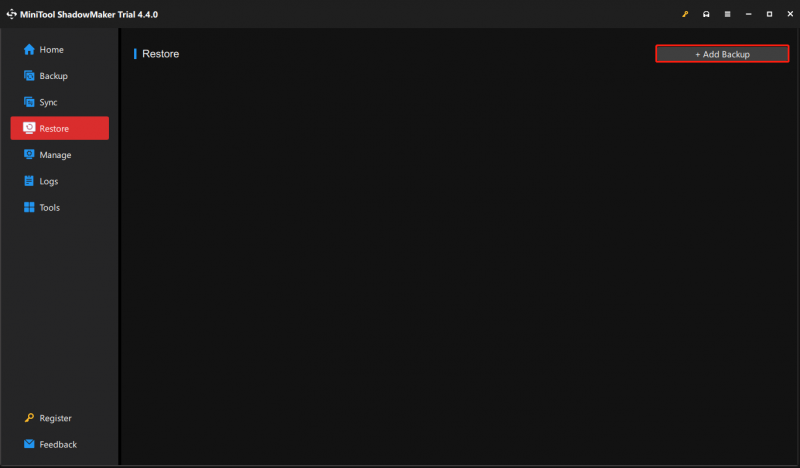
2: ポップアップ ウィンドウで、ファイルの復元バージョンを選択し、 次 。
3: 次に、復元するファイルを選択し、クリックします。 次 。
4:クリック ブラウズ をクリックして、復元されたファイルを保存する宛先の場所を選択します。
5: 次に、をクリックします。 始める 操作を開始します。
ヒント:
ステップ 5: バックアップを整理して確認する
最後の 5 番目のステップは、バックアップ計画を定期的に確認して更新することです。デジタル ライフが変化するにつれて、バックアップ計画も変化する必要があります。つまり、バックアップする項目をフィルタリングして整理する必要があります。スクリーンショット、ニュースレター、未使用のアプリなどの冗長ファイルに多くのストレージ容量が無駄にされています。ほとんどのユーザーの PC または携帯電話には重複した画像が多数あります。
フォト ロールやハード ドライブに何千もの写真やファイルがあり、各画像やファイルを 1 つずつスクロールするのに時間がかかる場合は、重複排除ソフトウェアを試してそれらを見つけることができます。おそらく次のような投稿が必要になるでしょう。
- 重複ファイルの検索に役立つ重複ファイル ファインダー 9 選
- Windows で重複ファイルを見つけて削除する方法?
- iPhoneで隠れた重複写真を見つけて削除する方法
結論
私たちの生活はデジタル領域に保存されているため、信頼できるバックアップ計画を立てることがこれまで以上に重要になっています。この投稿を参照して、デジタル ライフをバックアップして安全に保つことができます。この投稿がお役に立てば幸いです。
![BIOS Windows 10/8/7(HP / ASUS / Dell / Lenovo、任意のPC)に入る方法[MiniTool News]](https://gov-civil-setubal.pt/img/minitool-news-center/21/how-enter-bios-windows-10-8-7-hp-asus-dell-lenovo.jpg)










![エラーコード0x80070780システムエラーでファイルにアクセスできません[MiniToolのヒント]](https://gov-civil-setubal.pt/img/data-recovery-tips/25/error-code-0x80070780-file-cannot-be-accessed-system-error.png)






