Windows 11 22H2 のバッテリー消耗 – 解決方法は次のとおりです。
Windows 11 22h2 Draining Battery Here Is How To Fix It
最新の Windows 11 22H2 にアップデートした後、バッテリーの消耗が非常に早くなるのはなぜですか? 「Windows 11 22H2 のバッテリーが消耗する」問題を解決するにはどうすればよいですか?この投稿から ミニツール あなたに答えを教えてくれます。Windows 11 には、たくさんの新機能と優れた改善が加えられています。ただし、これらにはより高いパフォーマンスが必要なようで、ユーザーは特に Windows 11 22H2 にアップデートした後、バッテリーの劣化の問題に遭遇するでしょう。次に、Windows 11 22H2 のバッテリー消耗の問題を解決する方法を見てみましょう。
解決策 1: アプリがバックグラウンドで更新されないようにする
コンピュータ上のアプリケーションはバックグラウンドで実行されるため、アクティブに使用していないときでも動作を続けることができます。ただし、特にバッテリー残量が少ないときは、常にアプリを更新する必要があるわけではありません。そのため、アプリが更新されないようにすることができます。
1. を押します。 Windows + 私 開ける鍵 設定 。
2. に移動します アプリ > インストールされているアプリ 。現在使用していないアプリを見つけます。
3. 縦に並んだ 3 つの点をクリックして、 高度なオプション 。
4. ドロップダウン メニューをクリックして選択します 電力の最適化 (推奨) 。
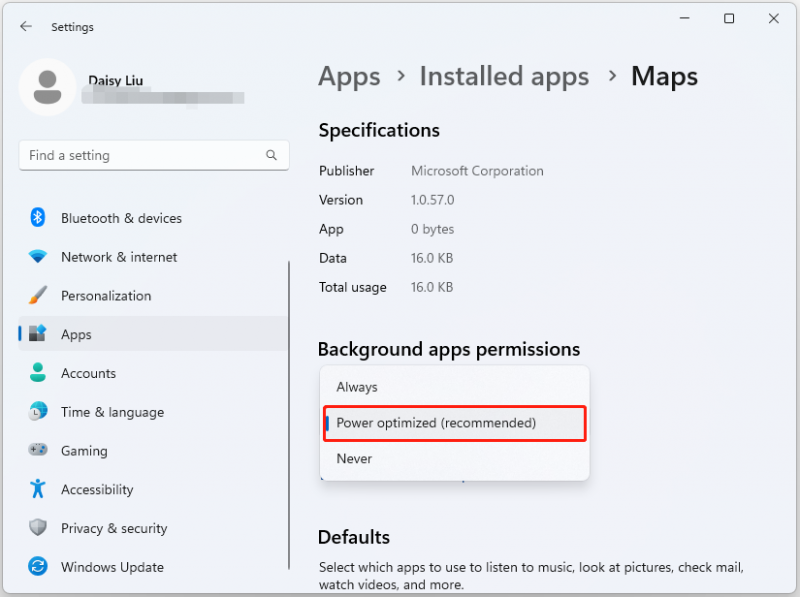
解決策 2: ダイナミック リフレッシュ レート モードを使用する
1. を押します。 Windows + 私 開ける鍵 設定 。
2. に移動します システム をクリックしてから、 画面 。
3. クリックします 高度な表示 。リフレッシュ レートの選択に加えて、 ダイナミックな名前 。
解決策 3: バッテリー セーバーを有効にする
1. を押します。 Windows + 私 開ける鍵 設定 。
2. に移動します システム をクリックしてから、 力 。
3. を見つけます。 バッテリーセーバー セクションをクリックし、 今すぐオンにしてください ボタン。
解決策 4: 画面の明るさを下げる
画面の明るさを下げて「Windows 11 バッテリーの消耗」問題を解決することもできます。
1. を押します。 Windows + 私 開ける鍵 設定 。
2. に移動します システム > 画面 。
3. を調整します。 スライドバー 。明るさを下げるには、左に移動します。
解決策 5: Windows 10 に戻す
これらの方法がいずれもうまくいかない場合は、継続的に充電するとバッテリーの消耗が非常に早くなるため、Windows 10 に戻すことをお勧めします。これにより、バッテリーとラップトップ全体の効率が低下します。
Windows 10 に戻しても問題が解決しない場合は、バッテリーの状態が低下している可能性があるため、バッテリーを交換するか、ラップトップを電源に接続したまま使用することをお勧めします。
Windows 10 に戻す前、またはバッテリーを再度使用する前に、次のことを試してください。 PCバックアップソフト – このプロセスでは一部のデータが消去される可能性があるため、重要なファイルをバックアップするためのMiniTool ShadowMaker。詳細な手順については、この投稿を参照してください。 Windows 11 をバックアップする方法 (ファイルとシステムに重点を置く) 。
MiniTool ShadowMaker トライアル版 クリックしてダウンロード 100% クリーン&セーフ
最後の言葉
要約すると、「Windows 11 22H2のバッテリー消耗」問題に対するすべての解決策は次のとおりです。問題が解決するまで、1 つずつ試すことができます。この投稿がお役に立てば幸いです。
![Windows10写真アプリを使用して写真やビデオを編集する方法[MiniToolニュース]](https://gov-civil-setubal.pt/img/minitool-news-center/02/how-use-windows-10-photos-app-edit-photos.png)


![SDカードがいっぱいではありませんがいっぱいと言いますか?データを回復して今すぐ修正! [MiniToolのヒント]](https://gov-civil-setubal.pt/img/data-recovery-tips/93/sd-card-not-full-says-full.jpg)
![USBからPS4アップデートをインストールするにはどうすればよいですか? [ステップバイステップガイド] [MiniToolのヒント]](https://gov-civil-setubal.pt/img/disk-partition-tips/52/how-do-i-install-ps4-update-from-usb.jpg)



![タスクマネージャで優先度を変更できない問題を修正する3つの方法[MiniToolニュース]](https://gov-civil-setubal.pt/img/minitool-news-center/23/3-methods-fix-unable-change-priority-task-manager.jpg)

![「選択したブートイメージが認証されませんでした」エラーを修正する方法[MiniToolNews]](https://gov-civil-setubal.pt/img/minitool-news-center/58/how-fix-selected-boot-image-did-not-authenticate-error.jpg)





![私の(Windows 10)ラップトップ/コンピューターがオンにならない問題を修正する(10の方法)[MiniToolのヒント]](https://gov-civil-setubal.pt/img/data-recovery-tips/12/fix-my-laptop-computer-won-t-turn.jpg)
![DropboxはWindows10で同期していませんか?修正方法は次のとおりです。 [MiniToolのヒント]](https://gov-civil-setubal.pt/img/backup-tips/91/is-dropbox-not-syncing-windows-10.jpg)

![「Wldcore.dllが見つからないか見つからない」問題を修正する方法[MiniToolニュース]](https://gov-civil-setubal.pt/img/minitool-news-center/01/how-fix-wldcore.jpg)