Windows 11 10 7でコンピュータを再イメージ化する方法は?これらの方法を試してください!
Windows 11 10 7dekonpyutawo Zaiimeji Huasuru Fang Faha Korerano Fang Fawo Shishitekudasai
コンピュータの再イメージ化 多くの人が興味を持っているかもしれないトピックです。オペレーティング システムが古い、破損している、またはウイルスに感染している場合は、再イメージ化による PC の修復が必要です。では、データを失わずに Windows 11/10/7 でコンピューターのイメージを再作成するにはどうすればよいでしょうか?この投稿から ミニツール 、回復パーティション、PCのリセット、システムイメージの回復など、複数の方法があります。
コンピュータの意味を再イメージ化する
PC の再イメージ化に関して、多くの人から寄せられる質問は次のとおりです。「コンピュータの再イメージ化とは何を意味しますか?」再イメージングするとデータは削除されますか?
コンピュータの再イメージ化とは、コンピュータ上のすべてのプログラムを削除し、すべてを再インストールするプロセスを指します。ハードドライブを完全に消去できますが、 PCを工場出荷時の設定に戻す 新しいオペレーティング システムをインストールします。 PC のハードドライブ上のデータはすべて削除されます。 「再イメージ化」の代わりに「再インストール」という言葉が使用される場合があります。
多くの場合、コンピュータのイメージを再作成する必要があります。
- オペレーティングシステムが損傷または破損した場合
- システムはウイルス攻撃やスパイウェアの問題に悩まされています
- Windows をロードできません
- PC が正常に動作していません。
コンピュータのイメージを再作成することで、ソフトウェアの問題によって引き起こされるこれらすべての問題を修復できます。
Google で関連トピックを検索すると、「再イメージ VS 再フォーマット」という質問も出てきます。それらの違いは何ですか?見る このフォーラム 今すぐ情報を学ぶために。
コンピュータを再イメージ化する前に行うべきこと
前述したように、Windows 10/11/7 の再イメージ化は永続的なプロセスです。コンピュータのイメージを再作成すると、データが失われ、ファイル、写真、音楽、ビデオなどが回復できなくなる可能性があります。したがって、再イメージ化 PC を修理する前に、ハードドライブのデータをバックアップすることが非常に重要です。
これを行うには、組み込みのバックアップ ツールであるバックアップと復元を検討してください。このツールは正しく動作しない可能性があり、バックアップは柔軟ではありません。このことを考慮して、専門的なバックアップ プログラムを使用してディスク データをバックアップすることを強くお勧めします。 MiniTool ShadowMaker、 無料のバックアップソフトウェア 、あなたの良いアシスタントになるでしょう。
このバックアップ ツールは Windows 11/10/8/7 で実行でき、オペレーティング システム、ファイル、フォルダー、ハード ドライブ全体、選択したパーティションのバックアップを簡単に作成できます。複数をサポートします バックアップの種類 – 完全バックアップ、増分バックアップ、および差分バックアップ。
さらに、これを実行してスケジュールされたバックアップを設定し、データを大幅に安全に保つことができます。さらに、MiniTool ShadowMakerを使用すると、バックアップ用にファイルを同期したり、ディスクバックアップ用にハードドライブ全体のクローンを作成したりできます。
今すぐ、次のボタンからこのバックアップ ソフトウェアを無料でダウンロードし、PC にインストールしてください。次に、コンピュータを再イメージ化する前に、データのバックアップを開始します。
PCが正常に起動できない場合は、 メディアビルダー 起動可能なUSBドライブまたはCD/DVDを作成し、PCをMiniTool回復環境で起動する機能。次に、バックアップを開始します。詳細については、前回の投稿を参照してください。 Windows を起動せずにデータをバックアップするにはどうすればよいですか?簡単な方法はこちら 。
Windows 10/11/7 を再イメージ化する前にディスク データをバックアップする方法を参照してください。
ステップ1: MiniTool ShadowMakerをロードして、 トライアルを継続する メインインターフェイスに入ります。
ステップ 2: に移動します。 バックアップ ウィンドウ、タップします ソース > フォルダーとファイル > コンピューター をクリックし、バックアップしたいすべてのファイルまたはフォルダーを選択し、クリックします。 OK 。

ステップ 3: をタップします 行き先 、に行きます コンピューター をクリックし、外付けハードディスクのドライブを選択します。
ステップ 4: をクリックします。 今すぐバックアップ 最後にデータのバックアップをすぐに開始します。

コンピューターをバックアップしたら、コンピューターを再イメージ化する措置を講じます。では、コンピュータのイメージを再作成するにはどうすればよいでしょうか?次の部分では複数の方法が説明されています。始めましょう。
コンピューターのイメージを再作成する方法 Windows 11/10/7
このトピックをオンラインで検索すると 3 つの側面が見つかります。さまざまな状況での詳細な方法を見てみましょう。
ディスクなしでコンピュータを再イメージ化する方法
起動可能なディスクがない場合、コンピュータを再イメージ化するにはどうすればよいですか?考えられる方法は 3 つあります。
#1.回復パーティションを使用する
ハード ドライブ上の特別なドライブである回復パーティションは、システムがクラッシュしたときにコンピュータを工場出荷時の設定に再イメージ化するのに役立ちます。
Dell、Lenovo、HP などの一部のコンピュータ メーカーは、新しいコンピュータのハードディスク上に回復パーティションを提供しています。さらに、システム ディスクが GPT パーティション スタイルを使用している場合は、ディスクの管理でスナップインの Windows 回復パーティションが見つかります。
回復パーティションを使用してコンピュータを再イメージ化するには、PC を再起動し、特殊キーを押してマシンを回復環境で起動します。次に、回復パーティションを介してコンピューターを新品時の状態に復元します。
キーは、Dell-F8、Acer-Alt+F10、HP-F11、Asus-F9、Lenovo-F11、Toshiba-0 などです。ベンダーが異なると、手順は少し異なります。詳細な手順はオンラインで。
#2.この PC をリセットしてコンピュータを再イメージ化する
コンピューターに回復パーティションがない場合はどうすればよいですか? Windows 10/11 では、Microsoft は次の機能を提供しています。 この PC をリセットする これにより、PC をリセットし、それを使用して PC のイメージを再作成できるようになります。
コンピューター Windows 11/10 のイメージを再作成する方法を参照してください。
ケース 1: PC がデスクトップまで実行できる場合
ステップ 1: Windows 11 で、次の場所に移動します。 [設定] > [システム] > [回復] > [PCをリセット] 。 Windows 10 の場合は、次の場所に移動します。 [設定] > [アップデートとセキュリティ] > [リカバリ] そしてクリックしてください 始めましょう 下 この PC をリセットする 。
ステップ 2: をクリックします。 すべてを削除します 進むために。

ステップ 3: 選択する クラウドダウンロード また ローカル再インストール 続ける。
ステップ 4: 画面上の指示に従ってリセット設定を構成し、リセットプロセスを開始します。このプロセスには数分かかり、PC が再起動します。
場合によっては、この PC をリセットする際にコンピューターが停止することがあります。その場合は、この投稿にアクセスしてください - Windows 10のリセットが1/66/99 %の黒い画面でスタックする問題を修正する3つの方法 。
ケース 2: PC が正常に起動しない場合
この場合、PC をリセットしてイメージを再作成するにはどうすればよいですか? Windows ロゴが表示されたらコンピューターを 3 回再起動すると、WinRE に入ることができます。次に、次のガイドに従って Windows 10/11 を再イメージ化します。
ステップ 1: に移動します。 オプションを選択 > トラブルシューティング > この PC を休ませる 。
ステップ 2: 選択する すべてを削除します 続ける。

ステップ 3: 画面上の指示に従って、コンピュータの再イメージ化プロセスを終了します。
#3.システム イメージ リカバリ Windows 10/11 経由でコンピュータを再イメージ化する
システムがクラッシュする前にバックアップと復元を使用してシステム イメージを作成した場合は、Windows 11/10 のシステム イメージの回復を通じて PC のイメージを再作成できます。
システムイメージの作成方法がわからないですか?に行く [コントロール パネル] > [バックアップと復元] (Windows 7) 。次に、 をタップします システムイメージを作成する 画面上のウィザードに従ってバックアップを開始します。
ステップ 1: PC を WinRE で起動します。 PC が起動できる場合は、 を押します。 シフト そして選択してください 再起動 電源メニューから WinRE に入ります。マシンが実行できない場合は、WinRE を 3 回再起動します。
ステップ 2: に移動します。 オプションを選択 > トラブルシューティング 。
ステップ 3: をクリックします。 高度なオプション そして選択してください システムイメージの回復 。

ステップ 4: 続行するターゲット オペレーティング システムを選択します。
ステップ 5: コンピュータのイメージを再作成する ウィンドウに、Windows が利用可能な最新のシステム イメージのリストを表示し、クリックします。 次 。また、チェックすることもできます システムイメージを選択してください 手動で選択してシステム イメージのリカバリを開始します。

ステップ6: 選択する必要はありません ディスクのフォーマットと再パーティション化 、クリックするだけです 次 。
ステップ 7: をクリックします。 終了 。その後、回復プロセスが開始されます。
ネットワークからコンピュータを再イメージ化する方法
回復パーティションがない場合、Windows 7 でコンピュータのイメージを再作成するにはどうすればよいですか?ネットワークからコンピュータのイメージを再作成することを選択する人もいます。
ステップ 1: PC を起動し、 F8 アクセスするためのキー 高度なブート オプション 。
ステップ 2: をクリックします。 あなたのコンピューターを修理する 。

ステップ 3: システムリカバリオプション ウィンドウ、選択してください システムイメージの回復 、チェックしてください システムイメージを選択してください 。
ステップ 4: をクリックします。 高度 をクリックして、 ネットワーク上のシステムイメージを検索する 。次に、ウィザードに従って、再イメージ化 PC の修復を実行します。

USB からコンピュータを再イメージ化する方法
さらに、USB フラッシュ ドライブを使用して Windows を直接再インストールできます。 USB を使用して Windows 10/11/7 のコンピュータを再イメージ化する方法に関するガイドをご覧ください。
ステップ 1: Windows 7/10/11 の ISO ファイルをオンラインで入手します。
Microsoft は公式の Windows 7 ISO ダウンロード リンクを削除しており、一部のサードパーティ Web ページ経由でのみ ISO を入手できることに注意してください。 Windows 10/11 ISO ファイルは Microsoft からダウンロードできます。 2 つの関連投稿を参照してください。
1. Windows 11 Pro ISO をダウンロードして PC にインストールする方法
2. Windows 10 Pro ISO を無料でダウンロードして PC にインストールする方法は?
ステップ 2: Rufus を使用して ISO ファイルを USB フラッシュ ドライブに書き込み、独自の Windows インストール ドライブを作成します。
ステップ 3: BIOS で起動順序を変更し、作成したこの USB ドライブからコンピュータを起動します。
ステップ 4: Windows セットアップの読み込みが開始されます。言語、時刻と通貨の形式、キーボードの種類などの Windows セットアップ オプションを選択します。次に、クリックします 次 。
ステップ 5: 今すぐインストール ボタン。
ステップ 6: Windows 使用許諾契約に同意し、インストールするエディションを選択します。
ステップ 7: Windows をインストールする場所を決定すると、再イメージ化プロセスが開始されます。
コンピューターの再イメージ化にはどのくらい時間がかかりますか?おそらくあなたは私たちに尋ねるでしょう。実際には、この操作には 20 分から 1 時間かかります。気長にお待ちください。
評決
コンピュータの再イメージ化とはどういう意味ですか? Windows 11/10/7 でコンピューターのイメージを再作成するにはどうすればよいですか?この投稿を読むと、コンピューターの再イメージ化に関するトピックについて多くの情報が得られます。コンピュータを再イメージ化する前に、必ずMiniTool ShadowMakerで重要なデータをバックアップし(次のダウンロードボタンから取得)、データを失わずにこのタスクに適切な方法を選択してください。
Windows 10/11/7 を再イメージ化する他の効果的な方法を見つけた場合は、以下のコメントに残してください。どうもありがとう。
コンピュータを再イメージ化する FAQ
PC のイメージを再作成するにはどうすればよいですか?ディスクを使用せずにコンピュータのイメージを再作成できます。回復パーティションを使用し、PC をリセットし、WinRE でシステム イメージの回復を実行し、USB またはネットワーク経由で PC のイメージを再作成します。
コンピューターのイメージを再作成する必要があるのはなぜですか?現在の OS が古いファイルやプログラムで行き詰まり、動作が遅い場合は、PC のイメージを再作成してパフォーマンスを向上させることができます。さらに、ウイルスやマルウェアを削除し、PC の問題を解決するためにも使用できます。
コンピューターのイメージを再作成するとどうなりますか?Windows 11/10/7 を再イメージ化すると、PC 上のすべてが削除され、新しいオペレーティング システムを入手できます。


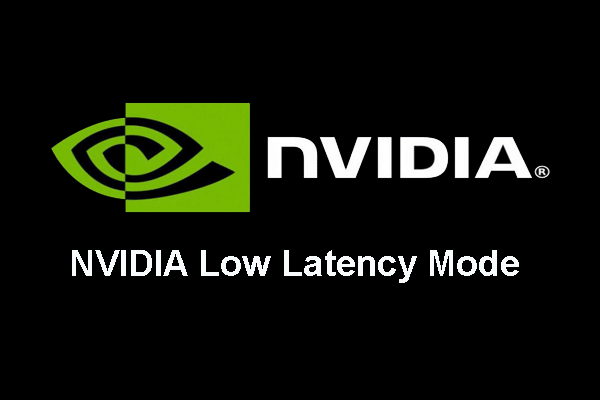

![不足している詳細表示設定を修正する6つのソリューション[MiniToolNews]](https://gov-civil-setubal.pt/img/minitool-news-center/93/6-solutions-fix-advanced-display-settings-missing.jpg)



![「リクエストヘッダーまたはCookieが大きすぎる」問題を修正する方法[MiniToolNews]](https://gov-civil-setubal.pt/img/minitool-news-center/75/how-fix-request-header.jpg)



![WordがWindows10 / Macに応答しない問題を修正してファイルを回復する[10の方法] [MiniToolのヒント]](https://gov-civil-setubal.pt/img/data-recovery-tips/75/fix-word-not-responding-windows-10-mac-recover-files.jpg)




![[解決策]コンパクトフラッシュカードを回復する方法[MiniToolのヒント]](https://gov-civil-setubal.pt/img/data-recovery-tips/76/how-recover-compact-flash-card.png)

![大きなファイルを無料で転送するためのトップ6の方法(ステップバイステップガイド)[MiniToolのヒント]](https://gov-civil-setubal.pt/img/backup-tips/34/top-6-ways-transfer-big-files-free.jpg)