CMDを使用して破損したハードドライブを修復し、データを保護する方法
How To Fix Corrupted Hard Drive Using Cmd Safeguard Data
BSODエラーやその他のデバイスの問題に悩まされていますか?コンピュータが破損し、システムのクラッシュやデータの損失が発生した可能性があります。心配しないで。これ ミニツール この記事では、CMD を使用して破損したハードドライブを修復し、破損したハードドライブからデータを回復するための具体的な手順を示します。コンピュータを正常に起動できないのはよくある問題です。ファイル システムの損傷、人為的エラー、ウイルス感染、ブート セクタの破損などの理由により、コンピュータが破損する可能性があります。この投稿では主に、CMD を使用して破損したハードドライブを修復する方法について説明しますが、その前に、修復プロセス中のデータ損失を避けるために、破損したハードドライブからデータを回復する必要があります。
破損したハードドライブからデータを回復する
コンピュータを正常に起動できた場合は、このコンピュータ上のファイルを別のデバイスにバックアップすることがデータを保護する最良の方法です。パソコン上には多数のファイルがあるはずなので、プロ仕様の バックアップソフトウェア 時間を節約でき、安全です。 MiniTool ShadowMaker は以下の環境でうまく機能します。 ファイルのバックアップ 、フォルダー、パーティション、ディスク。 MiniTool ShadowMaker トライアル版では、30 日間の無料トライアルをお楽しみいただけます。このエディションではバックアップ機能をお楽しみいただけます。
MiniTool ShadowMaker トライアル版 クリックしてダウンロード 100% クリーン&セーフ
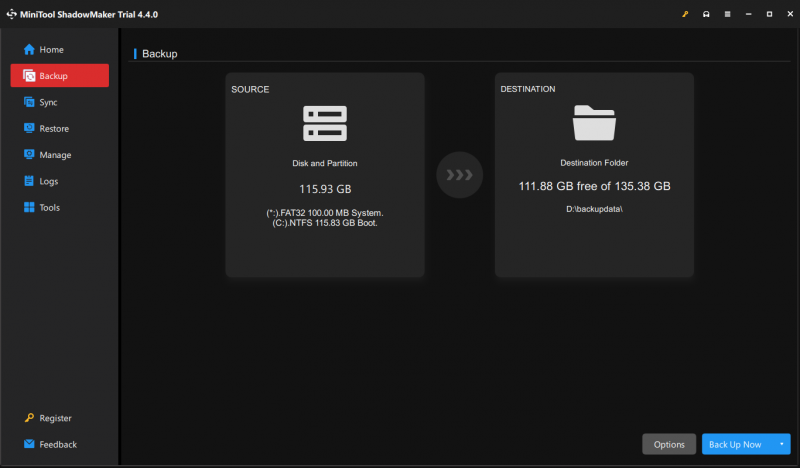
コンピュータが起動できない場合は、次のような専門的なデータ回復ソフトウェアを使用して、このコンピュータからファイルを直ちに回復する必要があります。 MiniTool パワーデータリカバリ 。このファイル回復ソフトウェアは、起動できないデバイス、フォーマットされたドライブ、破損したデバイスなどからファイルを復元できます。
破損したハードドライブからファイルを回復するには、次のことを行う必要があります。 ブータブルメディアを作成する と MiniTool パワーデータリカバリ Bootable Builder は、そこからコンピューターを起動します。起動後、コンピューターはMiniTool Power Data Recoveryを自動的に起動します。したがって、このソフトウェアを実行してファイルを保護できます。
MiniTool Power Data Recovery無料 クリックしてダウンロード 100% クリーン&セーフ
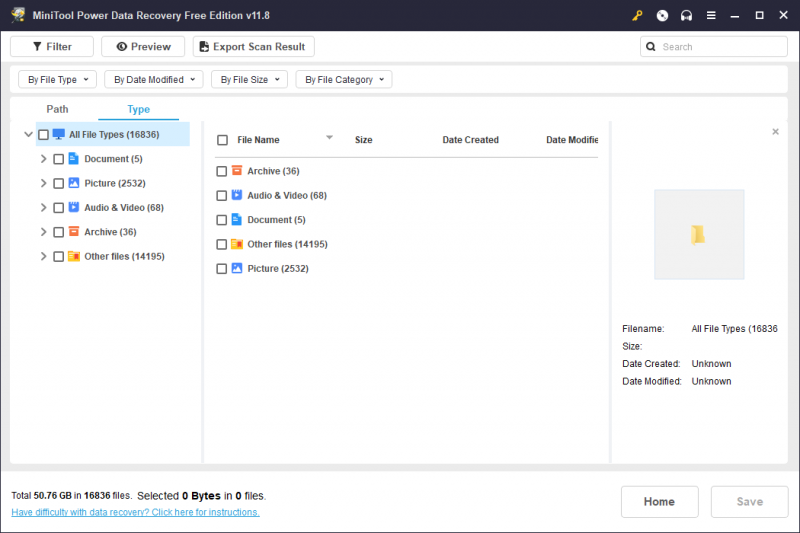
CMDを使用して破損したハードドライブを修復する
コンピューターを起動できる場合は、以下の手順に従ってさまざまなコマンド ラインを実行してください。
コンピューターが起動に失敗した場合は、Windows 回復環境を介してコマンド プロンプトを起動できます。後 WinRE に入る 、選択する必要があります トラブルシューティング > 高度なオプション > コマンド・プロンプト 。次のインターフェイスでアカウントを選択し、正しいパスワードを入力してコマンド プロンプトを開きます。
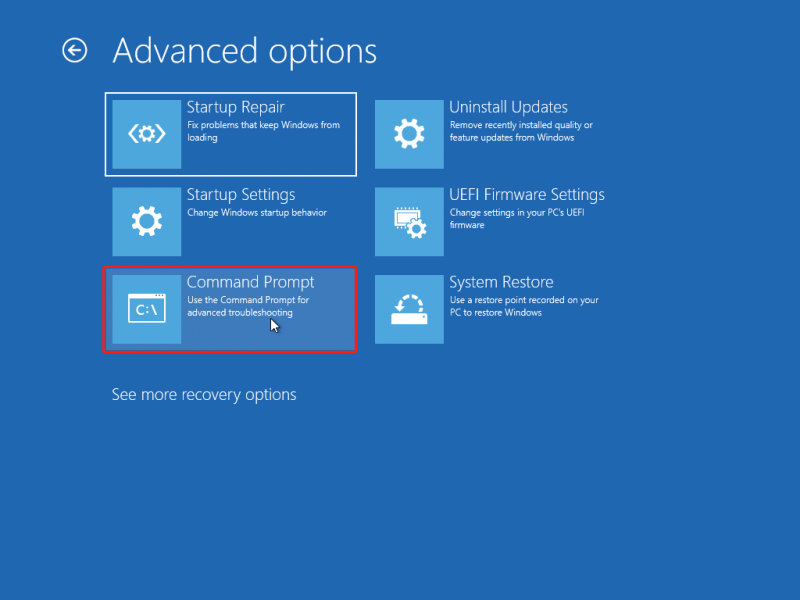
#1. CHKDSKコマンドを実行します。
ファイル システムは、コンピュータがファイルを編成する方法です。残念ながら、ファイル システムが破損しているか読み取り不能な場合、コンピュータは正常に起動できない可能性があります。の CHKDSK このユーティリティは、ファイル システム エラーを検出して修正し、システム データを適切に整理した状態に保つことができます。 CHKDSKを使用してディスクを修復する方法は次のとおりです。 Windows 回復環境経由でコマンド プロンプトを起動する場合は、ステップ 3 から直接開始できます。
ステップ 1: を押します。 勝利+R をクリックして「実行」ウィンドウを開きます。
ステップ 2: 入力する cmd ボックスに入れて押します Shift + Ctrl + Enter コマンド プロンプトを管理者として実行します。
ステップ 3: 入力する CHKDSK x: /f そして殴る 入力 。 x を、修復する必要があるハードドライブのドライブ文字に変更する必要があります。
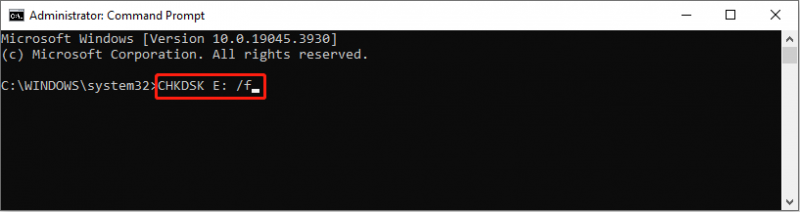
さまざまなパラメータを追加すると、さまざまな機能を実行できます。
- /f : すべてのハードドライブエラーを見つけて修正します。
- /r : 破損したセクタを見つけて、そこに読み取り可能なデータを復元します。
#2. SFC および DISM コマンドを実行する
システム ファイルが破損している場合、コンピュータは起動できなくなる可能性があります。 SFC および DISM コマンド ラインを実行して、破損したシステム ファイルを見つけて修復できます。
ステップ 1: 入力する コマンド・プロンプト Windows の検索バーに入力し、最も一致する結果を右クリックして選択します 管理者として実行 コンテキストメニューから。
ステップ 2: 入力する sfc /スキャンナウ そして押します 入力 をクリックしてこのコマンドを実行します。
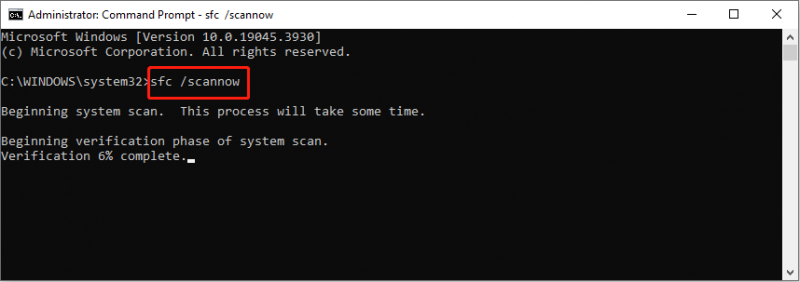
ステップ 3: プロセスが完了するまで待ちます。タイプ DISM /オンライン /クリーンアップイメージ /Restorehealth
そして殴る 入力 。
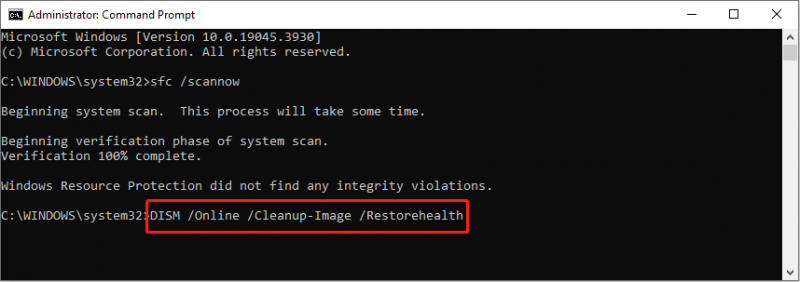
#3. DiskPart コマンドを実行する
CMD を使用して破損したドライブを修復する最後の方法は、 ディスクパート コマンドラインを使用してハードドライブをフォーマットします。 DiskPart は、パーティションの分割、フォーマット、作成、サイズ変更、またはその他の操作を完了するために使用されます。 CMDを使用して破損したハードドライブを修復する具体的な手順は次のとおりです。
ステップ1: コマンドプロンプトを管理者として実行する 。
ステップ 2: 次のコマンドラインを入力してヒットします。 入力 それぞれの終わりに。
- ディスクパート
- リストディスク
- ディスク1を選択
- クリーン
- プライマリパーティションを作成する
- フォーマット fs=NTFS クイック
- 出口
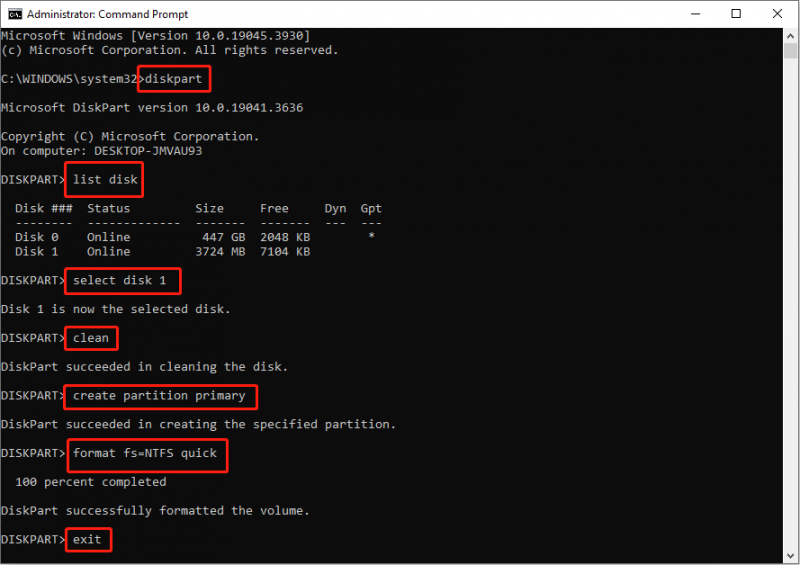
結論
この記事を読んで、CMD を使用してハードディスクを修復する方法を理解していただければ幸いです。破損したハードドライブを修復するには、コマンドラインごとに異なる機能があります。コマンドラインを実行するときは注意が必要です。
最も重要なことは、この破損したハードドライブ上のデータのセキュリティを確保することです。 MiniTool Power Data Recovery を実行して、そこからファイルを取得できます。
MiniTool Power Data Recovery無料 クリックしてダウンロード 100% クリーン&セーフ
データの損失は常に予期せず発生するため、データのセキュリティを確保する最善の方法は、データを定期的にバックアップすることです。


![エントリポイントが見つからないというエラーを解決するための6つの便利な方法[MiniToolのヒント]](https://gov-civil-setubal.pt/img/backup-tips/25/6-useful-methods-solve-entry-point-not-found-error.png)
![シェルインフラストラクチャホストの上位6つの修正が機能しなくなった[MiniToolのヒント]](https://gov-civil-setubal.pt/img/data-recovery-tips/87/top-6-fixes-shell-infrastructure-host-has-stopped-working.jpg)
![リーグ・オブ・レジェンドの吃音を修正するトップ7の方法[MiniTool News]](https://gov-civil-setubal.pt/img/minitool-news-center/49/top-7-ways-fix-league-legends-stuttering.png)


![Windowsは「読み取り専用メモリBSoDへの書き込みを試みました」と言いますか?修理する! [MiniToolのヒント]](https://gov-civil-setubal.pt/img/backup-tips/88/windows-says-attempted-write-readonly-memory-bsod.jpg)

![修正:Windows10のPOOL_CORRUPTION_IN_FILE_AREA [MiniTool News]](https://gov-civil-setubal.pt/img/minitool-news-center/45/fix-pool_corruption_in_file_area-windows-10.png)
![Uconnect ソフトウェアとマップを更新する方法 [完全ガイド]](https://gov-civil-setubal.pt/img/partition-disk/2E/how-to-update-uconnect-software-and-map-full-guide-1.png)





![呼び出されたオブジェクトがクライアントから切断された問題を修正する方法[MiniToolNews]](https://gov-civil-setubal.pt/img/minitool-news-center/76/how-fix-object-invoked-has-disconnected-from-its-clients.jpg)

![Windowsインストーラサービスにアクセスできなかった上位4つの方法[MiniToolのヒント]](https://gov-civil-setubal.pt/img/backup-tips/09/top-4-ways-windows-installer-service-could-not-be-accessed.jpg)
