MSINFO32.exe システム情報が機能しない?今ここを見てください!
Msinfo32 Exe Shisutemu Qing Baoga Ji Nengshinai Jinkokowo Jiantekudasai
システム情報がコンピュータに表示されませんか?現時点でMSINFO.exeシステム情報が機能していないことにも悩まされている場合は、この投稿に記載されている解決策を参照してください。 MiniTool ウェブサイト あなたを助けます。
Windows 10 MSINFO32.exe が情報を収集できない
MSINFO.exe は、システムの問題の診断、システム パフォーマンスの最適化、システムの問題のトラブルシューティング、さらにはレポートの生成にも使用されます。この情報ユーティリティは、コンピュータのハードウェア、ソフトウェア、およびシステム設定に関する詳細情報を提供します。
ただし、システム情報にアクセスできず、次のようなエラー メッセージが表示される場合があります。 情報収集ができません。 Windows インストルメンテーション ソフトウェアにアクセスできません。 Windows 管理ファイルが見つからないか、移動されている可能性があります。
同じ質問がある場合は、MSINFO.exe を正常に動作させるための簡単な修正方法がいくつかあります。
コンピューターでシステムの問題が発生した場合に備えて、システムをバックアップしてください。 信頼できるバックアップ ソフトウェア – MiniTool ShadowMaker。 MSINFO.exe システム情報が機能せず、この問題でシステムの問題をトラブルシューティングできない場合は、バックアップ イメージを使用してシステムを以前の状態に復元できます。
MSINFO32.exe システム情報が機能しない問題を修正する方法?
解決策 1: コンピューターを再起動する
コンピューターを再起動すると、コンピューター上の多くの小さな問題を解決できます。ほとんどの場合、再起動すると、メモリの競合がフラッシュされ、MSINFO.32.exe に干渉する可能性のある一時ファイルがクリアされます。次の手順を実行します:
ステップ 1. コンピュータのすべてのバックグラウンド プロセスを終了します。
ステップ 2. デスクトップで、 すべての + F4 そして選択 再起動 ドロップダウンメニューで。

ステップ 3. をクリックします OK コンピューターの再起動を開始します。
修正 2: Windows Update を確認する
Microsoft は、システム アプリケーションとコンポーネントに関連するいくつかの更新プログラムを頻繁にリリースします。これらの新しい更新プログラムは、オペレーティング システムの問題に対処できます。したがって、コンピュータが最新であることを確認してください。
ステップ 1. を押します 勝つ + 私 開く Windows の設定 .
ステップ 2. に行く 更新とセキュリティ > Windows Update > アップデートを確認 .
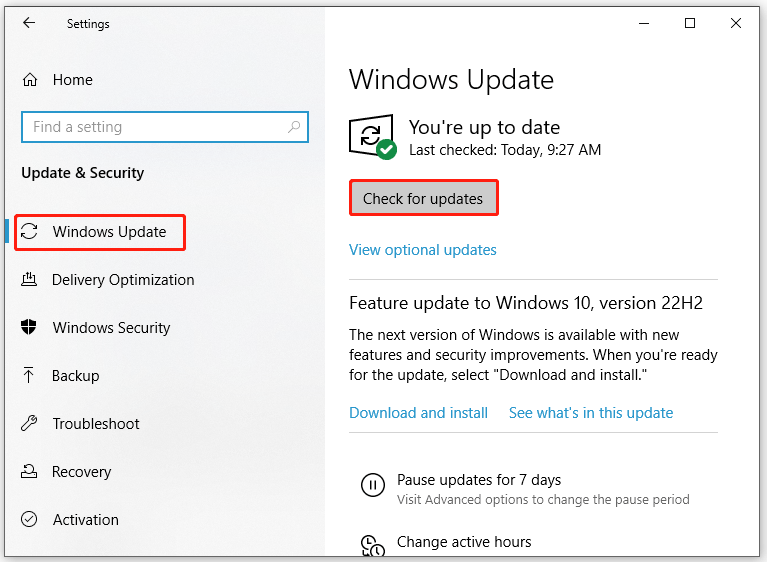
ステップ 3. をクリックします 今すぐインストール 新しいアップデートをダウンロードしてインストールします。
ステップ 4. コンピュータを再起動して、MSINFO32.exe System Information not working が消えるかどうかを確認します。
修正 3: WMI サービスを開始する
Windows Management Instrumentation は、さまざまなプログラムが相互に通信し、必要なシステム リソースにアクセスする方法を制御するのに役立ちます。 MSINFO32.exe は、 WMI サービス . MSINFO32.exe システム情報が機能していない場合は、WMI サービスが実行されているかどうかを確認する必要があります。
ステップ 1. を押します 勝つ + R を開くには 走る 箱。
ステップ 2. タイプ サービス.msc そしてヒット 入力 .
ステップ3。 サービス 、下にスクロールして見つけます Windows 管理インストルメンテーション それを右クリックして選択します プロパティ .
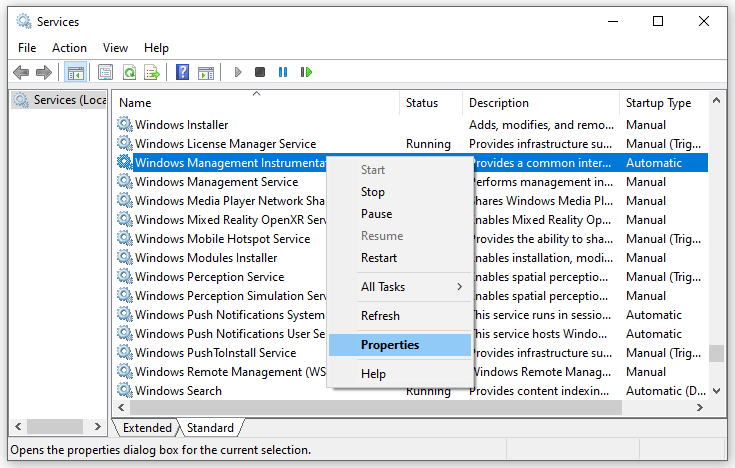
ステップ 4. セット 開始タイプ に 自動 そしてヒット 始める .
修正 4: WMI サービスをリセットする
WMI サービスが破損し、MSINFO32.exe システム情報が機能しない可能性があります。このサービスをリセットしてデフォルト設定に戻す方法は次のとおりです。
ステップ 1. タイプ コマンド 検索バーで見つけます コマンド・プロンプト .
ステップ 2. それを右クリックして選択します 管理者として実行 .
ステップ 3. 次のコマンドを 1 つずつ実行し、ヒットすることを忘れないでください。 入力 各コマンドの後。
ネットストップ winmgmt
winmgmt /resetrepository
ネット スタート winmgmt
ステップ 4. やめる コマンド・プロンプト すべてのプロセスが完了した後。
修正 5: WMI コンポーネントを登録する
WMI が正しく登録または構成されていない場合、システム情報へのアクセスやデバイスの管理にも問題が発生します。次の手順に従って、WMI コンポーネントを再登録します。
ステップ 1. 起動 コマンド・プロンプト 管理者権限で。
ステップ2.コマンドウィンドウで、次のコマンドを入力してヒットします 入力 各コマンドの後。
cd /d %windir%\system32\wbem
for %i in (*.dll) do RegSvr32 -s %i
for %i in (*.exe) do %i /RegServer
ステップ 4.終了 コマンド・プロンプト MSINFO32.exe システム情報が正しく機能するかどうかを確認します。
修正 6: SFC & DISM スキャンを実行する
最後の手段は、システム ファイル チェッカー (SFC) と展開イメージおよびサービス管理 (DISM) を使用して、破損したシステム ファイルを修復して置き換えることです。
ステップ 1. 実行 コマンド・プロンプト 昇格した権利で。
ステップ 2. タイプ sfc /スキャンナウ そしてヒット 入力 .
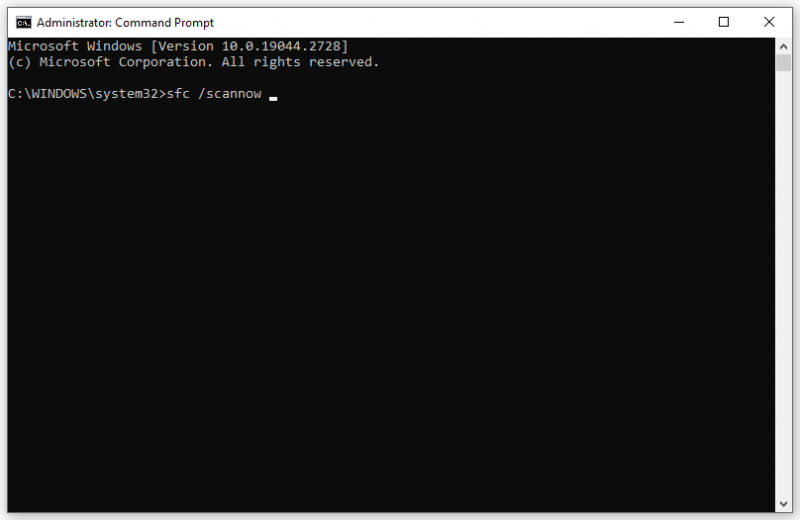
手順 3. それでも MSINFO32.exe システム情報が機能していないというメッセージが表示される場合。コンピューターを再起動し、次のコマンドを実行します。
dism.exe /Online /cleanup-image /scanhealth
dism.exe /Online /cleanup-image /startcomponentcleanup
dism.exe /Online /cleanup-image /restorehealth
ステップ 4. コンピュータを再起動し、MSINFO32.exe ツールを介してシステム情報にアクセスして、問題が解決したかどうかを確認します。

![解決済み:WindowsUpdateのクリーンアップがディスククリーンアップでスタックする[MiniToolNews]](https://gov-civil-setubal.pt/img/minitool-news-center/27/solved-windows-update-cleanup-stuck-happens-disk-cleanup.png)



![7つの解決策:SDカードが空白であるか、サポートされていないファイルシステムがあります[MiniToolのヒント]](https://gov-civil-setubal.pt/img/data-recovery-tips/59/7-solutions-sd-card-is-blank.png)
![[完全ガイド] 5つの方法でSony Vaioからデータを復元する方法](https://gov-civil-setubal.pt/img/partition-disk/55/full-guide-how-to-recover-data-from-sony-vaio-in-5-ways-1.jpg)

![WD外付けハードドライブのデータ復旧は十分に簡単です[ミニツールのヒント]](https://gov-civil-setubal.pt/img/data-recovery-tips/91/wd-external-hard-drive-data-recovery-is-easy-enough.png)
![YouTube からビデオをデバイスに無料で保存する方法 [完全ガイド]](https://gov-civil-setubal.pt/img/blog/64/how-save-videos-from-youtube-your-devices-free.png)
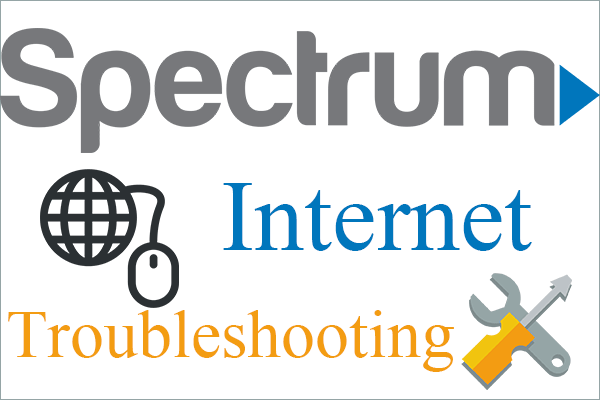
![[9 つの方法] Windows 11 デバイス マネージャーをすばやく開く方法?](https://gov-civil-setubal.pt/img/news/24/how-open-windows-11-device-manager-quickly.png)



![Windows10スポットライトの問題を簡単かつ効果的に修正する方法[MiniToolニュース]](https://gov-civil-setubal.pt/img/minitool-news-center/67/how-fix-windows-10-spotlight-issues-easily.jpg)
![このPCポップアップの推奨アップデートはありますか?それを除く! [MiniToolのヒント]](https://gov-civil-setubal.pt/img/backup-tips/78/get-there-is-recommended-update.png)


