Windows オーディオ エラー 0xc00d4e86: 解決する 5 つの方法
Windows Audio Error 0xc00d4e86 5 Methods To Resolve It
コンピュータで他の人と通信したり、ビデオを見たり、音楽を聴いたり、Windows オーディオで作業したりしているときに、突然「オーディオ エラー 0xc00d4e86」というエラー メッセージが表示され、イライラしてイライラしてしまいます。幸いなことに、このエラーが発生した場合は、 ミニツール ポストはあなたのためのものです。
ヘルプ: 音が出ないエラー 0xc00d4e86。 「お使いの PC に対応するオーディオ デバイスが見つかりません。ヘッドフォンまたはスピーカーが接続されていることを確認してください。詳細については、PC で「オーディオ デバイスの管理」を検索してください。映画 & TV アプリで何かを再生できる唯一の方法は、すべてのオーディオ デバイスを無効にすることですが、スピーカーを再度有効にしても、音声なしでビデオが再生されるだけです。 Answers.microsoft.com
オーディオエラー0xc00d4e86が表示される理由
このエラーは、いくつかの理由に遡ることができます。
- 破損した、または古いオーディオドライバー : Windows オーディオ ドライブが最新バージョンであり、損傷されていないことを確認してください。
- オーディオ使用許可 : Windows オーディオを使用するための PC またはソフトウェアへのアクセスが許可されていることを確認してください。
- 外部オーディオ機器の接続 : 外部オーディオ機器の接続が緩んでいたり、正しく接続されていないことを確認してください。
- サウンド設定の不適切な構成 : 設定が正しくないと、Windows オーディオのパフォーマンスが妨げられる可能性があります。また、PC でソフトウェアが Windows オーディオを使用できるようにすることも重要です。
Windows で音が出ないエラー 0xc00d4e86 を修正する 5 つの回避策
Windows オーディオ エラー 0xc00d4e86 は、Windows ユーザーが Windows オーディオの許可なしでサードパーティの音楽アプリを使用したり、コンピューターを電源に入れたりしたときに発生する厄介な問題です。 スリープモード Windows オーディオの再生中。このエラーがコンピュータで発生した場合は、次の詳細な回避策を試して修正してください。
回避策 1: 組み込みのオーディオ トラブルシューティング ツールを実行する
一般に、アプリケーションにパフォーマンスに影響する軽微なバグや問題がある場合、ユーザーは、より複雑な解決策に進む前に、Windows のトラブルシューティング設定を使用してそれらを検出し、修正できます。次の手順に従います。
ステップ 1: 入力する 設定のトラブルシューティング Windows の検索バーで をクリックし、関連する結果を選択します。
ステップ 2: 右側の列で、 追加のトラブルシューティングツール 続行するオプション。
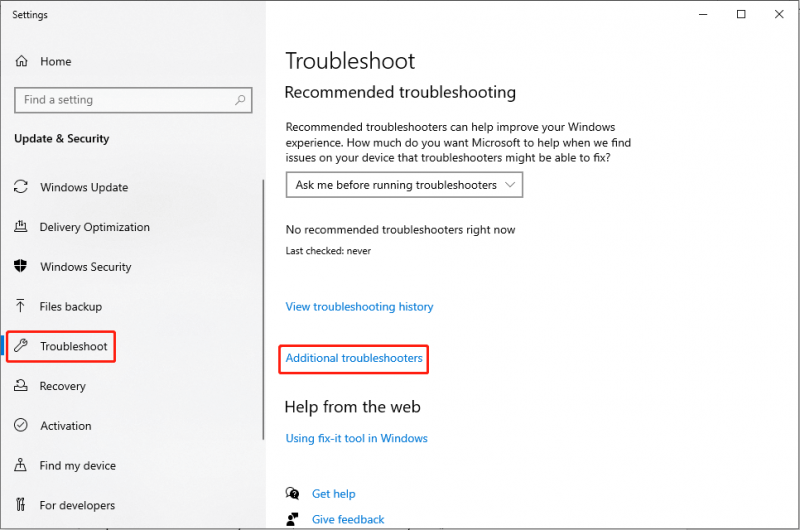
ステップ 3: 次のウィンドウで、 オーディオの再生 オプションを選択してクリックします トラブルシューティングツールを実行する 。
![[オーディオの再生] で [トラブルシューティング ツールの実行] を選択します。](https://gov-civil-setubal.pt/img/news/19/windows-audio-error-0xc00d4e86-5-methods-to-resolve-it-3.png)
ステップ 4: 画面上のプロンプトに従って、トラブルシューティング担当者がエラーを診断して解決できるようにします。
回避策 2: Windows オーディオ サービスを構成する
Windows オーディオ サービスは、PC 上のすべてのオーディオ デバイスを管理します。これは、Windows オペレーティング システム上で実行されるプログラムのサウンドを有効にする重要なコンポーネントです。このサービスにより、中断することなくオーディオを再生できることが保証されます。サービスが無効になっている場合、オーディオ エラー 0xc00d4e86 などのさまざまなサウンドの問題が発生する可能性があります。それでは、Windows オーディオ サービスを有効にする方法を確認してみましょう。
ステップ 1: を押します。 勝つ + S キーの組み合わせで Windows 検索バーを開きます。次に、次のように入力します。 サービス をクリックして、適切な結果を選択します。
ステップ 2: [サービス] ウィンドウで、下にスクロールして Windows オーディオ 右側のパネルのオプション。
ステップ 3: 次に、それを右クリックして、 プロパティ 続行するオプション。
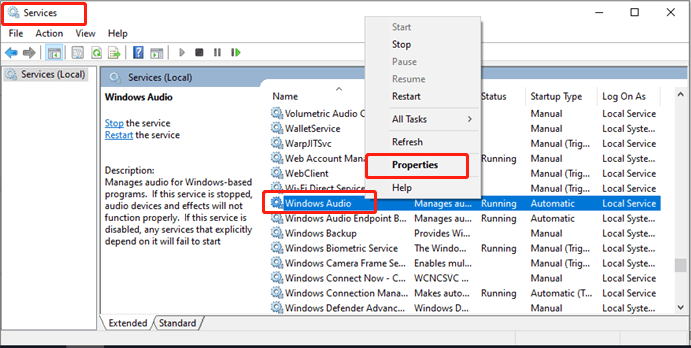
ステップ 4: ポップアップ ウィンドウで、 スタートアップの種類 ドロップダウン メニューから選択します 自動 オプション。
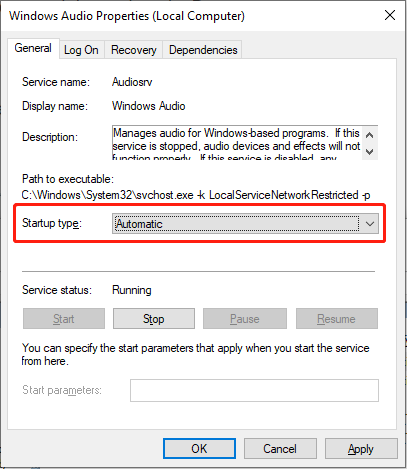
ステップ 5: を押します。 始める ボタン、選択 適用する を押して、 わかりました 変更を保存します。
回避策 3: サウンド プロパティの設定を復元する
場合によっては、次の後にエラーが発生することがあります。 Windowsのアップデート 例: オーディオ エラー 0xc00d4e86。これらのオーディオ設定をデフォルトに調整すると、競合が解決され、コンピュータが適切なオーディオ出力デバイスを選択するようになります。方法を見てみましょう。
ステップ 1: を右クリックします。 音 タスクバーのアイコンで、 音 オプションを選択して、 再生 タブ。
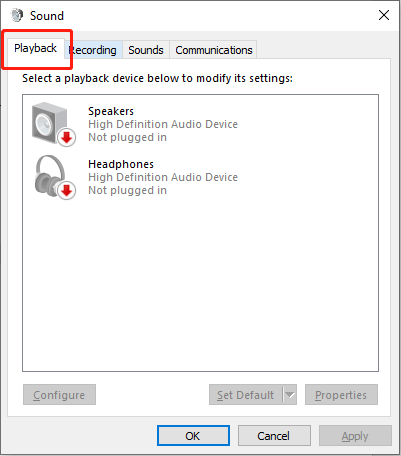
ステップ 2: デフォルトの再生デバイスを右クリックし、 プロパティ オプション。
ステップ 3: を選択します。 高度な 上部のツールキットのタブをクリックし、 デフォルトに戻す ボタン。
ステップ 4: を押します。 適用する そして選択します わかりました 変更を保存します。
上記の手順を完了したら、エラーが解決したかどうかを確認してください。
回避策 4: サウンドエンハンスメント設定を無効にする
オーディオの強化 このテクノロジーはビームフォーミング マイクを利用して、最適な発話音量と周波数を生成します。場合によっては、オーディオ拡張により音質が妨げられ、オーディオ エラー 0xc00d4e86 などのエラーが発生することがあります。これらの拡張機能を無効にすると、ソフトウェアの競合が防止され、問題が解決される可能性があります。
ステップ 1: 音 タスクバーのアイコンをクリックして、 音 オプション。
ステップ 2: に移動します。 再生 タブ。
ステップ 3: デフォルトの再生デバイスを右クリックして、 プロパティ 。
ステップ 4: 次に、次の場所に移動します。 機能強化 タブ。
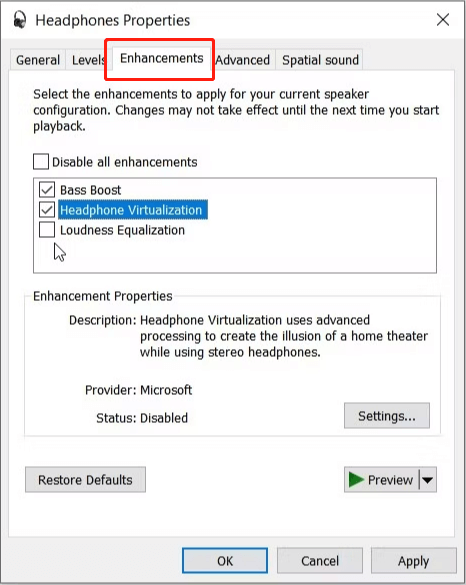
ステップ 5: にチェックを入れます すべての拡張機能を無効にする チェックボックス。
ステップ6: を押します。 適用する そして殴る わかりました 変更を適用します。
回避策 5: オーディオ ドライバーを更新する
オーディオ ドライバーが破損しているか古いと、オーディオ エラーや互換性の問題が発生する可能性があります。この問題を解決するには、ドライバを再起動するか更新して、システムが最新バージョンであることを確認します。 0xc00d4e86 を修正する方法は次のとおりです。
ステップ 1: を押します。 勝つ + × キーの組み合わせでクイック アクセス マニュアルを起動します。
ステップ 2: を選択します。 デバイスマネージャ リストからオプションを選択します。
ステップ 3: サウンド、ビデオ、ゲーム コントローラー セクション。
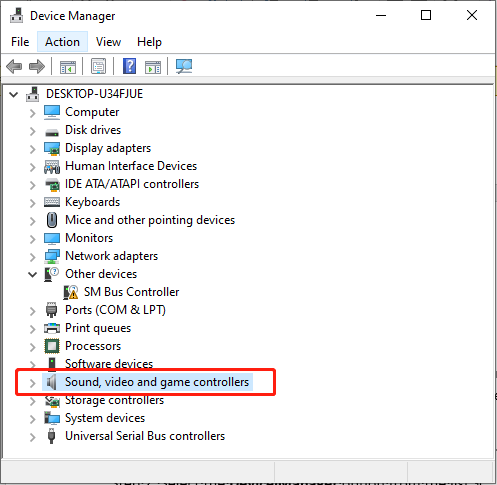
ステップ 4: オーディオ デバイスを右クリックして、 ドライバーを更新する 。
ステップ 5: 次に、選択します ドライバーを自動的に検索します 。
ステップ 6: 画面上の指示に従ってアップデートを完了します。
上記の手順を完了したら、コンピュータを再起動し、オーディオ エラー 0xc00d4e86 が解決されたことを確認します。
結論は
すべてにおいて、忍耐強く、トラブルシューティングの手順を 1 つずつ実行することを忘れないでください。おそらく、オーディオ エラー 0xc00d4e86 は自分で解決できるでしょう。詳細な解決策がお役に立てば幸いです。




![SSHD VS SSD:違いは何ですか?どちらが優れていますか? [MiniToolのヒント]](https://gov-civil-setubal.pt/img/backup-tips/35/sshd-vs-ssd-what-are-differences.jpg)








![NetflixエラーコードUI3010:クイックフィックス2020 [MiniToolニュース]](https://gov-civil-setubal.pt/img/minitool-news-center/91/netflix-error-code-ui3010.png)



![Windowsスキャンと削除されたファイルの修正–問題解決[MiniToolのヒント]](https://gov-civil-setubal.pt/img/data-recovery-tips/54/windows-scan-fix-deleted-files-problem-solved.png)

![[解決済み] Xbox 360レッドリングオブデス:4つの状況[MiniToolニュース]](https://gov-civil-setubal.pt/img/minitool-news-center/91/xbox-360-red-ring-death.jpg)