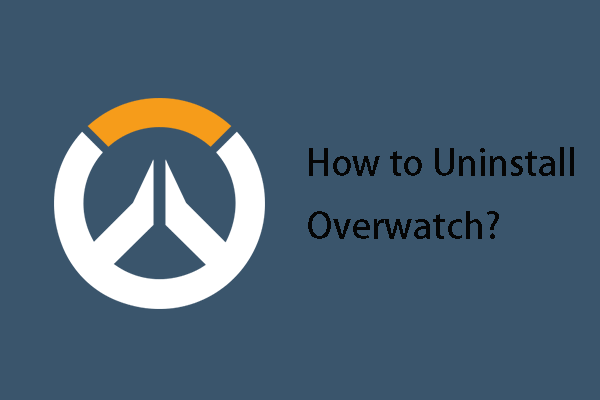Windows Defender で USB を自動的にスキャンする方法
Windows Defender De Usb Wo Zi Dong Denisukyansuru Fang Fa
USB フラッシュ ドライブを接続するときに Windows Defender でウイルスを自動的にスキャンするようにしますか?この記事では、 ミニツール 、 あなたは知るだろう Windows Defender が USB を自動的にスキャンする方法 。また、この記事では、Windows Defender で削除されたファイルを回復する方法についても説明します。
Windows Defender は、Windows システム上のマルウェアを識別するために使用されるマルウェア対策システムです。 Windows Defender を有効にすると、コンピューター上のマルウェアが検出、削除、または隔離されます。ただし、USB ドライブを接続したときに、Windows Defender は USB フラッシュ ドライブのウイルスを自動的にスキャンしません。
Windows はなぜこのようにセットアップされるのでしょうか?
Windows Defender が USB フラッシュ ドライブのウイルスを自動的にスキャンしない理由
以前の Windows バージョンでは、Windows Defender は USB フラッシュ ドライブが接続されると自動的にスキャンします。ただし、この機能は最近の Windows バージョンでは無効になっています。 Microsoftはこれについて明確な声明を出さず、その理由を説明しなかった。
Windows がこの設定をキャンセルする最大の理由は、Windows Defender が USB を自動的にスキャンすることでデータ損失が発生する可能性があることです。 Windows Defender で USB フラッシュ ドライブのウイルスを自動的にスキャンできるようにする場合は、次の方法を試してください。
Windows Defender で USB を自動的にスキャンする方法
方法 1. レジストリ エディターを使用する
Windows Defender が USB を自動的にスキャンできるようにするには、 Windows レジストリ 。
ノート: レジストリに変更を加える前に、 レジストリをバックアップする レジストリへの誤った操作はコンピュータの故障につながる可能性があるため、万が一の事故に備えてください。
ステップ1. を押します。 Windows + R キーの組み合わせを押して「実行」を開きます。
ステップ 2. 入力します。 登録編集 入力ボックスに入力して、 を押します 入力 。次にクリックします はい ポップアップで UACウィンドウ 。
ステップ 3. 上部のアドレス バーで、次の場所をコピーして貼り付け、[OK] を押します。 入力 :
コンピューター\HKEY_LOCAL_MACHINE\SOFTWARE\Policies\Microsoft\Windows Defender
ステップ 4. 左側のパネルで、右クリックします。 Windows ディフェンダー 選ぶ 新しい > 鍵 。

ステップ 5. 作成したキーの名前を次のように変更します。 スキャン 。
ステップ 6. 新しいキーを選択します - スキャン 。次に、右側のパネルで空白スペースを右クリックして選択します 新しい > DWORD (32 ビット) 値 。その後、新しい DWORD の名前を次のように変更します。 リムーバブルドライブスキャンを無効にする 。
ステップ 7. 作成した DWORD をダブルクリックし、その値を次のように設定します。 0 。その後、クリックしてください OK をクリックして変更を保存します。
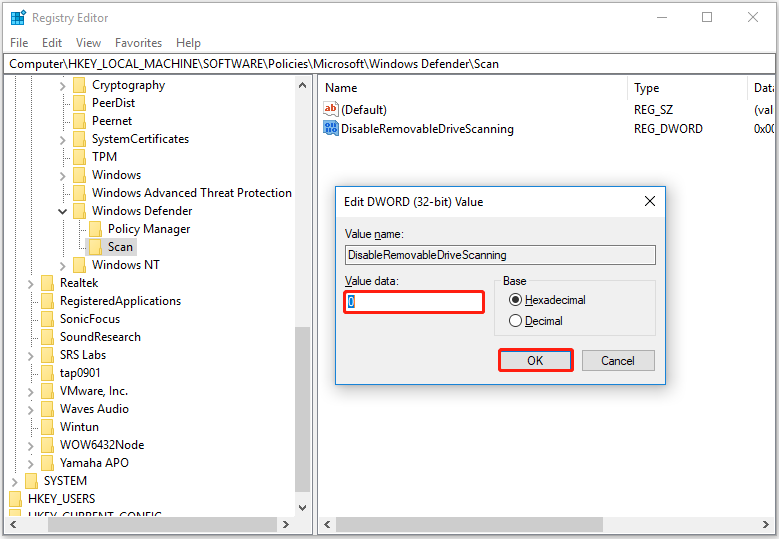
これで、Windows Defender が USB ドライブを自動的にスキャンできるようになりました。
方法 2. グループ ポリシー エディターを使用する
レジストリ エディターに加えて、グループ ポリシー エディターを使用して、Windows Defender が USB を自動的にスキャンするようにすることもできます。グループ ポリシー エディターは、Windows の重要な設定を構成できる Windows 管理ツールです。
ステップ1. を押します。 Windows + R キーの組み合わせ。次に、次のように入力します gpedit.msc 入力ボックスに入力して、 を押します 入力 。
ステップ 2. 新しいウィンドウの左側のパネルで、次の場所に移動します。 コンピュータの構成 > 管理用テンプレート > Windows コンポーネント > Windows Defender ウイルス対策 。
ステップ 3. 右側のパネルで、次のフォルダーをダブルクリックします。 スキャン 。次に、検索してダブルクリックします リムーバブルドライブをスキャンする 。この機能はデフォルトでは設定されていません。
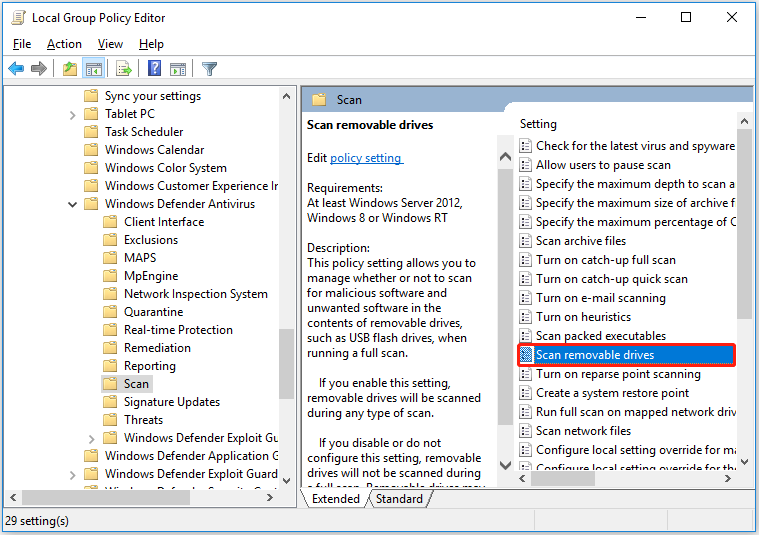
ステップ 4. 新しいリムーバブルドライブのスキャンウィンドウで、 有効 そしてクリックしてください 申し込み 。
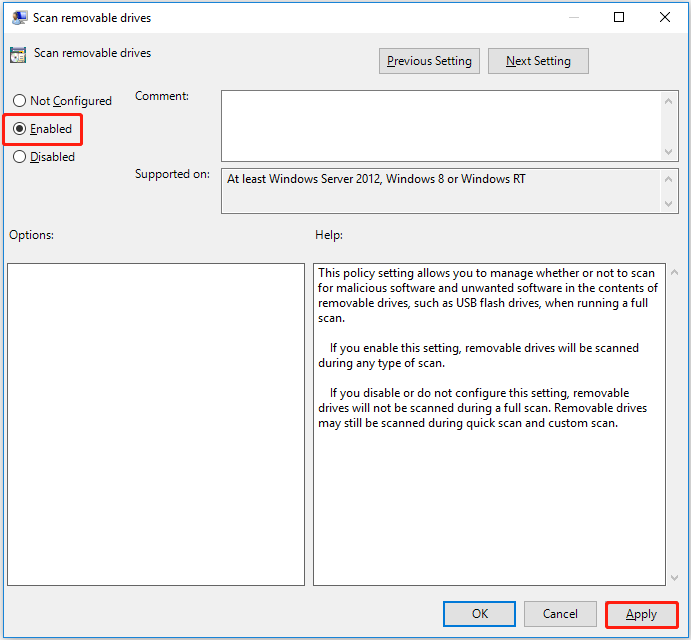
これで、Windows Defender が USB フラッシュ ドライブのウイルスをスキャンするように構成されました。
Windows Defender による外部ドライブのスキャンを停止するにはどうすればよいですか?復元するだけでいいのです」 リムーバブルドライブをスキャンする ' に 未構成 また 無効 。
Windows Defenderの削除されたファイルを回復する方法
これで、Windows Defender が USB を自動的にスキャンする方法がわかったはずです。ただし、前述したように、これを行うと USB ファイルが失われる可能性があります。ここで紹介したいのは、 無料のデータ復元ソフトウェア あなたを助けること Windows Defenderで削除されたファイルを回復する USB ドライブから。
MiniTool パワーデータリカバリ は、最高のデータ回復ソフトウェアであり、内蔵ハード ドライブ、外付けハード ドライブ、USB フラッシュ ドライブ、CD/DVD、その他のストレージ デバイスからドキュメント、写真、ビデオ、オーディオ、電子メールなどを回復するように設計されています。
さまざまなデータ損失やファイル回復状況でファイルを回復するのに役立ちます。たとえば、次のようなとき ごみ箱がグレー表示になっている ごみ箱からデータを復元することはできませんが、MiniTool Power Data Recovery を使用して削除されたファイルを取り戻すことができます。ドライブやデバイスをスキャンできるだけでなく、デスクトップ、ごみ箱、特定のフォルダーを個別にスキャンすることもできます。
下のボタンをクリックしてMiniTool Power Data Recoveryを無料でダウンロードし、USBデータリカバリを実行できます。
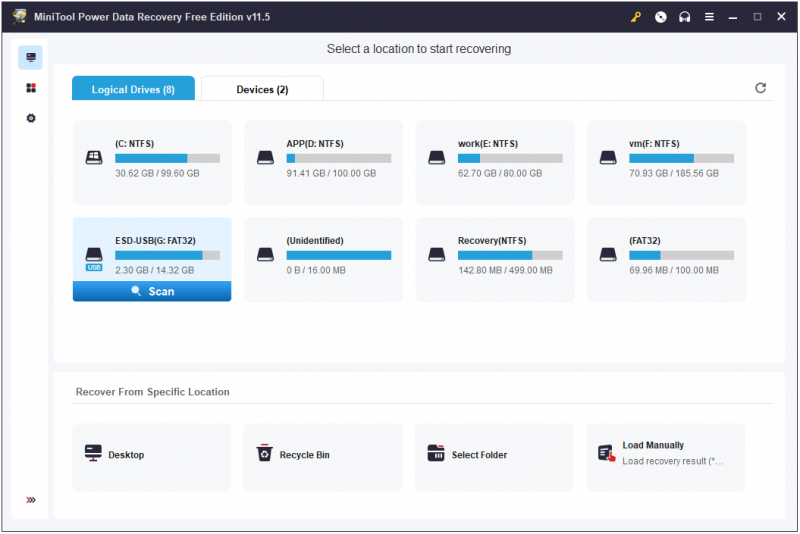
Windows ファイルの損失とデータ回復の詳細については、以下を参照してください。 ファイルを自動的に削除する Windows を修正し、データを回復する 。
ヒント: MiniTool Power Data Recovery Free を使用すると、1 ペニーも支払うことなく 1 GB のファイルを回復できます。無制限のファイルを回復するには、次のような登録済みのエディションを選択する必要があります。 MiniTool Power Data Recovery Personal Ultimate 。
結論
この記事では、Windows Defender で USB を自動的にスキャンする方法と、Windows Defender で削除されたファイルを回復する方法を説明します。
USB ウイルス スキャナーまたは MiniTool Power Data Recovery についてご質問やご提案がございましたら、以下にコメントを残すか、次の宛先に電子メールを送信して、お気軽にお知らせください。 [メール 保護されています] 。
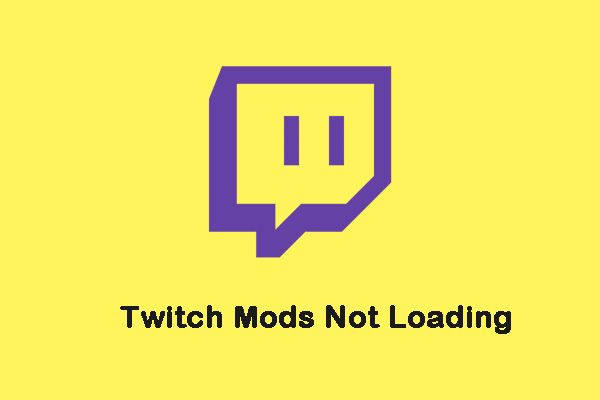




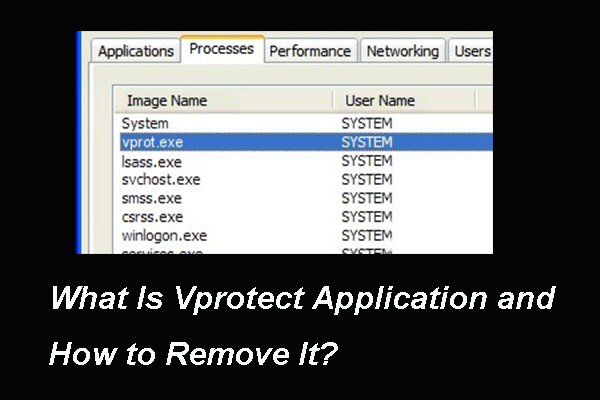

![解決済み–ネットワークドライブWindows10をマップできない[MiniToolNews]](https://gov-civil-setubal.pt/img/minitool-news-center/74/solved-can-t-map-network-drive-windows-10.png)


![Windows 10ストアの欠落エラーを修正する方法は?ここに解決策があります[MiniToolのヒント]](https://gov-civil-setubal.pt/img/backup-tips/87/how-fix-windows-10-store-missing-error.png)